A pesar de que el tema es delicado y puede dar lugar a malos usos, pienso que no está demás compartirlo, pues siempre habrá ocasiones en que necesitemos realizar esta acción sea cual sea la razón.
Está en el usuario la decisión de cómo le dará uso a la información que aquí se presenta, además que sirve perfectamente para hacernos recuerdo de cuán importante es conectar nuestros dispositivos de almacenamiento USB, únicamente en computadoras de confianza y de ser posible idealmente arrancar el sistema desde un Live CD o pendrive, esto por temas de seguridad para proteger nuestra actividad, evitar robo de datos, no ser víctimas de keyloggers y otras malas intenciones insospechadas.
Copiar automáticamente archivos de USB’s conectadas
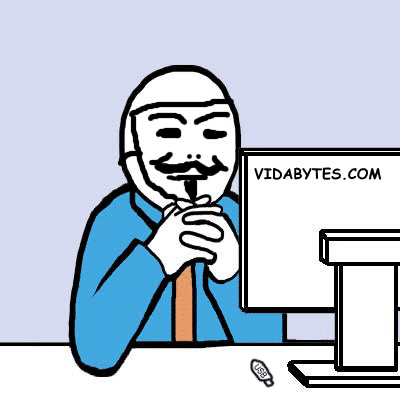
Para esta tarea hay disponibles muchos programas gratuitos y archivos batchs que podríamos utilizar, pero personalmente les recomiendo instalar una pequeña aplicación como un servicio de Windows, de tal modo que el proceso de copiado se realice de manera silenciosa, automática, muy ligera pero sobre todo fácil y que no consuma recursos.
USB Capture es el nombre de nuestra aplicación aliada, es gratuita, libre de spyware/adware y que no tiene una interfaz gráfica, pues como mencioné antes, se instala como un servicio y se mantiene siempre ahí activa en segundo plano.
En cuanto detecta que se ha insertado una memoria USB, copia todos sus datos (archivos y carpetas) a una carpeta local de nuestro equipo, inmediata y automáticamente después de que el USB está conectado.
Cómo se usa USB Capture

En la imagen vemos el contenido de USB Capture, que son tres carpetas y dos archivos con extensión .bat que corresponde al instalador y desinstalador del servicio. Principalmente dentro de la carpeta Service, es en donde tenemos el ejecutable de la aplicación «USBCaptureSvc.exe» y el archivo «config.ini» que nos permite hacer configuraciones opcionales para definir otro directorio donde se guarden los archivos copiados, si se guardarán o no registros (logs) de este evento de copiar y la ruta de los mismos a guardar. En el archivo «Exclude.db» podemos excluir aquellos dispositivos USB específicos (por su ID de dispositivo), para que no se copien su contenido.
Nota.- Antes de editar el archivo config.ini debes detener su servicio.

Instalar el servicio
Descomprime USBCapture.zip, elige la carpeta de 32-bit o 64-bit dependiendo de tu sistema.
1) Copia la carpeta «USBCaptureSvc» en la unidad C:\ y ábrela.
2) Haz clic derecho en el archivo «install.bat» y ejecútalo como administrador para instalar el servicio.
3) Se abrirá el símbolo mientras se inicia el servicio, presiona cualquier tecla para finalizar.
Hecho correctamente lo anterior, la próxima vez que insertes una memoria USB en tu equipo se copiará su contenido automáticamente, en la carpeta «USB-COPIED».
Desinstalar el servicio
1) Abre la carpeta «USBCaptureSvc» en la unidad C:\ y ábrela.
2) Haz clic derecho en el archivo «uninstall.bat» y ejecútalo como administrador para desinstalar el servicio.
Demostración del funcionamiento de USB Capture
En el siguiente video he grabado el proceso de instalación y una prueba de cómo se copian los datos de un pendrive conectado automáticamente.
USB Capture es compatible con Windows XP, Vista, 7, 8, 10 (32\64-bit)
Enlace: Descargar USB Capture
Bonus: «Secret USB Copier»
Si buscas una aplicación más avanzada, con más opciones y con interfaz gráfica, ésta podría serte útil.

Secret USB Copier es un programa gratuito que te permite copiar automáticamente los archivos de las unidades USB conectadas a tu computadora. Puedes establecer filtros según los archivos que quieras copiar. Proporciona muchas posibilidades de personalización, como tamaño de archivo, extensión, fecha y más. La herramienta puede ejecutarse completamente invisible o imitar una protección USB falsa (protección contra malware).
Enlace: Descargar Secret USB Copier
[Te puede interesar]: Crea tu propia USB copia datos
Ok, gracias por el aporte, pero que pasaría si la memoria USB tiene exes maliciosos y al usuario se le olvidó configurar la aplicación para no copiarlos?, no se, creo que es algo peligrosa jeje, no digo que sea mala la idea pero si ser bien cuidadoso con sus configuraciones.
Ahí está el detalle Manuel, podría ser un riesgo. Pero asumiendo que esto lo haremos en nuestro equipo, si tenemos instalado un buen Antivirus o Antimalware en tiempo real, automáticamente detectaría si el USB está infectado y lo limpiaría. Por cierto con Secret USB Copier, se puede filtrar el tipo de archivo a copiarse.
De todos modos, como bien dices, hay que tener cuidado y hacerlo en entornos seguros 😀
hola, quiero saber como abrir “Secret USB Copier” o la ventana que salio usbguard ya que no lo encuentro para configurar lo. gracias
Hola quisiera saber porqué no copia todas las carpetas del USB incluso cuando lleva mucho rato puesto
En usbcapture cuando conecto el usb crea la carpeta del usb conectado en la carpeta usb-copied pero no copia ningún contenido, me podéis ayudar???
Gracias
Hola, tengo el siguiente problema al ejecutar el .bat de instalacion del programa:
C:\WINDOWS\system32>sc create USBCaptureSvc binPath= «C:\USBCaptureSvc\Service\USBCaptureSvc.exe» DisplayName= «USBCaptureSvc Service» start= auto group= «TDI»
[SC] CreateService CORRECTO
C:\WINDOWS\system32>sc start USBCaptureSvc
[SC] StartService ERROR 2:
El sistema no puede encontrar el archivo especificado.
Ya probe a abrirlo como administrador y nada
Hola Jorge, lamentablemente el programa está desactualizado y ya no es compatible. Le escribí a su desarrollador al respecto, en cuanto tenga una respuesta de su parte, la comentaré aquí.
Saludos.