En este artículo te enseñaremos a activar Wifi desde cmd, ósea, a través del uso de comandos; en caso de que tengas algún tipo de problema y te impida activar de manera normal.
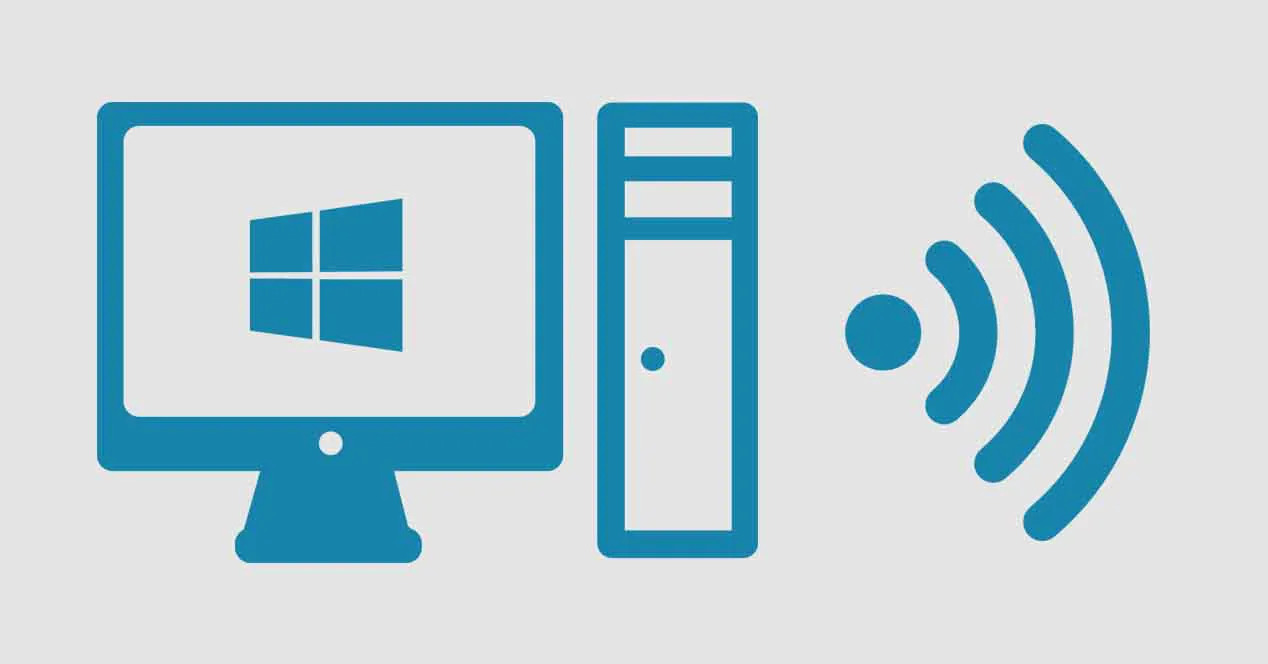
A través de este artículo, te enseñaremos a activar tu conexión de Wifi, con comandos
Activar Wifi desde cmd
Muchos de los equipos electrónicos que adquirimos actualmente y que van saliendo conforme avanza el tiempo, todos ellos tienen conexión Wifi: teléfonos móviles, computadoras, tablets, televisores, impresoras, lavadoras, entre otros. Por lo que es ya casi imposible conseguir algún aparato que no cuente con esta tecnología.
En el caso de las computadoras y los teléfonos, es casi obligatorio que cuenten con esta opción; ya que es lo que nos permitirá una conexión inalámbrica y facilitar nuestro trabajo. En el caso del primer equipo mencionado (computador), pueden tener conexión a través de clave Ethernet o mediante Wifi.
Si por alguna razón, la entrada al cable Ethernet de tu equipo está dañado o no puedes activarlo mediante comandos del teclado; te mostraremos dos opciones que sirven para activar Wifi desde cmd, que de seguro te será de gran ayuda y librarte de ese dolor de cabeza.
Lo que haremos será, copiar un nombre que nos lo dirá el «símbolo del sistema» de Windows y lo guardaremos en un blog de notas; luego le cambiaremos la extensión, para convertirlo en un comando y ¡listo! ¿Fácil verdad? No tienes porqué ser un programador experto, ni mucho menos un novato; lo haremos lo más fácil posible, para que cualquier persona lo haga sin mayores complicaciones. Estos dos métodos que te mencionaremos a continuación y que te explicaremos a cómo realizarlos desde luego son:
- Activar y desactivar el adaptador de red de tu equipo: que te servirá para activar el Wifi o desactivarlo en caso de un problema de hardware de tu ordenador, como te dijimos hace rato.
- Liberar y renovar la dirección IP de tu equipo: este método, te servirá simplemente para conectar o desconectar la conexión a tu red, si ves que éste tiene un problema con la misma.
Métodos para activar Wifi desde cmd
Ya dicho lo anteriormente, en qué te ayudarán los dos métodos, te daremos el paso a paso. Primero que nada, te recomendamos leer antes todo el artículo y luego puedes realizar las acciones correspondientes.
-
Activar/Desactivar el adaptador de red
Lo primero que debemos hacer, es conocer el nombre de nuestro adaptador de red inalámbrico; simplemente, para poder llevar a cabo nuestra tarea, abriremos el Símbolo de Sistema de Windows o el cmd. Haga click en el buscador del equipo y proceda a teclear: «cmd» (sin las comillas); una vez le salga la opción, dará click derecho sobre ella y lo EJECUTA COMO ADMINISTRADOR (esto es muy importante, ya que de lo contrario, nada de lo que realizaremos funcionará o nos dará error).
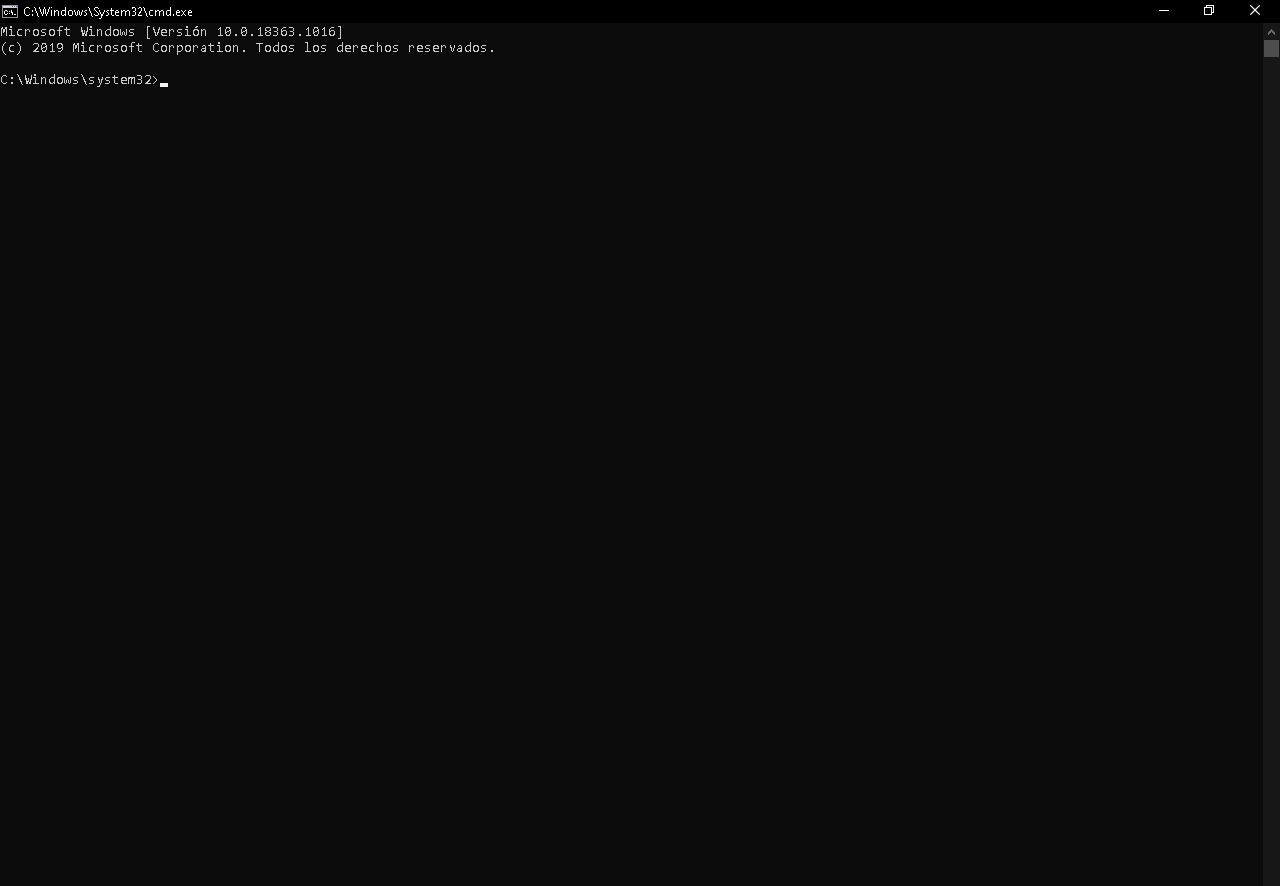
Este cuadro, corresponde al «símbolo del sistema» de Windows, donde realizaremos los comandos pertinentes
Como siguiente paso, escribiremos el siguiente código que nos dará los detalles correspondientes a toda la información disponible de la red de nuestro equipo: estados, nombres, tipo de red: «netsh interface show interface». A nosotros nos interesará es el nombre de la interfaz de nuestra red inalámbrica, que lleva por defecto el nombre de «Wifi».
-
Activar el adaptador de red
El siguiente paso para activar Wifi desde cmd, será abrir el blog de notas de nuestro equipo (siempre vendrá como un programa por defecto) y allí, copiaremos el siguiente código: «netsh interface set interface «.,»Nombre_de_Interfaz enabled».
En el lugar donde dice «Nombre_de_Interfaz«, lo que harás es cambiar lo que dice allí por el nombre del interfaz de tu adaptador de red. En este caso tomamos como ejemplo, el nombre «Wifi»; por lo que el código va a quedar de la siguiente manera: «netsh interface set interface Wifi enabled».
Guardas tu archivo de blog de notas en el escritorio (puedes hacerlo donde quieras, pero es mejor tenerlo siempre a la vista que oculto). Lo siguiente será transformar este archivo de txt a un bat (que es un tipo de script o comando).
Esto último es muy sencillo, simplemente buscas el archivo txt, le das click derecho, luego click izquierdo donde dice «Cambiar nombre». Al final del nombre del archivo donde dice la extensión, escribes «bat» y luego click en cualquier parte del escritorio, automáticamente transformará archivo de blog de notas en un script.
Ya cuando decidas activar tu conexión inalámbrica, bastará darle doble click a ese nuevo archivo y de forma automática realizará la tarea. Otra forma también es que desde el mismo símbolo del sistema escribas el anterior código dado y realizará lo mismo, no hay diferencia, salvo que deberás realizar más pasos.
Si has hecho los pasos correctamente, entonces no aparecerá ningún mensaje por parte del sistema lo que te indicará que todo salió satisfactoriamente. Si algo ha salido mal durante el proceso, el mismo sistema nos indicará de este error.
-
Desactivar el adaptador de red
Para realizar lo contrario a lo anterior, seguirás los mismos pasos dados con anterioridad, pero el código cambiará solo un poco. Abre el blog de notas y copias el siguiente código que será el que va a desactivar tu red inalámbrica: «netsh interface set interface Nombre_de_Interfaz disabled».
Como notas, lo único que cambió de este código fue el enabled (que significa «habilitado», en inglés) a disabled («deshabilitado»). Igual que como sucedió antes, sustituirás el «Nombre_de_interfaz» por el nombre de tu red, quedando algo así: «netsh interface set interface Wi-Fi disabled».
Hecho este cambio, guardas tu archivo txt en conjunto al otro archivo para activar, así los tendrás a ambos juntos; cambias la extensión de éste nuevo a bat, tal cual como hicimos con el anterior archivo para transformarlo a un script. Puedes optar por copiar este código en el cmd, como antes y funcionará igual, queda a tu elección.
-
Liberar/Renovar la dirección IP
Los pasos para liberar o renovar, serán prácticamente los mismos que los anteriores. Esta opción te conectará o te desconectará de tu red Wifi, mediante la dirección IP, también podrás activar Wifi desde cmd; caso contrario a la anterior alternativa, que apaga o enciende esta función a tu computador.
-
Liberar dirección IP
Para esta oportunidad no habrá necesidad de abrir el «Símbolo del sistema» de Windows, basta con que abras el blog de notas de tu computador y copies el siguiente código o comando: «Ipconfig /release».
Esto «borrará» la dirección IP que tu computador tiene registrado de tu router, lo que te desconectará de la red Wifi a la que te encuentres conectada en ese entonces. Una vez hayas pegado el código en el blog de notas, simplemente cambias la extensión, para que lo transformes a un script; de la misma manera que te dijimos anteriormente.
Si quieres tener más conocimientos sobre proteger y bloquear tu red de Wifi en caso de que detectes algún intruso; para obtener mayor seguridad, te invitamos a leer: Bloquear intrusos del Wifi ¡Hágalo correctamente!.
-
Renovar dirección IP
Si quieres volver a conectarte a la red Wifi a la que estabas desconectada, basta con que ejecutes un script; el mismo deberá tener el siguiente código: «Ipconfig /renew».
Éste asignará nuevamente la dirección IP a tu computador, para que pueda conectarse a tu red; el script se realiza de la misma manera: abres blog de notas, copias el código, guardas el archivo y, cambias su extensión a bat; así tendrás el comando a ejecutar para renovar la IP de tu ordenador.
El único inconveniente con este segundo método, es que si tu router es de IP dinámica (cambia frecuentemente) puede que tengas problemas a la hora de renovar la dirección. Finalizando, si ninguno de estos métodos te ha sido de utilidad, eso quiere decir que la antena de Wifi de tu ordenador está dañada, por lo que tendrás que repararla o comprar una nueva, te dejaremos un vídeo informativo.
https://www.youtube.com/watch?v=uM1ULQnoHvw