مع إطلاق نظام التشغيل Windows 10 الجديد ، يأتي عدد لا نهائي من الوظائف الجديدة التي ستساعدك على تصور وإنشاء مهام وأسطح مكتبية افتراضية ، لذلك نقدم لك أدناه المقالة جسطح المكتب الخلفي الجديد Windows 10 خطوات! محملة بأفضل المعلومات حول هذه الوظيفة الجديدة ، وكذلك خطوة بخطوة لوضعها موضع التنفيذ.
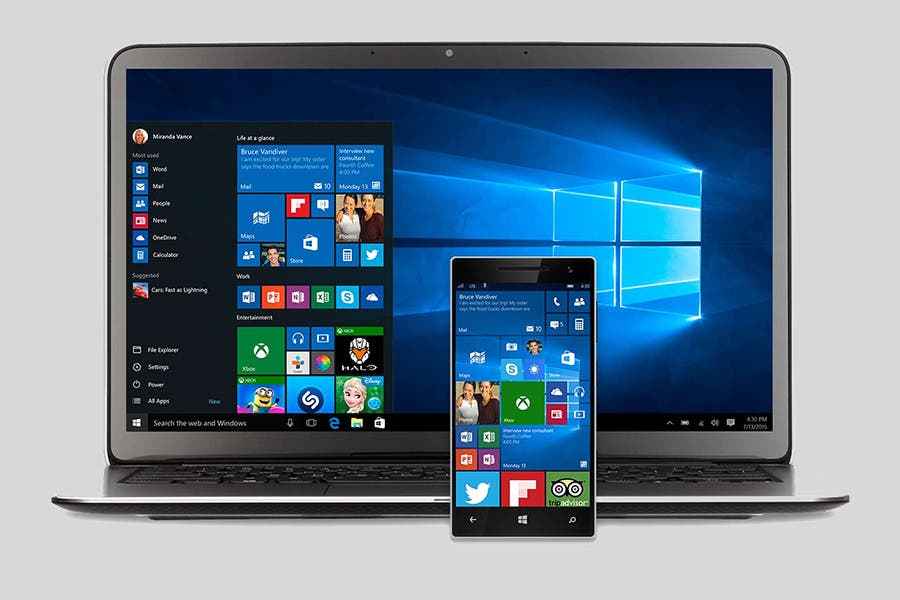
الميزات الجديدة والمبتكرة لنظام التشغيل Windows 10.
كيفية إنشاء سطح مكتب Windows 10 جديد؟
منذ إنشائها في عام 1985 ، تم تكليف Microsoft بمهمة تقديم أفضل البرامج وأكثرها إبداعًا لمستخدميها ، والبحث عن الراحة والتقدم في المجال الشخصي ومجال العمل الذي يؤديه كل فرد.
لذلك بالنسبة لنظام التشغيل Windows 10 الجديد ، بحثت Microsoft عن الوظائف الدقيقة التي كان يبحث عنها كل شخص يستخدم واجهتها وأنشأت هذه الوظائف. بعض هذه الميزات الجديدة هي:
- لقطة شاشة.
- أغلق جميع التطبيقات الموجودة في الخلفية.
- قائمة البداية البديلة.
- تصغير النوافذ.
- عناصر مع اختصارات لوحة المفاتيح.
- يشير إلى المساحة التي تشغلها التطبيقات.
- مساعد تركيز.
- تخطي الإعلانات.
- سطح المكتب الافتراضي.
يعد إنشاء سطح مكتب افتراضي أحد عمليات الاستحواذ الجديدة لنظام التشغيل Windows 10 في شريط المهام الخاص به ، حيث لن يكون لديك خيار الإنشاء فحسب ، بل ستتمكن من إدارة أجهزة سطح المكتب التي تقوم بإنشائها.
هذا الخيار سهل للغاية لعرضه من خلال الاختصار «Ctrl + Windows key + D» على لوحة المفاتيح ، يمكنك إنشاء العديد من النوافذ كما تريد بمجرد الضغط على هذه المفاتيح بشكل متكرر.
كيف يمكنني مشاهدة كل نافذة تم إنشاؤها؟
بعد إنشاء سطح مكتب Windows 10 جديد ، يكون الأمر بسيطًا للغاية نظرًا لأن لديك ثلاثة خيارات يمكنك تطبيقها ، الأول هو الانتقال إلى أيقونة المهام الموجودة في الشريط السفلي بالقرب من القائمة ، والنقر عليها وستكون قادرًا على ذلك عرض كل ما تبذلونه من النوافذ.
الخيار الثاني هو من خلال الاختصار "Windows key + tab" وأخيراً بالضغط على "Windows key + Ctrl + left or right arrow" للانتقال من نافذة إلى أخرى واختيار النافذة التي تريدها.
كيف تنقل نافذة إلى سطح مكتب آخر؟
- الخيار 1: انقر فوق رمز المهمة وأحضر سهم الموسيه فوقه ، واضغط وانتقل إلى النافذة حيث تريد عرضها لاحقًا.
- الخيار 2: إذا كنت تشاهد النوافذ ، فانقر على الزر الأيمن لفتح قائمة الخيارات التي يجب أن تبحث فيها عن «الانتقال إلى» ، وانتظر حتى تظهر قائمة صغيرة أخرى من الخيارات وحدد سطح المكتب الذي تريد إرسال نافذتك .
من ناحية أخرى ، إذا كنت تريد إغلاق أي من أجهزة سطح المكتب التي قمت بإنشائها ، فما عليك سوى الانتقال إلى أيقونة المهام والنقر على "X" من النافذة التي تريد إغلاقها.
إذا كنت تريد معرفة المزيد عن نوافذ 10 ندعوك لزيارة موقعنا على الإنترنت ، حيث يمكنك العثور على كل شيء من كيفية تغيير اللغة إلى كيفية حل أي مشكلة في Windows 10 الخاص بك بسهولة.
https://www.youtube.com/watch?v=QpqUQfO5O5k