هل تريد أن تعرف ما هو ملف شريط عنوان الكلمة؟ أنت في المكان المناسب ، لأننا هنا سنعلمك كل ما تحتاج لمعرفته حول أداة العمل المفيدة والبسيطة هذه.
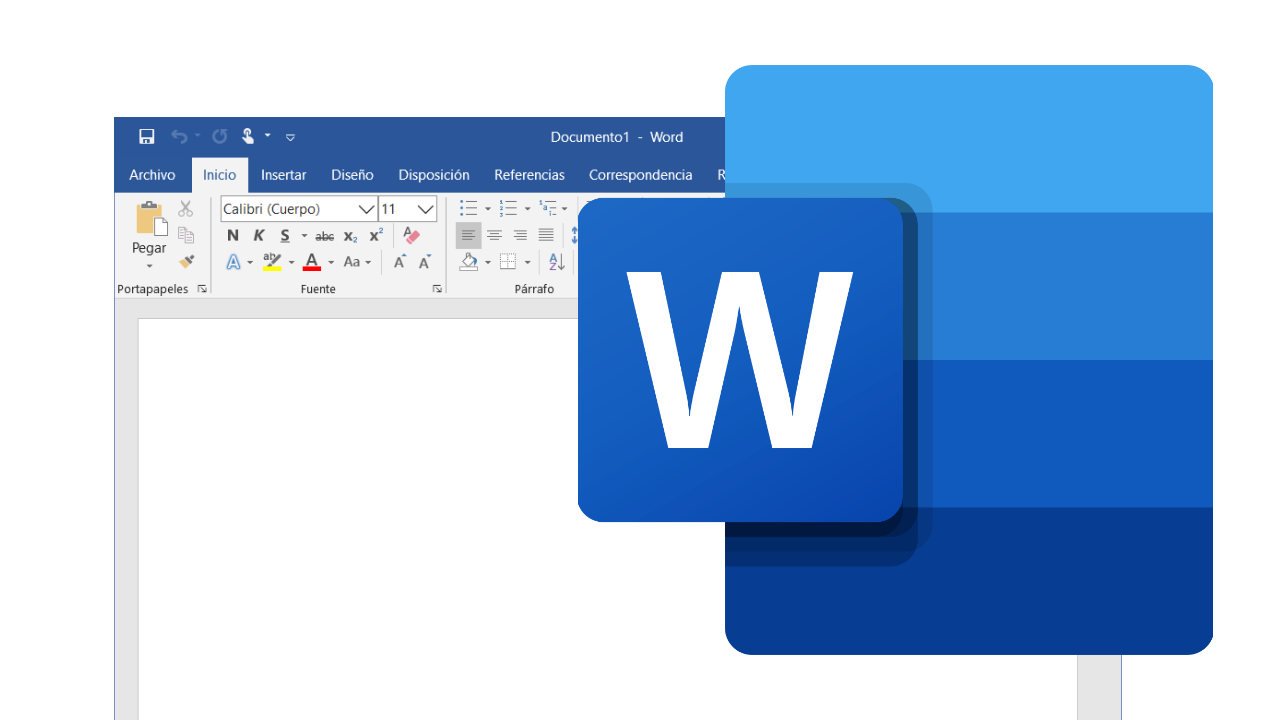
واحدة من أهم الأدوات في Word.
شريط عنوان الكلمة
من حيث المبدأ ، علينا أن نفعل ذلك شريط عنوان الكلمة إنه جزء صغير من نافذة العمل الكاملة لهذا البرنامج المهم. ومع ذلك ، فهو مفيد جدًا لأي شخص يحب الاستمتاع بمزايا معالج الكلمات الأكثر شيوعًا على الإطلاق.
في هذا الصدد ، من المهم تذكر بعض الجوانب الأساسية المتعلقة بـ Word ووظائفه. لذلك نبدأ بما يلي:
ما هو Word؟
Microsoft Word هو برنامج كمبيوتر يعمل كمعالج نصوص ، يمكننا من خلاله إنشاء وتعديل المستندات بناءً على هذا التنسيق. بالإضافة إلى ذلك ، لدينا إمكانية إجراء تغييرات على مظهرهم ، وكذلك استخدام مجموعة الأدوات الكاملة التي يتيحها البرنامج لنا.
في هذا الصدد ، من بين الميزات الرئيسية لبرنامج Word: تغيير الخط وحجم الخط ، وتطبيق المسافات البادئة ، وتباعد الأسطر ، والتدقيق الإملائي ، من بين أمور أخرى. بنفس الطريقة ، يمكننا فتح العديد من المستندات في نفس الوقت والحفاظ على تلك التي لا نستخدمها.
فيما يتعلق بهذا الجانب الأخير ، من المهم ملاحظة أن لدينا الأشرطة المختلفة التي يحتوي عليها البرنامج ، والتي تمثل مجموعة من الفرص المتعلقة بهذه الوظائف والعديد من الوظائف الأخرى. وبالتالي ، من بينها ، يمكننا أن نذكر ما يلي: شريط الحالة ، والوصول السريع ، والأدوات ، والمهام ، والتمرير ، وبالطبع ، شريط عنوان الكلمة.
بهذه الطريقة ، سنشير أدناه إلى الجوانب الرئيسية التي تميز كل منها ، بدءًا من الجانب الذي يشغل اهتمامنا اليوم. هذا ، من حيث المبدأ ، سوف نكشف عن جميع التفاصيل المتعلقة بـ شريط عنوان الكلمة.
بالإضافة إلى ذلك ، إذا كنت تريد معرفة المزيد من التفاصيل حول برنامج الكمبيوتر الرائع هذا ، فيمكنك مشاهدة الفيديو التالي.
ما هو شريط عنوان Word؟
بشكل عام ، فإن شريط عنوان الكلمة إنها كتلة أفقية يمكننا أن نجدها في الجزء العلوي من نافذة العمل ، على الرغم من أنه من الممكن تحريكها بمؤشر الماوس. بالإضافة إلى ذلك ، فهي واجهة رسومية هدفها الرئيسي إظهار اسم المستند المفتوح في النافذة ، إلى جانب اسم البرنامج.
في هذا الصدد ، من المهم ملاحظة أن Word يعين اسمًا افتراضيًا لكل مستند تم فتحه حديثًا. بهذه الطريقة ، يُطلق على المستند الأول اسم Document1 ، والثاني Document2 ، وما إلى ذلك.
ومع ذلك ، إذا استفدنا من الخيارات الموجودة في شريط الوصول السريع ، فعندما نحفظ كل مستند ، يمكننا تعيين اسم تفضيلنا له. بنفس الطريقة ، من الصحيح أيضًا استخدام الخيارات الموجودة داخل زر Office ، نظرًا لأننا نحصل على نفس النتيجة.
علاوة على ذلك ، من خلال شريط عنوان الكلمة يمكننا تصور كل واحدة من النوافذ التي نبقيها مفتوحة أثناء جلسة العمل. أخيرًا ، يقدم هذا الشريط مساعدة سياقية ، والتي يمكننا الوصول إليها إذا نقرنا بزر الماوس الأيمن فوق الماوس عندما نكون في القمة.
أزرار شريط عنوان Word
بالإضافة إلى ذلك ، فإن شريط عنوان الكلمة يحتوي على ما نسميه أزرار التحكم ، نظرًا لأنها تحتوي على الخيارات التي تتيح لنا تكبير المستند وتقليله وإغلاقه. بالإضافة إلى ذلك ، وبطريقة تكميلية ، فإن شريط الوصول السريع وزر Office قريب جدًا منه.
تحقيق أقصى قدر
بشكل عام ، باستخدام زر التكبير ، يمكننا جعل نافذة Word تشغل شاشة الكمبيوتر بالكامل والتكيف مع هوامشها. لأسباب واضحة ، يكون هذا الخيار أكثر فائدة عندما استخدمنا مسبقًا الزر الذي يصغر.
أخيرًا ، من المهم ملاحظة أنه عندما نقوم بتنشيط الوظيفة لتعظيمها ، تتغير أزرار التحكم. بهذه الطريقة ، بدلاً من اثنين ، يظهر الآن واحد فقط ، وهو يسمى زر الاستعادة.
التقليل
على عكس الخيار السابق ، يتيح لنا الزر "تصغير" تقليل حجم نافذة Word دون الحاجة إلى إغلاقها. في هذا الصدد ، من الضروري توضيح أنه بمجرد الضغط على هذا الخيار ، يتم إخفاء المستند في شريط المهام ، حيث يتم عرضه ببساطة كرمز.
أخيرًا ، إذا أردنا إعادة المستند إلى حجمه الأصلي ، فعلينا فقط الضغط على زر الاستعادة. بعبارة أخرى ، إذا كانت هذه هي الحالة ، فلن نحتاج إلى إعادة فتح المستند.
أغلق
مثل الأزرار السابقة ، هذا الزر سهل الاستخدام للغاية ، حيث يتم تنشيطه بمجرد النقر بالماوس. ومع ذلك ، يجب أن نكون واضحين أنه بعد تنشيط هذه الوظيفة ، إذا أردنا إعادة عرض المستند ، فعلينا بالضرورة فتحه مرة أخرى ، لأنه لا يمكن استعادته من هنا.
بنفس الطريقة ، يجب أن نلاحظ أن الوظيفة الرئيسية لهذا الزر هي إغلاق البرنامج ، أي إيقاف تشغيل التطبيق قيد الاستخدام. ومع ذلك ، فمن الصحيح أيضًا اللجوء إلى الخيارات الأخرى الموجودة في بقية أشرطة Word.
أخيرًا ، يوصى قبل تنشيط زر الإغلاق بحفظ التعديلات التي أجريناها على المستند. في هذا الصدد ، هذه هي الطريقة الوحيدة لضمان أنه عند إعادة فتح الملف ، سنجد آخر التغييرات التي أجريناها.
شريط الوصول السريع
يحتوي هذا الشريط على العمليات أو الأوامر الأساسية التي نستخدمها بشكل متكرر في Word. في هذا الصدد ، هذه افتراضيًا هي: حفظ المستند ، التراجع عن الإجراءات والإعادة.
ومع ذلك ، إذا فضلنا ذلك ، يمكننا تخصيصه بالنقر فوق السهم الموجود في أقصى يمين الشريط المذكور. وبهذه الطريقة ، يكون من الصحيح تغيير الخيارات المحددة مسبقًا للآخرين التي تظهر في القائمة المنسدلة المذكورة.
زر المكتب
بشكل عام ، من السهل التعرف على هذا الرمز ، لأنه يحتوي على شعار Office ويقع في أعلى النافذة ، في أقصى يسار الشاشة. بالإضافة إلى ذلك ، عندما نضغط عليه ، يمكننا الوصول إلى مجموعة متنوعة من الخيارات المستخدمة بشكل متكرر والمفيدة للغاية.
في هذا الصدد ، هذه الإجراءات هي: إنشاء مستند جديد ، وفتح مجلد الملفات الموجودة ، وحفظ التغييرات التي تم إجراؤها في المستند الحالي ، من بين أمور أخرى. بالإضافة إلى ذلك ، على الجانب الأيمن من بعضها ، نجد سهم التحديد ، والذي يسمح لنا بالوصول إلى مربعات حوار أكثر تحديدًا ، بالطبع ، تتعلق بالخيار المحدد.
وبالمثل ، في الجانب الأيمن من القائمة المنسدلة ، يمكننا معرفة المستندات التي عملنا معها مؤخرًا. من ناحية أخرى ، في نهايته ، توجد أزرار تسمح لنا بالوصول إلى بعض خيارات Word الأخرى ، وكذلك الخروج من البرنامج.
ما هو شريط عنوان Word؟
بشكل عام ، فإن شريط عنوان الكلمة لها وظائف أساسية ، لكنها مفيدة جدًا لمستخدم البرنامج. وفي هذا الصدد نذكر ما يلي:
أولا ، شريط عنوان الكلمة يزودنا بالمعلومات الأساسية حول التطبيق ووثيقة العمل. وبالتالي ، فإنه يتيح لنا عرض اسم النافذة المفتوحة حاليًا.
من ناحية أخرى ، من خلال هذا الشريط ، لدينا إمكانية تنفيذ الإجراءات الأساسية ، مثل: تصغير النافذة أو تكبيرها ، وإغلاق المستند. بالإضافة إلى ذلك ، يمكننا الوصول إلى قائمة المساعدة ومجموعة أخرى من الخيارات ، من بينها يمكننا ذكر ما يلي: فتح المستند ، وحفظ تغييرات التحرير ، من بين أمور أخرى.
أشرطة Word الأخرى
كما رأينا للتو ، فإن شريط عنوان الكلمة إنه جزء مهم جدًا من بيئة عمل البرنامج. ومع ذلك ، لتحسين فوائده ، فإنه يتطلب وجود أشرطة Word أخرى ، مثل: شريط الحالة والأدوات والمهام.
على أي حال ، يمكنك مشاهدة الفيديو التالي أدناه ، والذي تظهر فيه أشرطة Word المختلفة.
شريط الحالة
بادئ ذي بدء ، يجب أن نقول أن شريط الحالة موجود في الجزء السفلي من نافذة البرنامج ويوفر معلومات عامة حول المستند. وبالتالي ، يمكننا من خلاله التحقق من عدد الكلمات التي يحتوي عليها المستند ، وكذلك تطبيق أداة Zoom.
بالإضافة إلى ذلك ، في أقصى يسار هذا الشريط نجد ترقيم صفحات المستند ؛ ومع ذلك ، يؤكد البرنامج على رقم الصفحة النشطة ، فيما يتعلق بالمبلغ الإجمالي. أخيرًا ، يحدد هذا الشريط أيضًا اللغة التي نعمل بها ، بالإضافة إلى السماح بتغيير نوع عرض المستند.
شريط الأدوات
من حيث المبدأ ، يشير شريط الأدوات إلى مجموعة الصفوف أو مجموعات الأزرار المستخدمة لتنشيط وظائف أو مهام البرنامج المختلفة. وبالتالي ، يتيح لنا شريط أدوات Word تعديل تفضيلاتنا فيما يتعلق بمجموعة العمليات المتاحة ، ولكن قبل كل شيء تلك المتعلقة بالإجراءات التي نقوم بها بشكل متكرر.
بمعنى آخر ، يتكون شريط الأدوات من سلسلة من علامات التبويب التي تحتوي على جميع الإجراءات الممكنة التي يمكننا تنفيذها من خلال هذا البرنامج. وتشمل هذه: الصفحة الرئيسية ، والإدراج ، وتخطيط الصفحة ، والمراجع ، والمراسلات ، والمراجعة ، والعرض ، وأيقونة المساعدة.
أخيرًا ، يجب أن نبرز أن شريط الأدوات سريع الوصول وقابل للتخصيص بالكامل ؛ بالإضافة إلى ذلك ، يقع أسفل شريط عنوان Word. في هذا الصدد ، من المهم توضيح أنه يمكننا تغيير موقعه داخل الشاشة لضبطه بما يتناسب مع راحتنا ، تمامًا كما يمكننا إخفاء أجزاء منه.
بارا دي تاريس
بشكل افتراضي ، يوجد شريط مهام Word في الجزء السفلي من سطح المكتب. في هذا الصدد ، كميزة رئيسية ، يمكننا أن نذكر ، من بين أمور أخرى ، أنه يتضمن الزر أو الرمز لبدء البرامج بشكل عام.
بهذه الطريقة ، يمكننا من خلال شريط المهام تغيير البرامج بسهولة ، وكذلك من الممكن أيضًا الوصول إلى خيارات طباعة المستندات. من ناحية أخرى ، من المهم ملاحظة أن هذا الشريط متعدد الاستخدامات تمامًا ، لأنه يسمح لنا بتخصيصه وإخفائه وكذلك تغيير اتجاهه وموقعه داخل الشاشة.
شريط التمرير
بشكل عام ، يوجد شريطان تمرير في Word: أحدهما عمودي والآخر أفقي. في هذا الصدد ، يعمل كلاهما بنفس الطريقة وسهل الاستخدام للغاية.
بهذه الطريقة ، لكي تعمل أشرطة التمرير ، يمكننا استخدام أي من البدائل الثلاثة المتاحة. لذلك ، الطريقة الأولى هي تحريك مؤشر الماوس في الاتجاه الذي نريده.
بالإضافة إلى ذلك ، الخيار الثاني هو النقر على الأسهم في نهاية كل شريط تمرير. بينما البديل الأخير هو سحب الشريط المذكور إلى المكان المطلوب ؛ للقيام بذلك ، يجب أن نترك الضغط على قسم منه وتحريكه دون تحريره.
أخيرًا ، يجب أن نذكر أن الوظيفة الرئيسية لهذا الشريط هي السماح لنا بالتحرك داخل المستند ، حتى في حالة وجود أجزاء غير مرئية من النافذة. باختصار ، يعمل شريط التمرير كزر متحرك ، يجب عليك سحبه حتى تصل إلى الموضع المطلوب ؛ أي حيث توجد المعلومات التي نريد عرضها.
مسرد المصطلحات
كما رأينا في هذه المقالة ، هناك العديد من المفاهيم المرتبطة بشكل مباشر وغير مباشر بـ شريط عنوان الكلمة. لذلك ، للحصول على أقصى قدر من الفهم لكل جانب من الجوانب التي شرحناها ، نعتقد أنه من الملائم توضيح معنى بعضها:
صندوق المحادثة
إنه نوع من النوافذ الثانوية حيث يمكننا العثور على خيارات متنوعة تسمح لنا بأداء مهام وإجراءات محددة داخل المستند النشط. بالإضافة إلى ذلك ، من خلال أزرار مربع الحوار ، من الممكن تنفيذ معظم الأوامر الموجودة.
بيئة العمل
بشكل عام ، البيئة أو منطقة العمل هي المساحة الموجودة داخل نافذة البرنامج ، وهي المكان الذي يتعين علينا العمل فيه. بهذه الطريقة ، نجد فيها سلسلة من العناصر المفيدة جدًا لنا.
وبالتالي ، تحتوي طاولة عمل Word على الأقسام التالية: التمرير والأداة وأشرطة الحالة. وبالمثل ، فإنه يشتمل على منطقة تحرير المستند ، والتي تتضمن مؤشر الحركة المعني.
مصدر
يشير إلى الوصف الفعلي لنوع معين من الحروف. وبهذه الطريقة يمكننا التفريق بينها وفقًا لحجمها ومسافاتها وخصائصها المهمة الأخرى.
أيقونة
الرمز هو صورة أو رمز مرئي ، هدفه الرئيسي هو السماح للمستخدم بتنفيذ حركات معينة بمفرده. بهذه الطريقة ، يمكننا تنفيذ العديد من الإجراءات بسرعة وسهولة دون الحاجة إلى الكتابة على لوحة المفاتيح أو استخدام الأوامر.
واجهة رسومية
بشكل عام ، تحتوي الواجهة الرسومية على سلسلة من الرموز التي تعمل كجسر اتصال بين المستخدم والبرنامج. بمعنى آخر ، إنه تمثيل مرئي نتواصل من خلاله إلى الكمبيوتر مع الإجراءات التي نريد تنفيذها.
في هذا الصدد ، يوفر هذا النوع من الواجهة للمستخدم ميزة مهمة للغاية ، والتي تتمثل في إمكانية أن يتمكن المستخدم من استنتاج ما يدور حوله الرمز المذكور بشكل بديهي. بمعنى آخر ، ليس من الضروري أن نعرف كتابة التعليمات التي يتكون منها برنامج الكمبيوتر ، ولا نحتاج إلى معرفة أوامر تنفيذ الإجراءات.
شاشة
الشاشة مكون مادي ، وظيفته الرئيسية هي السماح بالاتصال بين المستخدم والكمبيوتر. بالإضافة إلى ذلك ، يمكننا من خلاله معاينة المستند الذي نقوم بإنشائه أو تحريره.
معالج النصوص
في الأساس ، معالج النصوص هو تطبيق يسمح لك بمعالجة المستندات التي يكون تنسيقها نصيًا. بهذه الطريقة يمكننا إدخال النصوص وتعديلها وتخزينها ، وكذلك تطبيق تنسيقات محددة ، مثل: تغيير حجم ونوع خط الكتابة ، وتطبيق المسافات البادئة ، وتباعد الأسطر ، من بين أمور أخرى.
وبالمثل ، يوفر لنا معالج الكلمات فرصة الحصول على قاموس ومدقق إملائي بطريقة آلية. بالإضافة إلى ذلك ، يمكننا تقديم الرسومات والرسومات وإنشاء فهارس وجداول المحتويات والرسوم التوضيحية ، من بين إجراءات مفيدة أخرى.
برنامج الحاسب
برنامج الكمبيوتر عبارة عن سلسلة من التعليمات التي يتم التعبير عنها في شكل خوارزمية ، والغرض منها هو توليد نتائج محددة تتعلق بمعالجة المعلومات. باختصار ، برنامج من هذا النوع هو الوسيلة التي من خلالها نخبر الكمبيوتر بالإجراءات التي يجب اتخاذها.
نافذة
بشكل عام ، النافذة هي جزء من شاشة الكمبيوتر حيث يمكننا تنفيذ إجراءات معينة. بنفس الطريقة ، يمكننا من خلاله تنفيذ العمليات والبرامج.
بالإضافة إلى ذلك ، تتمثل إحدى ميزاته الرئيسية في إتاحة الفرصة لفتح العديد منها في وقت واحد. بالإضافة إلى إمكانية تغيير موقعه وحجمه.
أخيرًا ، أدعوك لقراءة المقال المسمى: أجزاء من Word مايكروسوفت ومميزاتها الرائعة.
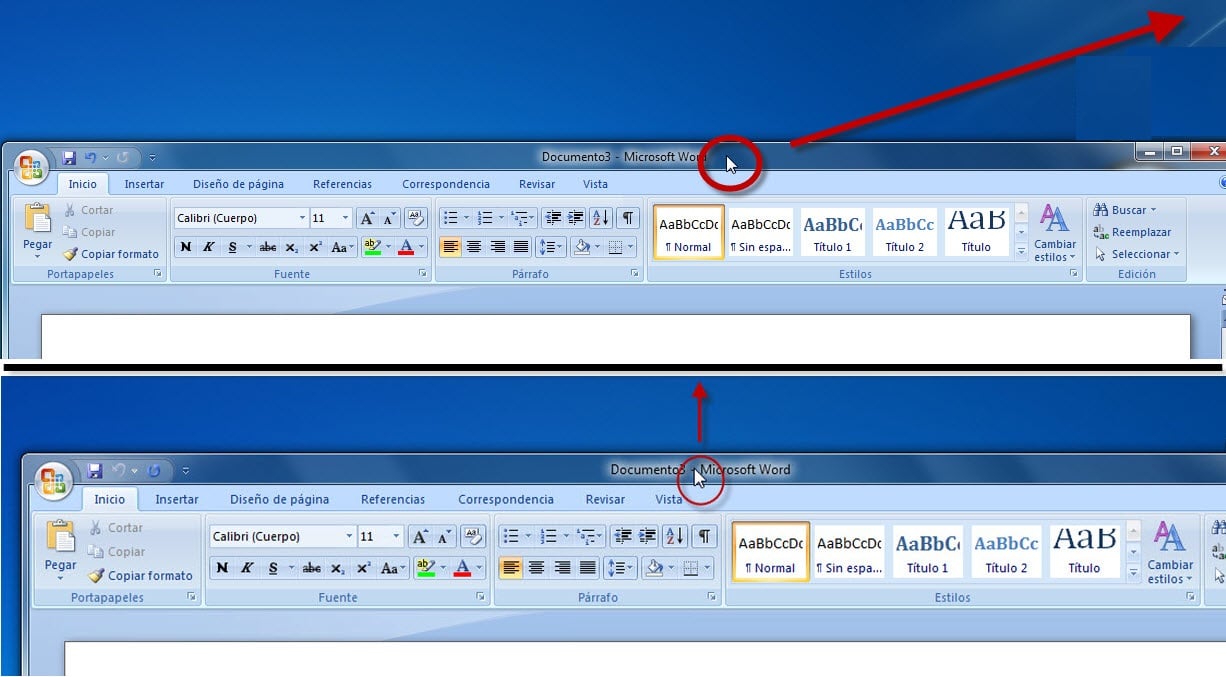



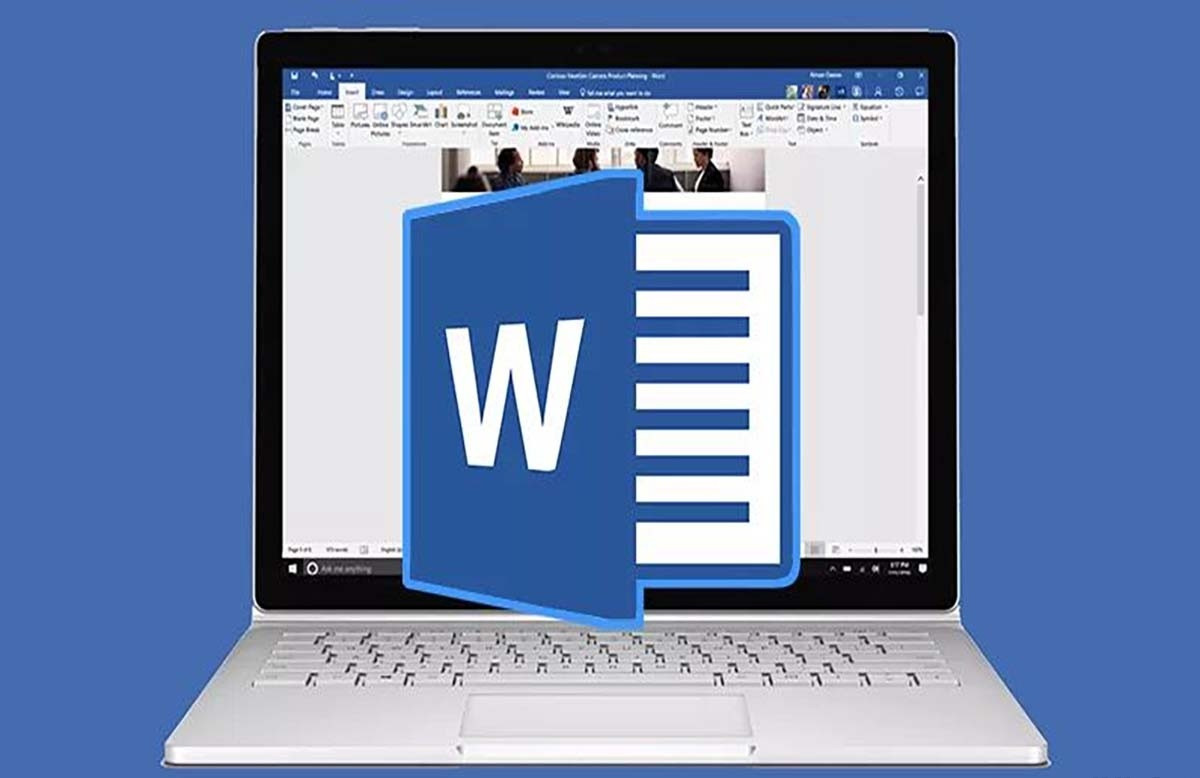
واو ، إنه لأمر مدهش كيف تجعلك تفهم الموضوع جيدًا ، إنه يثير إعجابي كثيرًا