¿Quieres saber qué es y para qué sirve la barra de título de Word? Estás en el lugar indicado, pues aquí te enseñaremos todo lo que necesitas saber sobre esta útil y sencilla herramienta de trabajo.
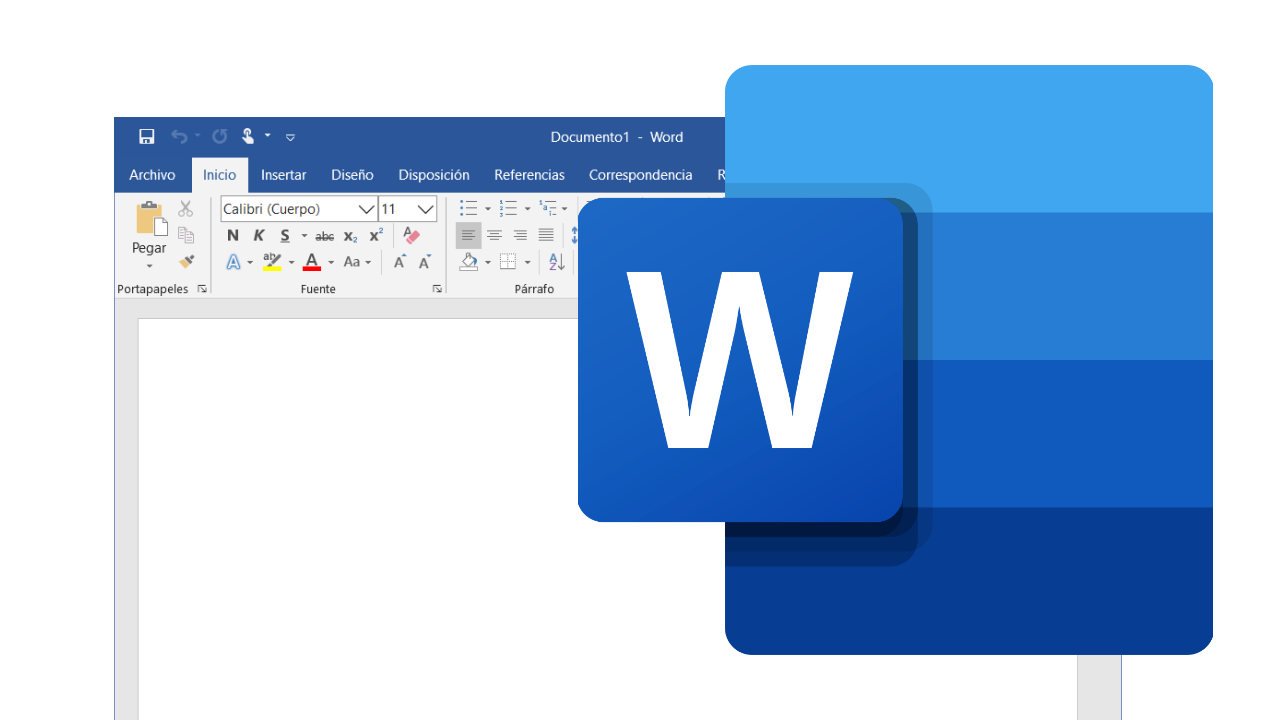
Una de las más importantes herramientas de Word.
Barra de título de Word
En principio, tenemos que la barra de título de Word es una pequeña porción de toda la ventana de trabajo de este importante programa. No obstante, es de mucha utilidad para cualquier persona que gusta de disfrutar de las bondades del procesador de texto más popular de todos los tiempos.
Al respecto, es importante recordar algunos aspectos básicos relacionados con Word y sus funcionalidades. Así pues, comenzamos con lo siguiente:
¿Qué es Word?
Microsoft Word es un programa informático que funciona como procesador de texto, a través del cuál podemos crear y modificar documentos basados en dicho formato. Adicionalmente, tenemos la posibilidad de realizar cambios en la apariencia de los mismos, así como también utilizar todo el conjunto de herramientas que el programa pone a nuestra disposición.
Al respecto, entre las principales funcionalidades de Word están: cambiar el tipo y tamaño de letra, aplicar sangrías, interlineados y espaciados, revisar la ortografía, entre otros. De igual manera, podemos abrir varios documentos a la vez y mantener minimizados los que no estamos utilizando.
Sobre este último aspecto, es importante destacar que contamos con las diferentes barras que contiene el programa, las cuales representan un abanico de oportunidades relacionadas con esas y muchas otras funcionalidades. Así pues, entre ellas podemos mencionar las siguientes: barra de estado, de acceso rápido, de herramientas, de tareas, de desplazamiento y, por supuesto, la barra de título de Word.
De esta manera, a continuación señalaremos los principales aspectos que caracterizan a cada una de ellas, comenzando por la que hoy ocupa nuestra atención. Es decir, en principio, daremos a conocer todos los detalles relacionados con la barra de título de Word.
Adicionalmente, si quieres conocer más detalles acerca de este maravilloso programa informático, puedes ver el siguiente vídeo.
¿Qué es la barra de título de Word?
En términos generales, la barra de título de Word es un bloque horizontal que podemos encontrar en la parte superior de la ventana de trabajo, aunque es posible moverla de sitio con el cursor del ratón. Además, es una interfaz gráfica que tiene como objetivo principal mostrar el nombre del documento que se encuentra abierto en la ventana, junto con el nombre del programa.
Al respecto, es importante advertir que Word le asigna a cada documento recién abierto un nombre predeterminado. De esta forma, el primero de ellos se denomina Documento1, el segundo Documento2, y así sucesivamente.
No obstante, si hacemos uso de la opciones presentes en la barra de acceso rápido, cuando guardamos cada uno de los documentos, podemos asignarle el nombre de nuestra preferencia. De igual manera, también es válido emplear las opciones que se encuentran dentro del botón de Office, pues obtenemos el mismo resultado.
Por otra parte, a través de la barra de título de Word podemos visualizar todas y cada una de las ventanas que mantenemos abiertas durante una sesión de trabajo. Finalmente, esta barra nos ofrece ayuda de tipo contextual, a la cual podemos acceder si damos click derecho del ratón cuando nos situamos encima de ella.
Botones de la barra de título de word
Adicionalmente, la barra de título de Word posee lo que denominamos botones de control, pues ellos contienen las opciones que nos permiten maximizar, minimizar y cerrar una documento. Además, de forma complementaria, muy cercana a ella se encuentran la barra de acceso rápido y el botón Office.
Maximizar
De forma general, con el botón para maximizar podemos hacer que la ventana de Word ocupe toda la pantalla de la computadora y se ajuste a los márgenes de la misma. Por razones obvias, esta opción es de mayor utilidad cuando previamente hemos utilizado el botón que minimiza.
Finalmente, es importante advertir que cuando activamos la función para maximizar, los botones de control cambian. De esta manera, en vez de dos, ahora aparece uno sólo, el cual se denomina Botón para restaurar.
Minimizar
De forma contraria a la opción anterior, el botón Minimizar nos permite disminuir el tamaño de la ventana de Word sin tener que cerrarla. Al respecto, es necesario aclarar que, una vez pulsamos esta opción, el documento se oculta en la barra de tareas, desde donde se muestra simplemente como un ícono.
Finalmente, si queremos devolver el documento a su tamaño original, sólo debemos presionar el botón de restauración. En otras palabras, si este es el caso, no es necesario que volvamos a abrir el documento.
Cerrar
Al igual que los botones anteriores, éste es sumamente fácil de usar, pues se activa con sólo darle click con el ratón. No obstante, debemos tener claro que luego de activar esta función, si queremos volver a visualizar el documento necesariamente tenemos que abrirlo de nuevo, pues no se puede restaurar desde aquí.
De igual manera, debemos advertir que la función principal de este botón es cerrar el programa, es decir, detener la ejecución de la aplicación en uso. No obstante, para ello también es válido recurrir a las otras opciones que están presentes en el resto de las barras de Word.
Finalmente, es recomendable que antes de activar el botón de cerrar guardemos las modificaciones que le hemos hecho al documento. Al respecto, esa es la única forma de garantizar que cuando volvamos a abrir el archivo, encontremos los últimos cambios que realizamos.
Barra de acceso rápido
Esta barra contiene las operaciones básicas, o comandos, que usamos con mayor frecuencia en Word. Al respecto, por defecto, éstas son: guardar documento, deshacer y rehacer acciones.
No obstante, si lo preferimos podemos personalizarla haciendo click en la flecha que está situada en el extremo derecho de dicha barra. De esta manera, es válido cambiar las opciones predestinadas por otras que aparezcan dentro de dicho menú desplegable.
Botón Office
En términos generales, este ícono es fácil de identificar, pues contiene el logo de Office y está ubicado en la parte superior de la ventana, en el extremo izquierdo de la pantalla. Adicionalmente, cuando damos click sobre él, podemos acceder a una variedad de opciones de uso frecuente y gran utilidad.
Al respecto, estas acciones son: Crear un nuevo documento, abrir la carpeta de archivos existentes, guardar los cambios efectuados en el documento actual, entre otros. Adicionalmente, del lado derecho de algunas de ellas encontramos una flecha de selección, la cual nos permite acceder a cuadros de diálogo más específicos, por supuesto, relacionados con la opción seleccionada.
De igual manera, en el lado derecho del menú desplegable podemos visualizar cuáles son los documentos con los cuales hemos trabajado de forma reciente. Por otra parte, al final del mismo, se encuentran unos botones que nos permiten acceder a algunas otras opciones de Word, así como también salir del programa.
¿Para qué sirve la barra de título de Word?
De forma general, la barra de título de Word tiene funciones básicas, pero de gran utilidad para el usuario del programa. Al respecto, entre ellas podemos mencionar las siguientes:
En primer lugar, la barra de título de Word nos brinda información básica acerca de la aplicación y del documento de trabajo. Así pues, nos permite visualizar el nombre de la ventana que está abierta en la actualidad.
Por otra parte, a través de esta barra tenemos la posibilidad de ejecutar acciones básicas, como por ejemplo: minimizar o maximizar la ventana, y cerrar el documento. Adicionalmente, podemos acceder al menú de ayuda y a otro conjunto de opciones, entre las cuales podemos mencionar las siguientes: abrir el documento, guardar los cambios de edición, entre otros.
Otras barras de Word
Tal y como acabamos de ver, la barra de título de Word es una parte muy importante del entorno de trabajo del programa. Sin embargo, para potenciar sus bondades requiere de la presencia de las demás barras de Word, como por ejemplo: la barra de estado, de herramientas y de tareas.
De todas maneras, puedes ver el vídeo que sigue a continuación, en el cual se muestran las diferentes barras de Word.
Barra de estado
En primer lugar, debemos decir que la barra de estado se encuentra ubicada en la parte inferior de la ventana del programa y proporciona información general acerca del documento. Así pues, a través de ella podemos comprobar el número de palabras que contiene el documento, así como también aplicar la herramienta Zoom.
Adicionalmente, en el extremo izquierdo de esta barra encontramos la numeración de las páginas del documento; no obstante, el programa hace énfasis en el número de la página que está activa, con respecto a la cantidad total. Finalmente, esta barra especifica también el idioma en el cual estamos trabajando, así como también permite cambiar el tipo de vista del documento.
Barra de herramientas
En principio, la barra de herramientas se refiere al conjunto de filas o bloques de botones que sirven para activar diversas funciones o tareas del programa. Así pues, la barra de herramientas de Word nos permite ajustar nuestras preferencias en cuanto al compendio de operaciones disponibles, pero por sobre todo las relacionadas con las acciones que realizamos frecuentemente.
En otras palabras, la barra de herramientas está constituida por una serie de pestañas que contienen todas las posibles acciones que podemos ejecutar a través de este programa. Entre ellas se encuentran: Inicio, insertar, diseño de página, referencias, correspondencia, revisar, vista y el ícono para obtener ayuda.
Finalmente, debemos resaltar que la barra de herramientas es de acceso rápido y es totalmente personalizable; además, está ubicada debajo de la barra de título de Word. Al respecto, es importante aclarar que podemos cambiar su ubicación dentro de la pantalla para ajustarla a nuestra comodidad, al igual que podemos ocultar partes de ella.
Barra de tareas
Por defecto, la barra de tareas de Word se encuentra ubicada en la parte inferior del escritorio. Al respecto, como principal característica, podemos mencionar que, entre otras cosas, ella incluye el botón o ícono de inicio de los programas en general.
De esta forma, a través de la barra de tareas podemos cambiar de programa fácilmente, así como también es posible que accedamos a las opciones de impresión de documentos. Por otra parte, es importante destacar que esta barra es bastante versátil, pues nos permite personalizarla, ocultarla y también cambiar su orientación y ubicación dentro de la pantalla.
Barra de desplazamiento
En términos generales, en Word existen dos barras de desplazamiento: una vertical y otra horizontal. Al respecto, ambas funcionan de la misma manera y son sumamente sencillas de utilizar.
De esta manera, para que las barras de desplazamiento funcionen, podemos emplear cualquiera de las tres alternativas disponibles. Así pues, una primera forma es moviendo el cursor del ratón en la dirección que deseemos.
Adicionalmente, una segunda opción es dar click sobre las flechas que se encuentran al final de cada barra de desplazamiento. Mientras que la última alternativa es arrastrar dicha barra hasta el lugar requerido; para ello debemos dar click izquierdo sobre una sección de la misma y moverla sin soltarla.
Finalmente, debemos mencionar que la función principal de esta barra es permitirnos el movimiento por el interior del documento, aún cuando hayan partes no visibles desde la ventana. En definitiva, la barra de desplazamiento actúa como un pulsador móvil, al cual hay que arrastrar hasta llegar a la posición deseada; es decir, donde se encuentra la información que deseamos visualizar.
Glosario de términos
Como hemos visto a lo largo de este artículo, son muchos los conceptos asociados, directa e indirectamente, con la barra de título de Word. Así que, para obtener una máxima comprensión de cada uno de los aspectos que hemos explicado, creemos conveniente aclarar el significado de algunos de ellos:
Cuadro de diálogo
Es un tipo de ventana secundaria donde podemos encontrar diversas opciones que nos permiten realizar tareas y acciones específicas dentro del documento activo. Adicionalmente, a través de los botones del cuadro de diálogo es posible ejecutar la mayoría de los comandos existentes.
Entorno de trabajo
En términos generales, el entorno o área de trabajo es el espacio que se encuentra en el interior de la ventana de un programa, y es donde nos disponemos a trabajar. De esta forma, en él encontramos una serie de elementos que nos son de gran utilidad.
Así pues, el entorno de trabajo de Word contiene las siguientes secciones: barras de desplazamiento, de herramientas y de estado. De igual manera, comprende el área de edición del documento, el cual incluye el respectivo cursor de movimiento.
Fuente
Se refiere a la descripción real de un tipo específico de letra. De esta forma, podemos diferenciarla según su tamaño, espaciado y otras importantes características.
Ícono
Un ícono es una imagen o código visual, que tiene como principal objetivo permitir que el usuario efectúe determinados movimientos por cuenta propia. De esta manera, podemos ejecutar con bastante rapidez y sencillez diversas acciones, sin tener que recurrir a la escritura en el teclado o al uso de los comandos.
Interfaz gráfica
De forma general, una interfaz gráfica contiene una serie de íconos, los cuales sirven como puente de comunicación entre el usuario y el programa. En otras palabras, es una representación visual a través de la cual le comunicamos a la computadora cuáles son las acciones que queremos ejecutar.
Al respecto, este tipo de interfaz le proporciona al usuario una ventaja muy importante, la cual consiste en la posibilidad de que éste pueda deducir intuitivamente de qué trata dicho símbolo. En otras palabras, no es necesario que conozcamos la escritura de las instrucciones que conforman el programa informático, así como tampoco requerimos conocer los comandos de ejecución de acciones.
Pantalla
La pantalla es un componente físico, cuya función principal es permitir la comunicación entre el usuario y el ordenador. Adicionalmente, a través de ella podemos visualizar de forma preliminar el documento que nos encontramos creando o editando.
Procesador de texto
Básicamente, un procesador de texto es una aplicación que permite manipular los documentos cuyo formato es textual. De esta forma podemos introducir, modificar y almacenar textos, así como también aplicar formatos específicos, como por ejemplo: cambiar el tamaño y el tipo de fuente de escritura, aplicar sangrías, interlineados, entre otros.
De igual manera, un procesador de texto nos ofrece la oportunidad de contar con un diccionario y un corrector ortográfico de forma automatizada. Adicionalmente, podemos introducir gráficos y dibujos, crear índices y tablas de contenidos e ilustraciones, entre otras útiles acciones.
Programa informático
Un programa informático es una serie de instrucciones expresadas en forma de algoritmo, cuyo propósito es generar resultados específicos, relacionados con el tratamiento de la información. En definitiva, un programa de este tipo es el medio a través del cual le indicamos al ordenador cuáles son las acciones que debe realizar.
Ventana
En términos generales, una ventana es una porción de la pantalla de un ordenador donde podemos llevar a cabo determinadas acciones. De igual manera, dentro de ella podemos ejecutar procesos y programas.
Además, una de sus principales características consiste en la oportunidad de poder abrir varias de ellas de forma simultánea. Así como también, es posible cambiar su ubicación y tamaño.
Finalmente, te invito a leer el artículo denominado: Partes de Word de Microsoft y sus grandes funciones.
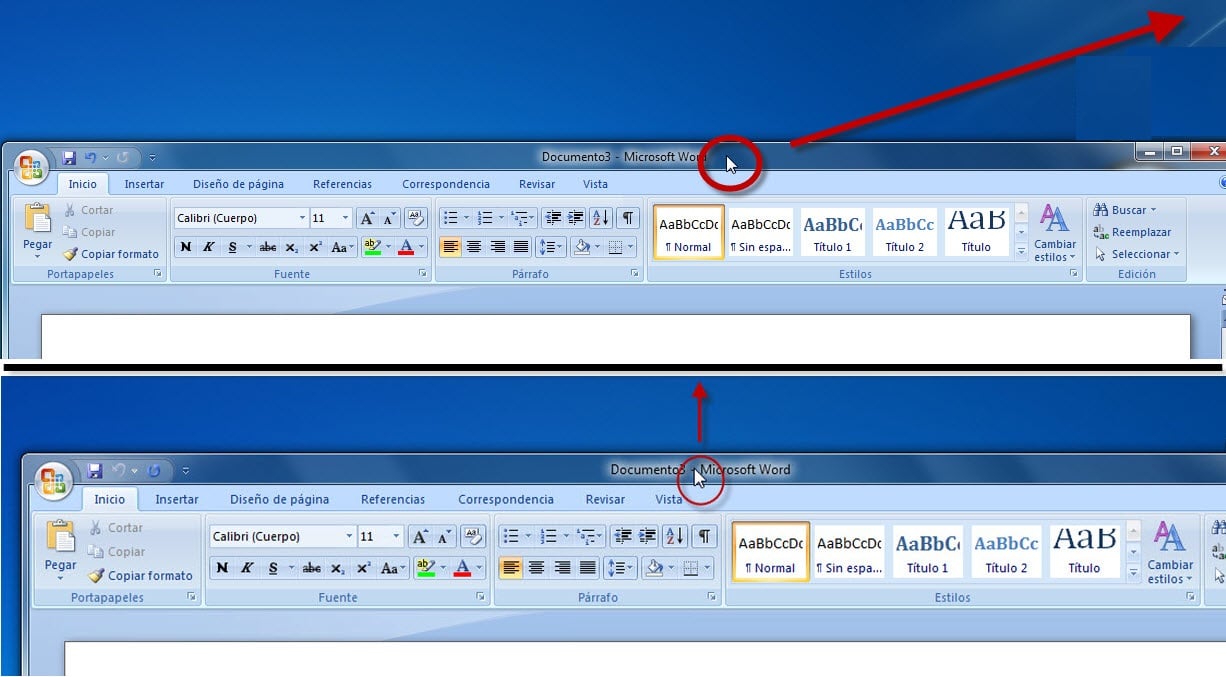



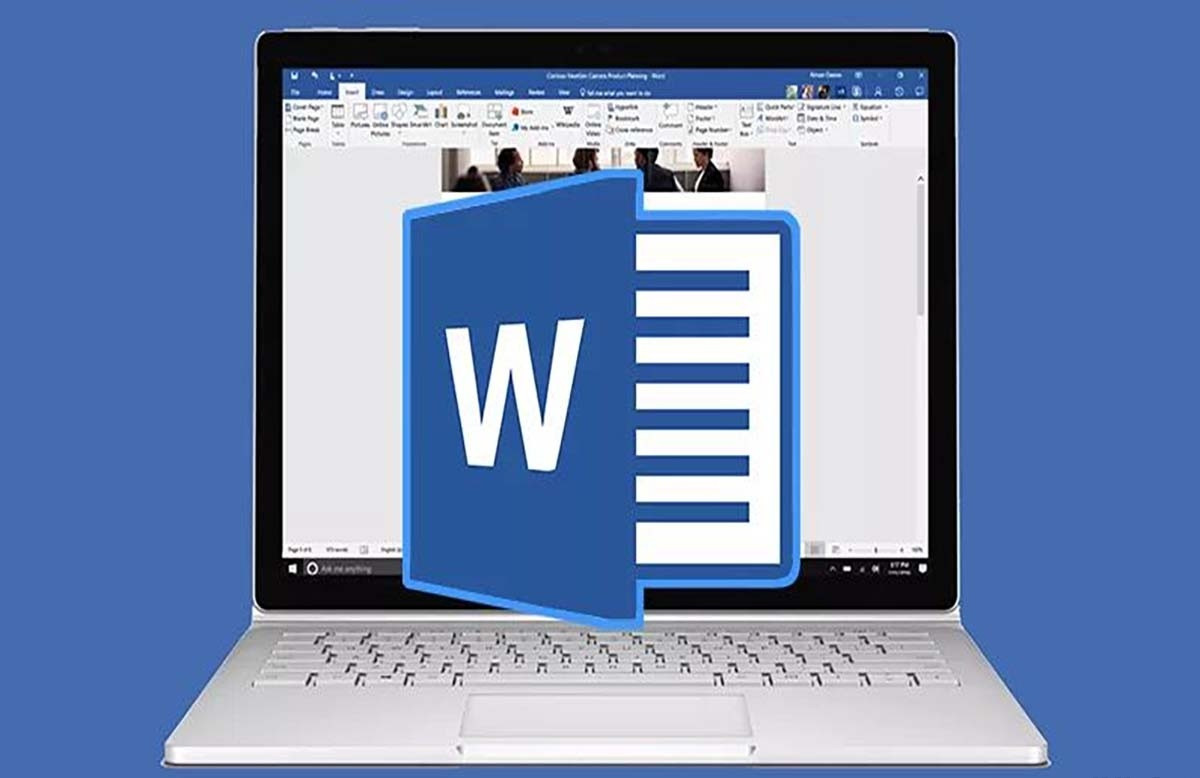
wow es increíble lo bien que hacen entender el tema, me impresiona demasiado