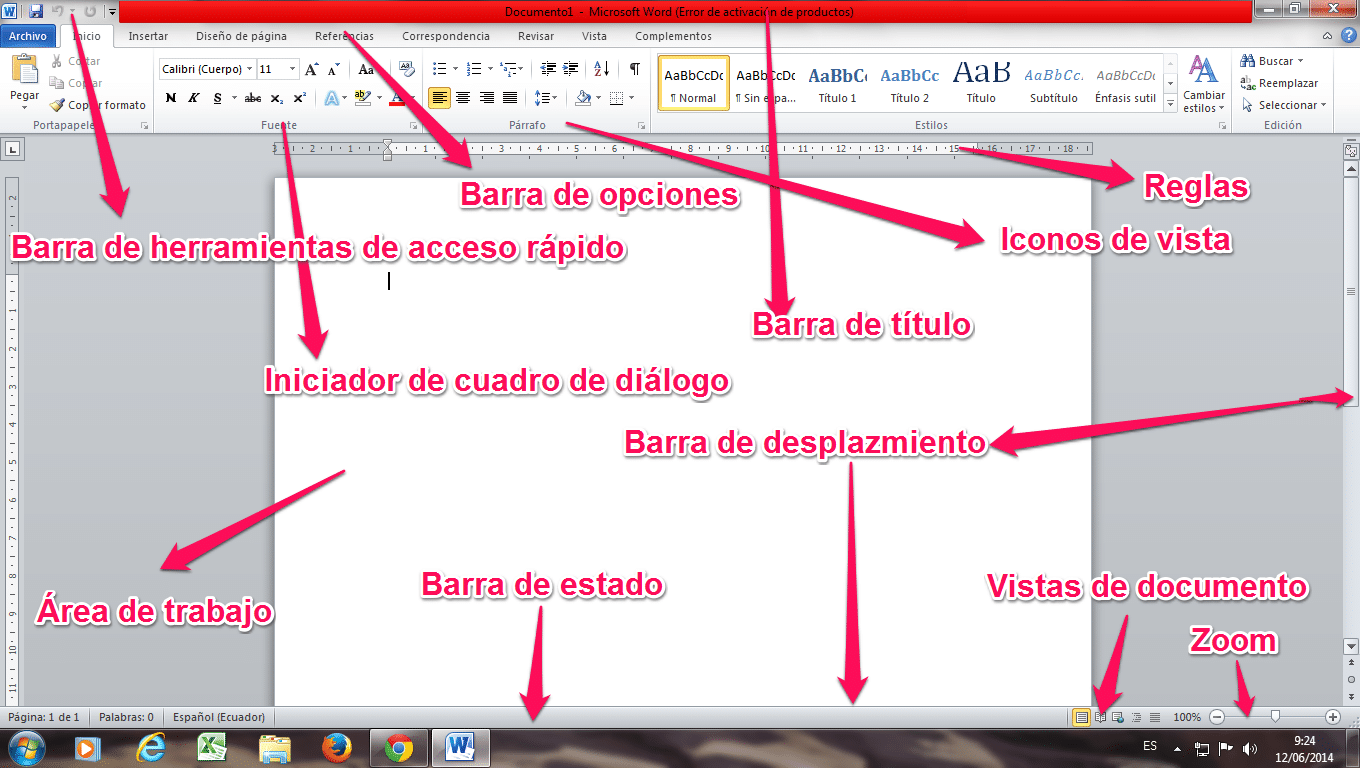
Познайте елементите на прозорец на Word
Като цяло, чрез използването на такава ежедневна програма като Word, има голямо ниво на невежество от страна на потребителите. Истината е, че през толкова много години история тя е претърпяла много промени. По тази причина ще знаем елементи на прозорец на Word.
Елементи на прозорец на Word
- Лентата с менюта.
- Стандартна лента с инструменти.
- Лента за избор на икона на инструмента.
- Икони за инструменти.
- Ленти за превъртане.
- Изгледите на документа и лентата на състоянието.
- Работна зона.
- Прозорец за помощ и търсене.
Елементи на прозорец на Word. Лента с меню
Това е първата точка за достъп до всички инструменти и приложения на програмата. Това идва с конвенционална форма и от тук можем да намерим всички елементи, с които идва Word. Които са подредени по групи през падащото меню.
Елементи на прозорец на Word. Стандартна лента с инструменти
Това е една от лентите с инструменти, която се откроява над останалите. В това можем да намерим всички най -използвани опции като: запазване на файлове, отваряне, копиране и поставяне, изрязване и отпечатване. Също така можем да намерим помощни бутони, увеличение или икони, които активират или деактивират лентите с инструменти. Той също така има странични ленти или галерия с изображения.
Лента за избор на икона на инструмента
Тази лента се използва за избор на групите икони на инструменти, които искаме да получим. През годините много от тях са свързани. В същото време авторите са принудени да поставят иконата на инструмента по по -удобен начин. Сред тези, които се открояват: форматът, елементите на документа, дизайнът, таблиците, прегледът и графиките.
Икони за инструменти
Това може да се види във всички икони на инструменти, в зависимост от избраната група. Всички те имат кратка легенда, която показва техните функции, които ни се появяват, когато се поставим върху икона и изчакаме няколко секунди.
Най -характерните и всички, които сме използвали в даден момент, са иконите за формат, където можем да изберем шрифта, който използва. В тях можем да го увеличим, да поставим цветове, да използваме курсив, да вмъкнем изображение или да центрираме текстовете.
Плъзгач
Имаме хоризонтални и вертикални ленти за превъртане, където можем да се придвижваме през документа отгоре надолу и отляво надясно. По същия начин, в този прозорец, можем да разбием страницата на документа по различни начини. Както са: Коментари, модификации, раздели, по полета, таблици, графики, бележки и заглавия.
Изглед на документ и лента на състоянието
В това можем да променим оформлението на изгледа в документите в долната лява част, като използваме различни изгледи, като чернова, диаграми, оформление, цял екран и бележник. Всичко това ние използвахме в някакъв момент в нашата работа с Word. Що се отнася до състоянието, това няма да даде по -бърз преглед на броя страници в документа, правописа и думите.
Работна площ
На този етап ще можем да напишем нашия документ, в допълнение към това, можем да имаме достъп до значителен брой различни опции, където ако щракнем върху десния бутон на мишката и с него изберем текстов блок с фраза, ще да могат да видят различните опции.
Помощ и търсене на пространство
Накрая имаме тази област, където можем да въведем модел за търсене. Тази програма ще ни позволи да получим резултата директно и с помощта на страничен панел, където ще видим отразени резултатите от търсенето, което правим.
Ако този раздел с информация ви е харесал, ви каним да прегледате нашия уебсайт, за да можете да научите повече статии като Какво е APU и какви са разликите с процесора? По същия начин ви оставяме следния видеоклип, за да научите повече за елементи на прозорец на Word.