Здравейте хора! Днес ви представям един от онези полезни трикове, които всички харесваме и които могат да ни измъкнат от неприятности в повече от един случай. Ако работите с пакета Microsoft Office по време на работния си ден в офиса, в училище, университет или у дома, със сигурност някога сте имали нужда да извлечете изображенията от документ на Word например ви питам: как го решихте?
Първият вариант, който може да ви дойде на ум, е да направите екранна снимка с клавиша «.Екран за печат» (Print Screen) и след това го изрежете в Paint, за да го запазите накрая. Или ако предпочитате да автоматизирате, може би сте отишли във всемогъщия Google, за да потърсите безплатна програма, която да върши тази задача, от които има много, но наистина нямате нужда от тях, нито е необходимо да отпечатвате екран.
Като алтернатива предлагам 3 интересни метода че изведнъж не знаете, но че трябва да опитате възможно най -скоро и да изберете този, който ви харесва най -много, без допълнително представяне ще се объркаме 😉
Метод I - Променете разширението
Метод II - Запазване като уеб страница
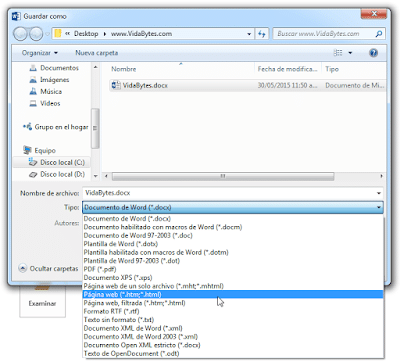
С това се постига разделянето на файла с новата му структура и в неговото съдържание намираме извлечените изображения непокътнати и запазващи оригиналното качество. В следващия gif можете да видите какъв би бил крайният резултат.

Метод III - Копиране в Power Point
Това е друга умна опция, която си струва да се обмисли, тя се състои в копиране на изображенията на документ в Power Point и там просто щракнете с десния бутон върху изображението и изберете опцията «Запазване като изображение…".
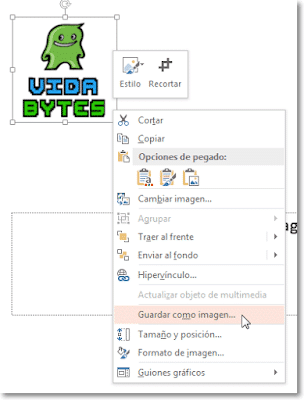
И накрая, изберете формата, с който искаме да запазим изображението в нашия екип.

Това е всичко! Имате на сребърен поднос 3 начина да запазване на изображение на документ, кое предпочита? Ако намирате тази информация за полезна, ще съм ви благодарен, ако я споделите в любимите си социални мрежи или оставите коментар 😀