Ако имате нужда как да вмъкнете снимки в excel И нямате представа как да го направите, не губете хладнокръвие, в тази статия можете да научите как да го направите. Прочетете и се запознайте с един от най -полезните инструменти, които Excel представя на своите потребители, можете да се възползвате от това предимство и да овладеете по -добре програмата на Microsoft.
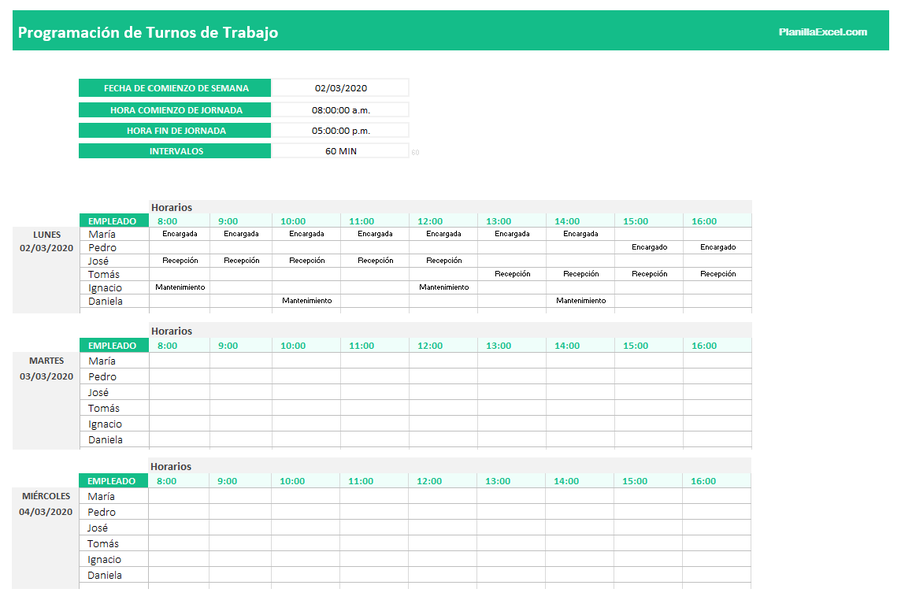
Вмъкване на снимки в Excel
Как да вмъкнете снимки в Excel?
Известен като едно от най -добрите приложения в света на технологиите със своя обширен списък с инструменти, които позволяват на потребителите да създават електронни таблици, да ги редактират, споделят и да работят в области като счетоводство, одит и финанси.
Да се научиш да овладяваш Excel е сложно поради хилядите функции, които предлага на потребителите, но да знаеш как да овладееш тази програма по по -добър начин, извършването на дейности в тази програма е доста удобно.
Хиляди потребители по целия свят се чудят Комо вложка образност en Excel тъй като няма инструкции, които дават тази информация. Вмъкването на изображение в Excel е да направи желаното изображение видимо в клетките на работните листове, така че линиите, които разделят един и същ лист, няма да се виждат.
Като цяло, когато изображението е включено в електронни таблици, изображението не е включено в нормалните клетки, така че ето поредица от стъпки за научаване Комо вложка образност en Excel.
Поставете ги стъпка по стъпка
Очевидно първото нещо в тази поредица от стъпки е да инсталирате програмата Excel на компютъра. Ако тази програма не е инсталирана, тя трябва да бъде изтеглена от интернет. По принцип тази програма е включена в компютри с операционна система Windows.
Ако вече имате инсталирана програмата, трябва да я стартирате само по нормален начин, както всеки друг ден. Трябва да се отвори електронна таблица, след това трябва да се намира раздела, който казва „Вмъкване“, това може да се види по ясно изразен начин в горната лента на програмата, разположена точно между раздела, наречен „Начало“ и раздела „Дизайн“ . на страницата “.
След като направите горното, трябва да намерите раздела, който казва „вмъкване“, за да продължите по -късно да изберете „изображение“ и след това да изберете желаното изображение за вмъкване. За да се отрази това изображение, то трябва да бъде изтеглено или записано по някакъв начин на компютъра.
След като сте въвели изображението, което искате да вмъкнете в клетките, трябва да преминете към ограничаване на изображението в съответната клетка. За да се извърши този процес, размерът на изображението трябва да бъде редактиран до размера, който искате да адаптирате. След това въпросното изображение ще бъде преместено, за да може да го позиционира в центъра на клетката.
Продължение
Като можем да локализираме изображението в центъра на клетката, продължаваме с десния бутон на мишката върху изображението, за да намерим раздела „Размер и свойства“, в това меню трябва да щракнете върху раздела със свойства, в който ще се появи „Преместване и преоразмеряване на клетките "," Преместване, но не преоразмеряване на клетките "," Не преместване или преоразмеряване с клетки ".
Първата опция трябва да бъде избрана така, че когато размерът на клетката бъде променен, изображението е променено и по този начин изображението се вмъква в съответната клетка. В случай, че има повече от едно изображение, процедурата трябва да се повтори само за всяко изображение и клетка, които искате да направите.
Вмъкването на изображение в клетка на Excel е доста изгодно при създаване на таблици с данни, които изискват изображение, илюстриращо продукта, който трябва да бъде отразено в таблицата, която ще бъде направена.
Това е начин да се въведе ред по по -добър начин, а също и да се подкрепи с визуално илюстриране на работата, която се извършва. Excel е мощен инструмент, в който можете да вършите почти всякакъв вид работа, само е да знаете как да овладеете това приложение и да извлечете максимума от него. Може също да се интересувате Сменете мобилната клавиатура.
