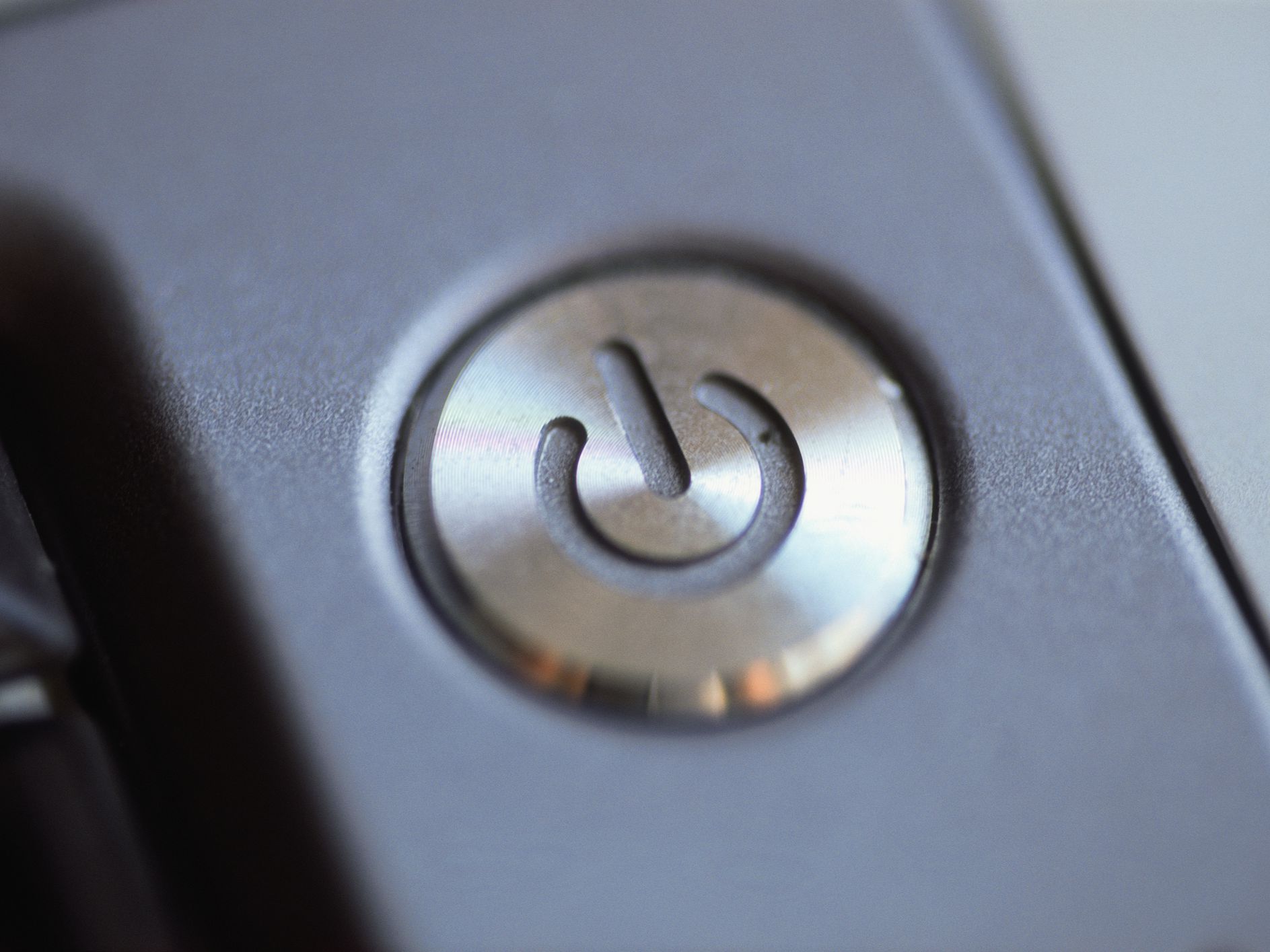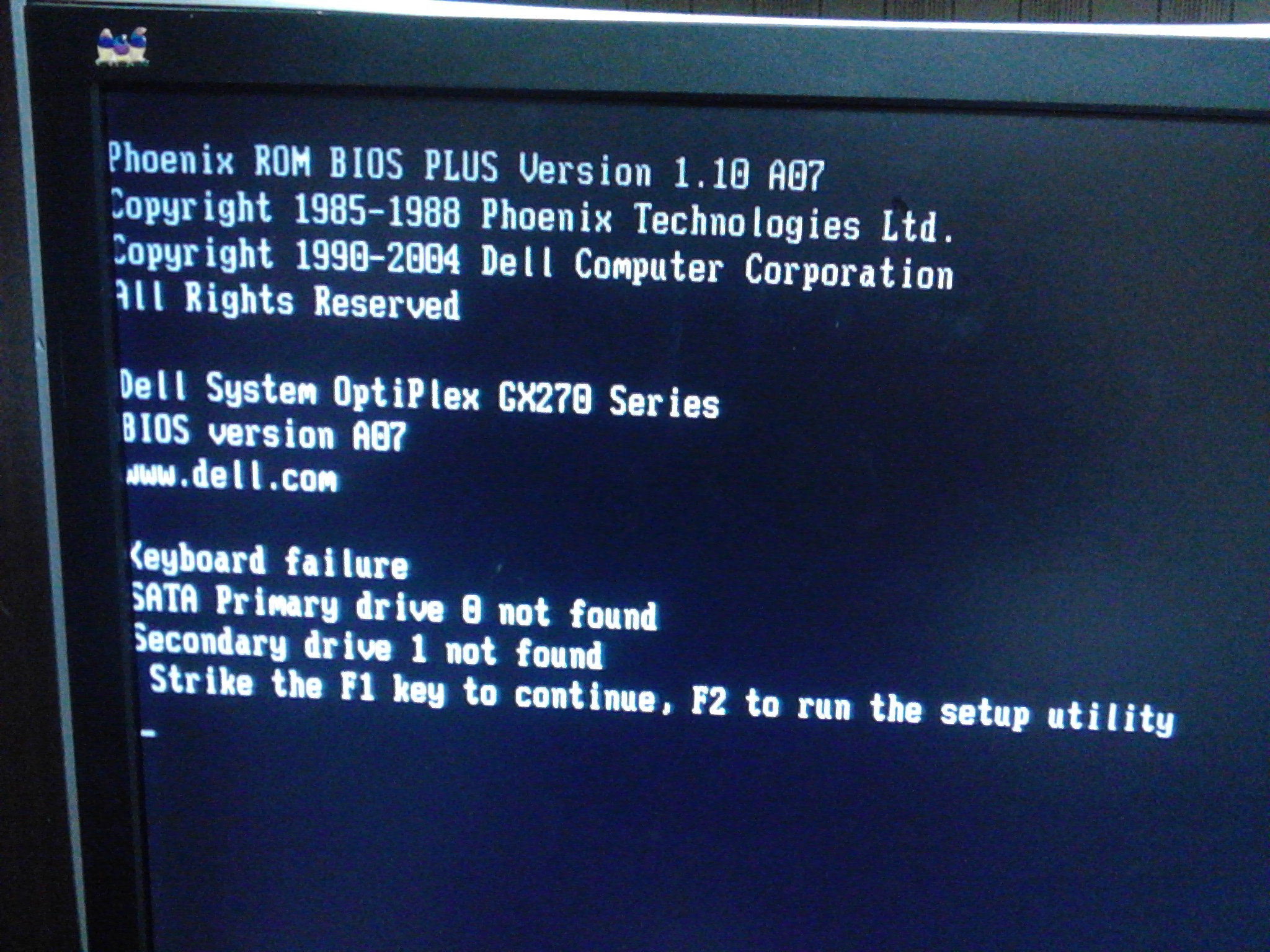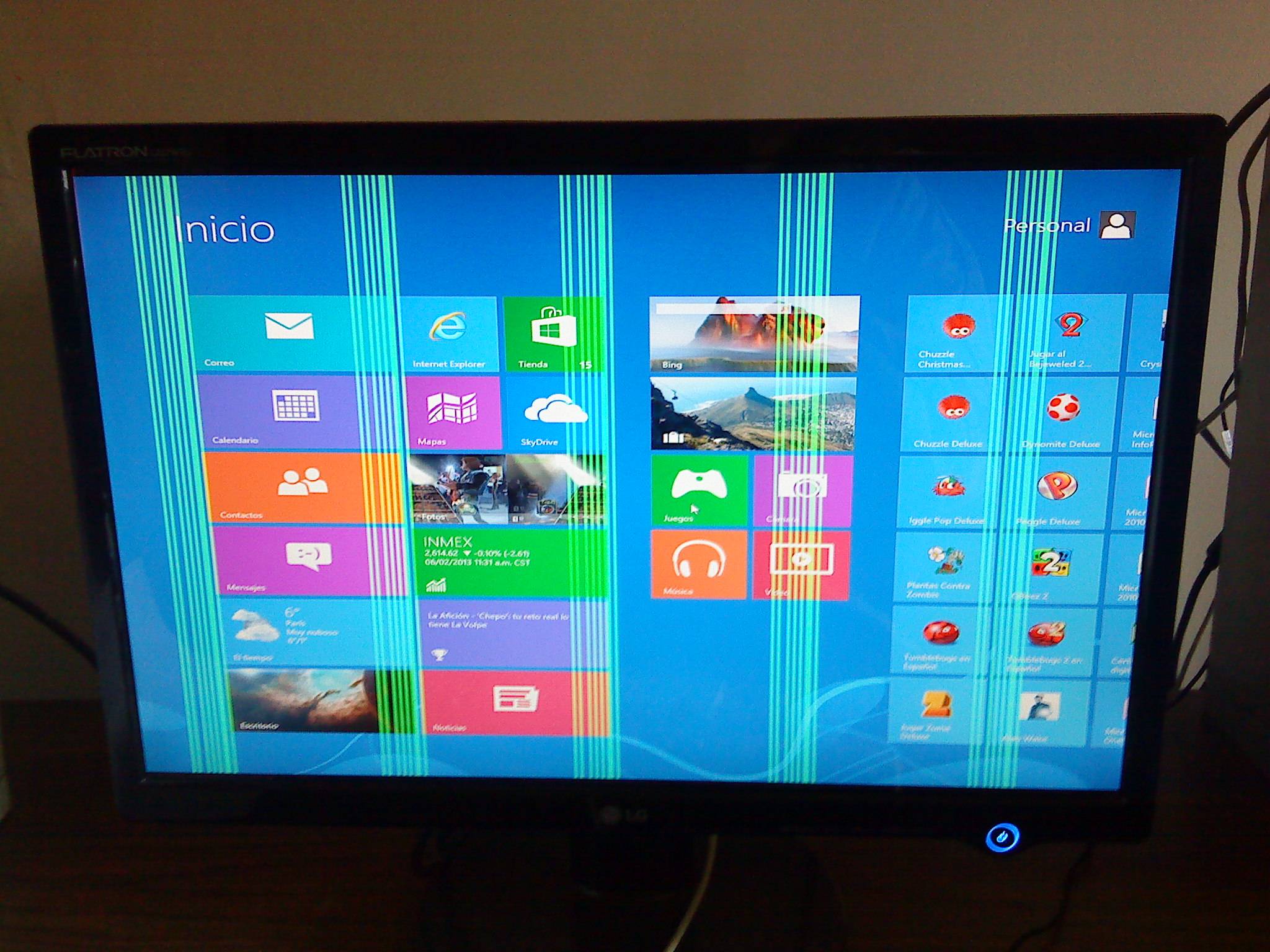Моят компютър се включва, но не дава видео, Това е един от проблемите, които се появяват на някои компютри и че в тази статия ще ви покажем как да го коригирате. Ще се научите да решавате този неудобен проблем, не го пропускайте.

Моят компютър се включва, но не дава видео: Какво да правя?
В много случаи, когато продължаваме да включваме компютъра, се случва изображението или видеото да не се появяват. Може да има различни начини за откриване на диагнозата и защо не, решаването на този проблем. В тази статия ще видим някои решения, които често се оказват много прости и не изискват отвеждане на оборудването до техническа служба.
Възможно е обаче да има проблем с представянето на по -сериозни неуспехи; в които вече би било необходимо да се прибегне до по-задълбочено техническо обслужване. Когато компютърът ми се включи, но не дава видео, това може да е симптом на повреда на вътрешно устройство, което дори не включва видеокартата, нещо, което мнозина смятат.
Потребителите обикновено изпитват известен страх, когато забележат, че компютърът ми се включва, но не дава видео. Добре е обаче да не губите търпение и да започнете да извършвате някои действия, препоръчани в следващите параграфи, надяваме се, че ще ви бъде от голяма помощ.
Появява се черен екран
Един от най -сериозните проблеми възниква, когато компютърът стартира цялото си стартиране, но екранът е напълно черен. Това обикновено може да е по причини за поддръжка на видеокартата. Въпреки това, за да извършим добър преглед на проблема, първо трябва да имаме под ръка следното:
- Текущ тестер или тестер на източник.
- Отвертка тип Philips.
- Изопропил алкохол.
- Гумичка.
- Абсорбираща хартия или салфетки.
- Малка четка.
- Отвертка с плоска глава.
- Възможно основно решение.
След като разполагаме с необходимите инструменти, след това пристъпваме към тестване на някои форми на диагностика чрез малък преглед на компютъра. Следвайте внимателно инструкциите, които ще дадем по -долу; тъй като вътрешните части на оборудването са много чувствителни.
Взимаме четка и започваме да почистваме всички контакти, така че всяка следа от прах или мазнина, която може да прекъсва всякаква комуникация, да бъде елиминирана. Също така е важно да проверите захранванията, да върнете Bios на нула. Почистете също гнездото на микропроцесора, наред с други процедури, но нека разгледаме всяка процедура подробно.
Почистване на контактите в паметта
Един от най -сериозните проблеми, които обикновено възникват в оборудването, но най -вече във вътрешните му части, е наличието на прах. Натрупването на мръсотия под формата на малки частици може да повреди микросхемата във видеокартата и дори да я повреди напълно.
Този проблем трябва да бъде отстранен чрез много внимателно почистване на всички вътрешни части. Трябва да започнете с почистване на RAM паметта с помощта на малката четка, без да натискате прекалено силно. Тази памет може да се сулфатира, ако в нея има гнездо за RAM за дълго време.
Той продължава да почиства изчерпателно, като извлича RAM паметта. Важно е четката да е напълно суха; не използвайте никакъв вид течност. Вземете също гума, същата, която децата ни използват в училище и продължете да почиствате контактите, като нежно търкате.
Можете също така да използвате малко алкохол, напоен със салфетка и да нанесете внимателно до почистване. Не интегрирайте картата, докато алкохолът не изсъхне напълно. Ако това почистване не работи, помолете техника да смени видове RAM за да се оцени дали повредата е в устройството. Ако, напротив, когато включите екрана, той отново работи нормално, отлично, проблемът е решен.
Рестартирайте Bios
Наречен «Основна система за вход и изход», Bios управлява входа и изхода на така наречения интерфейс на фърмуера във цялото компютърно оборудване. В някои случаи тази конфигурация може да представлява някакъв проблем в процеса на въвеждане. След това е важно да потърсите проблема с включването на моя компютър, но не дава видео, направете следното:
Оборудването се рестартира чрез изваждане на батерията, ако е преносимо устройство, тъй като съдържа конфигурацията Bios, когато е без електрическа връзка. Въпреки че тази процедура в повечето случаи не гарантира, че ще реши проблема, компютърът се включва отново лесно и нормално.
След като извадите батерията, натиснете бутона за захранване за 30 секунди, за да разрешите напълно захранването, съдържащо се в платката. По този начин конфигурацията на чипа конфигурира действието си в нормално състояние. Ако Bios е отключен, изображението ще се върне към нормалното. Разбира се винаги в зависимост от видове микропроцесори.
След като извадите батерията, трябва да натиснете бутона за захранване за 30 секунди, така че цялата мощност на платката да се разреди, след което конфигурацията на чипа се връща в първоначалното си състояние. Когато компютърът ми се включи, но не дава видео, проблемът обикновено се представя от блокирането на BIOS, затова се опитайте да извършите това действие, за да докажете по някакъв начин, че проблемът е там.
Включете дънната платка или дънната платка
Ако все пак видим, че проблемът продължава, трябва да продължим да опитваме процедури, в този случай ще продължим да включваме дънната платка, като вземем предвид друг източник на захранване. За да направим това, трябва да изключим всички захранващи кабели от дънната платка, с изключение на основния източник и разбира се микротоплоотвода. Извадете видеокартата и използвайте вградената VGA, ако я има.
Извършете теста, като поставите друга дънна платка, за да проверите дали проблемът започва от тази точка. Включете компютъра, като направите малък мост между щифтовете за захранване и включване / изключване и контактите, може да се окаже, че дори кабелите не позволяват предаването на необходимата енергия. Важно е да изключите всички възможности, преди да промените напълно дънната платка.
Проверете захранването
Тази процедура ви позволява да проверите дали проблемът идва от захранването или източника на захранване. За да разберем дали проблемът започва оттам, трябва да използваме електрическия тестер или тестер, който дава информация, свързана с подаването на електрическа енергия към източника, стойностите са много различни, но техник в момента проверява, че делът на енергията е вярно.
Ако платката не получава достатъчно захранване, видеокартата може да не е в състояние да обработи напълно информацията и да работи правилно. В този случай най -добре е да смените видеокартата, за да получите оптимален резултат и да разрешите проблема.
Повредена видеокарта
Когато това се случи очевидно, ние трябва незабавно да го сменим и дори да търсим някакво решение за поправянето му. Предоставянето на същото няма да е достатъчно, за да работи оптимално. Въпреки всичко това, важно е техникът да направи начин да провери дали наистина видеокартата има грешка.
Мощността на видеокартата може да намалее по различни причини. След това оборудването трябва първо да бъде тествано без видеокарта и трябва да се постави друг източник за установяване на окончателната диагноза. Ако се наблюдава нормално зареждане, ние знаем, че видеокартата трябва да бъде сменена незабавно.
Почистете гнездото
Гнездото за микропроцесор е много чувствително устройство. Тази притурка е един вид радиатор за микрофона, така че се отстранява много внимателно. По същия начин, микро трябва да бъде премахнат с голямо търпение и предпазливост; След извличането след това се почиства с въздушен компресор или малка четка.
И двете устройства трябва да се почистват внимателно, те са много деликатни. Също така е важно да се отбележи, че щифтовете не са запушени от прах или огънати, на пръв поглед те трябва да са напълно чисти и в перфектно състояние. Когато приключите, продължете да сглобявате отново и включете, за да видите дали работи правилно.
Проблеми на екрана на лаптопите
Устройства като преносими компютри, Macbook и различни модели лаптопи представляват напълно различна система от настолните компютри. Дисплеят е интегриран в системата и съдържа различни микропроцесори, различни от независимия дисплей на настолни компютри.
В случаите, когато компютърът ми се стартира и не дава видео, преносимите устройства също имат тази грешка. В случай на преносими компютри, процесът на включване протича нормално и светлините се включват. Въпреки това, той не показва видеоклипа на екрана и една от основните причини може да се дължи на проблеми във видеокартата
В този случай повредата възниква във видеочипа на картата. Това малко устройство се намира до микропроцесора, така че винаги е изложено на високи температури; те се увеличават повече, когато преносимите устройства се използват в леглото или на бюрата, където те не получават никакъв вид вентилация.
За разлика от настолните компютри, където корпусът или кулата имат поредица от слотове, където те получават достатъчна вентилация. В този случай охладителят трябва да се почисти. Състои се от малък вътрешен вентилатор, който имат преносимите компютри и някои настолни компютри.
Позволява им да регулират температурата и да я приведат до нормални нива. Когато това устройство спре да работи, прегряването може да причини повреда на чипа на видеокартата. След това наблюдаваме, че когато лаптопът е включен, той се стартира по нормален начин, но променя работата на чипа, който няма да работи по най -добрия начин.
Видео чиповете бавно предупреждават за възможните им неуспехи. Можем да наблюдаваме в компютрите, че изображението внезапно се колебае или просто изчезва за няколко минути. Това е директен и показателен симптом, че видеокартата започва да се поврежда.
В случая на преносими компютри, тази грешка може да се види чрез докосване и опипване на компютъра отдолу и можем да оценим необичайно прегряване. Този проблем може лесно да бъде решен чрез поставяне на опори, които му придават повече височина и може да има малко вентилация в долната част. Охлаждането става малко по малко и температурата намалява значително.
Поддържането на добро ниво на охлаждане в чиповете е важно, препоръчваме да поставите дори кутиите за яйца под лаптопите, за да поддържате вентилация и свежест в тях. Въпреки че естетически това не е добър пример, важно е да се намали топлината на оборудването.
Направете ребол
Тази процедура е известна на много компютърни техници. Това е процес, при който видео чипът е запоен, процесът се състои в прилагане на висока температура близо до видеокартата за запояване на Gpu на дънната платка. Видео чипът е запоен директно към дънната платка и може да се окаже, че при високи температури може да възвърне своята работоспособност. Тази процедура се препоръчва от компютърни техници. Не го правете у дома.
Един от недостатъците на тази процедура е, че споразумението няма дата за продължителност. По -препоръчително е да решите проблема с температурата дори като приближите вентилатора на люлката много близо до оборудването и го поставите отдолу. Не забравяйте, че температурата на добро ниво позволява на оборудването да работи оптимално.
Как да предотвратим неуспехите?
Важно е да се вземат предвид определени мерки за превенция и сигурност по отношение на устройства и лаптопи. Постоянното движение и движение може да накара компютъра ми да се включи, но не дава видео. По същия начин почистването на прах в различните области, където той може да се натрупва, представлява форма на поддръжка, която може да позволи трайността на микропроцесорите.
Използвайте малък вакуумен екстрактор, който има достатъчна мощност на извличане, на пазара има малки и много практични модели. Важно е да внимавате да не докосвате различните елементи, които го съдържат. Повтаряме използването на общ вентилатор близо до дъното, за да поддържаме най -подходящата температура. Идеалното е да разсейвате топлината.
Важно е да се има предвид, че тези процедури трябва да бъдат понижени до температурата. Ако това не е така, е необходимо незабавно да смените термопастата. Това устройство ви позволява да балансирате и контролирате температурата на дънната платка, ако дънната платка не функционира оптимално и дори видеокартата и чипът могат да бъдат повредени с течение на времето.
Няма включен монитор
Понякога проблемът може да се появи само на монитора на компютъра. Не забравяйте, че при настолни компютри мониторът е независим от цялата интегрирана система. Въпреки че представлява предимство, може да се случи, че граничните щети, които компютърът ми включва, но не дават видео.
Има много начини да разберете дали проблемът идва от монитора. Най -простото е да извадите кабелите от него и да поставите друг монитор, който е в добро състояние. След това се проверява дали включвам или не. Въз основа на резултата можем да вземем решение.
Мониторите обикновено имат много подобна система на телевизионните екрани. Така че проблемът може да бъде решен, когато ситуацията е фокусирана върху тази точка. и е оставена четна страна като Ремонт на твърд диск
Стига да се счита, че наистина мониторът представя проблема. В тези случаи е препоръчително да занесете екрана в специализирана техническа служба, където те могат да решат проблема.
Други решения и препоръки
Когато компютърът ми се включи, но не дава видео след няколко пъти, когато съм търсил решения, още не е време да се откажа. Светът на компютрите има качеството да показва различни алтернативи за решаване и отстраняване на някои грешки в компютрите.
Следвайки това ръководство, добре е да се опитате да проверите някои прости детайли, които може да променят работата на екрана и да не се появи изображение на компютъра. В други случаи повредата също е придружена от постоянен шум, който може да се наблюдава на екрана.
В тези случаи се препоръчва да използвате отново тестер и при отваряне на оборудването да проверите дали видеокартата получава съответния обем енергия. Тази практика е много разпространена сред компютърните техници. Една от първите стъпки е да се тестват нивата на предаване с посочените инструменти.
Друг случай се състои в извършване на проверка на твърдия диск, за това е необходимо да го извлечете и да го занесете в техническа служба, където той може да извърши ревизия. Когато повредата идва от твърд диск, това е индикация, че тя ще трябва да бъде заменена много скоро. Това устройство е едно от най -деликатните, които има компютър. Нашата препоръка е да не манипулирате или ако не знаете как работи.
Важно е да се обмисли в рамките на плановете при закупуване на оборудване, за да се вземе предвид проблемът с поддръжката. Нашето оборудване, подобно на други устройства, има части, които могат да пострадат. Без причина смятате, че компютърът ще функционира без грешки. Обмислете го при планирането, когато получите екип
Добра поддръжка
Въпреки че мнозина забравят да извършват профилактична поддръжка, това е един от начините, по които компютърното оборудване може да издържи по -дълго. Без причина се колебайте да правите ежегодно профилактична поддръжка с вашия доверен техник. Важно е да премахнете праха, за да избегнете смяната на термопастата, която е една от тези, които страдат най -много от този проблем.
Физическото почистване на компютъра може да помогне в много аспекти, за да даде ефективност в операциите. Не само оборудването като такова изисква поддръжка. За да се избегне, че може да се каже, че компютърът ми се включва, но не дава видео, също е необходимо да проверите вентилаторите, графичната карта и радиатора на процесора.
Подобно на вътрешните части, микропроцесорите, видеокартите и различните устройства могат да бъдат повредени от прах. Не забравяйте, че най -големият враг на процесора е прахът. Така че въздушният поток трябва да присъства, както и постоянна вентилация. Годишната поддръжка трябва да се организира на преден план чрез премахване на прах.
Ако оборудването е изложено на лоша вентилация и излишен прах, поддръжката трябва да се извършва на всеки три или четири месеца. Винаги в зависимост от потока и количеството прах, където е компютърът. Няма значение дали лаптопът или настолното оборудване и двете страдат еднакво от повреда, когато прахът навлезе във вътрешните части.
Добре е да почистите микро вентилаторите и процесорите, които са видими с просто око, сами. И дори на настолни компютри чрез премахване на задния капак на така наречения процесор. Ще можете да видите с един поглед как всички компоненти са лесно достъпни. Това помага да можете да ги почистите с много чувствителна четка. Що се отнася до лаптопите, процесът е малко по -труден.
Запознайте се с компонентите
В случая на термичната плоча тя е много важен компонент за компютрите. Ако компютърът ми се включи, но не дава видео, това може да се дължи дори на проблеми с термичната карта. Жизненоважен недостатък на този елемент е неговото износване. Където прахът допринася за изтичането му. Добрата профилактика обаче помага за ограничаване и намаляване на износването.
Твърдият диск също трябва да се почиства постоянно. В този случай препоръчваме да го занесете в техническо обслужване. Не позволявайте на времето да повреди тези компоненти. От друга страна, почистването му може да стане чрез самото оборудване. Има дефрагментиране на диска, което се извършва с помощта на услугите, които Windows има.
Можете да кликнете върху старт, след това на моя компютър или компютър, в зависимост от версията на Windows, след което натиснете "локален диск C". С натискане на десния бутон избирате свойства, в горната част получавате «инструменти». Когато щракнете, се показват три икони, където можете да изберете дали да прегледате диска, да го почистите или дефрагментирате.
Препоръчваме да планирате дефрагментиране на всеки три дни, тъй като ако компютърът е в постоянна употреба, клетките на данните и файловете са склонни да се разделят. Това може да причини забавяне на основните операции и да наруши работата дори на видеокартата.
Почистването на системните файлове може да накара компютъра ми да се включи, но няма видео. Така че извършването на тези услуги за почистване на софтуер също помага за подобряване на ефективността на компютъра.
Не предлагаме непрекъснато да робуваме на почистването на оборудването, а да разберем колко важно е те да могат да извършват различни дейности. Компютрите му придават ниво на важност в живота на всеки потребител.
Има някои файлове, които могат да повредят определени компоненти, които ограничават определени операции с видеокартата, чипа, термичната карта. Когато се опитвате да изтеглите програми, проверете размера на предаването и настройките на всяка от тях. Може да се случи, че излишъкът от обработена информация презареди определени елементи като видеокарта.
Не правете грешката да изтегляте видео игри наляво и надясно или друга програма, свързана с използването на видеокартата, ако наистина не знаете откъде идва. Някои файлове имат разширения за злонамерен софтуер, които имат за цел да повредят компютрите. Винаги слушайте препоръките, които предлага самата операционна система.
Също така е добре да проверите кои програми не се използват и да продължите да го деинсталирате, като намерите приложението „Uninstall Programs“ в „Control Panel“. По същия начин е препоръчително да сте в контакт и да поддържате доверен компютърен техник, който може да е единственият, който манипулира компютъра.
Познаването на доверен човек ви позволява да установите взаимна връзка, в която не само ще се споделя информация, свързана с компютърни повреди и проблеми. Но вие също ще имате под ръка информация, която може да помогне за решаването на проблема, без да се налага да го занасяте в техническата служба.
И накрая, не позволявайте на друго лице да се опитва да манипулира или отваря оборудването, ако преди това не сте го разрешили, проблемът с моя компютър се включва, но не дава видео. Това може да се реши само когато отидете при доверен персонал. Когато всички процедури за преглед и диагностика са били използвани от самия потребител.
Научете се да познавате сигналите, които компютрите понякога изпращат, преди да попаднете в заблудата, че компютърът ми се включва, но не дава видео. Добре е да наблюдавате симптомите, които екранът и самата видеокарта показват при използване на оборудването. Не пропускайте тези сигнали, винаги се консултирайте с техник, който ще има предишен отговор.
Погрижете се за оборудването си, извършвайте годишна или полугодишна поддръжка в зависимост от състоянието. Избягвайте да губите цяло състояние, като не обмисляте навременна поддръжка. Мнозина съжаляват, че са го направили по онова време и помнят нашите препоръки.