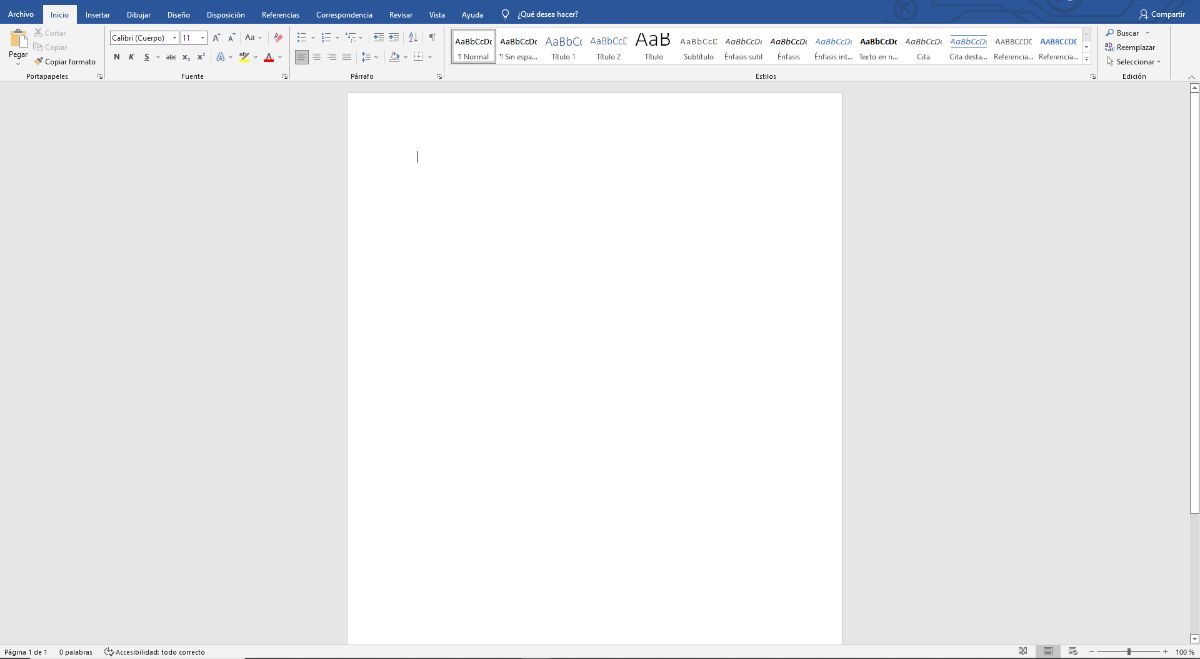
Не знаете как да поставите фоново изображение в Word и имате нужда от него? Много деца и дори тийнейджъри, когато трябва да представят хартия, трябва да поставят корица и да пишат върху нея. Или използвайте изображение като фон, за да го направите по-елегантно и по-добре представено. Но как се прави това?
Ако за първи път се сблъсквате и не знаете как да го направите, тогава Ние ще ви дадем всички ключове, за да не се съпротивлявате и нямат проблем да доставят работа с минимум дизайн че, кой знае, може би това ще повиши оценката ви или това е особеността, която ще ви отличи от другите.
Защо да поставяте фоново изображение в Word
Независимо дали имате академична работа, досие за компанията, за която работите, или дори да се откроите в автобиографията си, трябва да знаете, че Поставянето на фоново изображение е ресурс, който подобрява представянето на документите. Но също така успява да ги персонализира и дори да ги предпази от плагиатство.
В крайна сметка, говорим за подобряване на външния вид на вашата работа, независимо дали за училище, институт, университет или работното място. Това са повече от достатъчно причини да го направите, тъй като ви позволява да направите по-добро първо впечатление и по-лесно да получите одобрението на тези, които ще го разгледат.
И това е, че въпреки че не е сложно да го направите, трябва да вземете предвид, че отнема известно време и резултатът ще бъде много по-професионален отколкото представяне на няколко прости бели листа с надписа.
Сега, как да поставите фоново изображение в Word?
Стъпки за поставяне на картина в Word
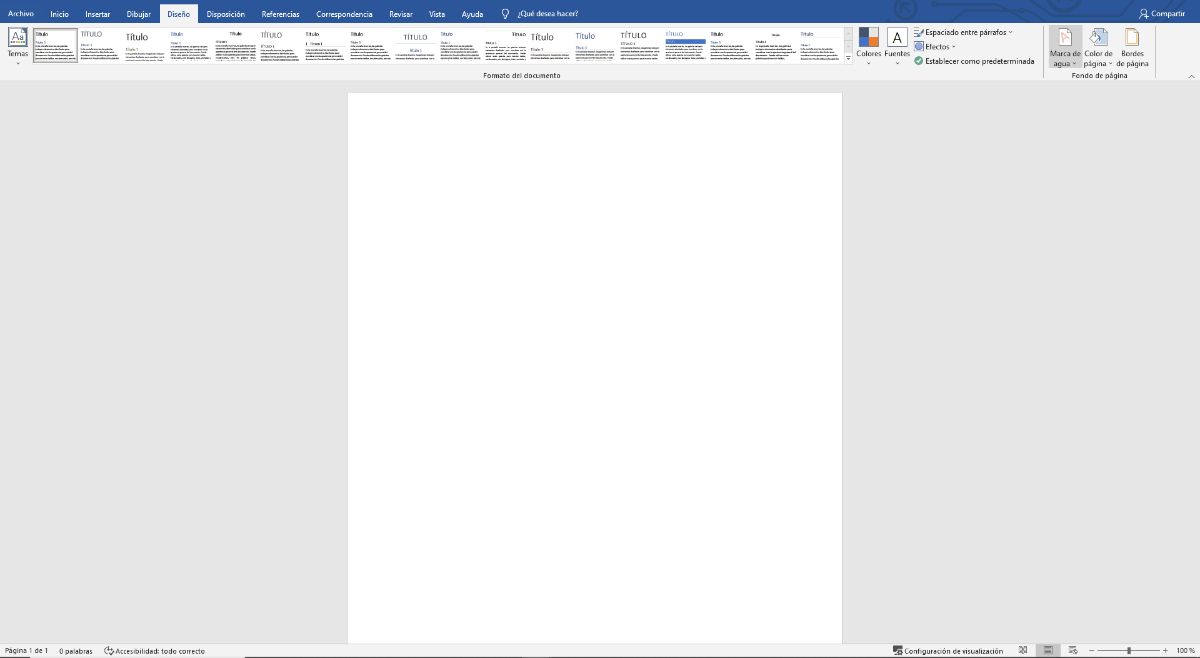
Както знаете, Word е текстов редактор. Не е фокусиран върху редактиране на изображения, още по-малко върху работа с тях. Но това не означава, че не ви позволява да включите каквото и да е изображение. Всъщност ви позволява толкова много, колкото искате, като можете да променяте размера, местоположението и т.н.
Сега, ако просто искате да използвате изображението като фон на страницата, тогава ще трябва да направите няколко различни неща.
Следващите стъпки са:
- Първо отворете документ на Word. Съветваме ви да го направите в нов, а не в този, където имате работа, тъй като, ако нещо се случи, винаги ще имате резервно копие.
- След това отидете на Дизайн. Ще го намерите в лентата на задачите (в случай, че не сте го използвали преди). Когато го дадеш, надясно, трябва да маркирате «Воден знак». Всъщност няма да избледнеете или да поставите текст в средата на страницата, но ще вмъкнете изображение, което ще се използва като фон на страницата. Следователно, когато щракнете върху водния знак, отидете в долната част на това падащо меню и щракнете върху Персонализирани водни знаци.
- Когато го направите, ще получите нов прозорец със заглавие Printed Watermark. Ще видите, че имате три възможности: без воден знак, изображение и текстов воден знак. Да направя? Маркирайте второто.
- Сега ТЩе трябва да качите изображението, което искате да поставите на заден план и в мащаб препоръчваме да го оставите на автоматичен. Обезцветяване на точки. Защо? Защото ако не го маркирате, цветовете ще бъдат много силни и това може да накара текста да не се чете добре.
- Ако щракнете върху Приложи, ще ви покаже как изглежда в предварителен преглед, така че да можете да промените всичко, от което се нуждаете. Ако е добре, натиснете OK..
Как да промените фоновото изображение
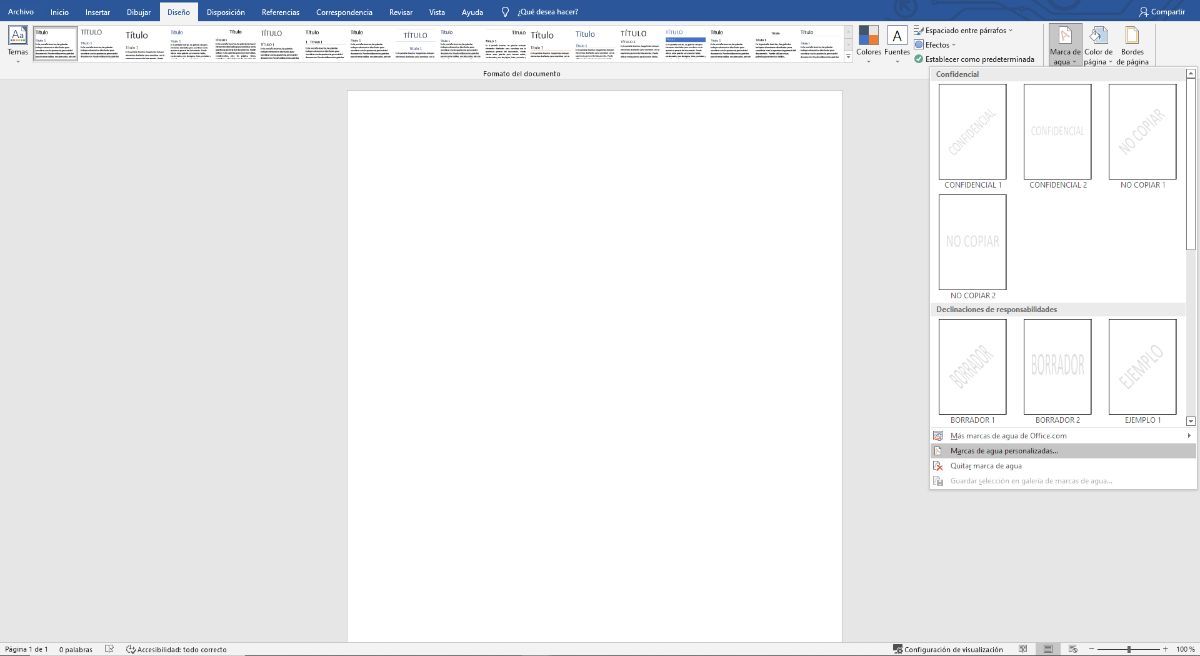
Трябва да знаете това фоновото изображение в Word може да се променя по отношение на местоположение и размер. Това обаче всъщност не се прави на същия екран, а по-скоро трябва да го направите в менюто Горен и долен колонтитул. Там можете да изберете изображението и с него по този начин можете да го промените колкото искате. Затварянето след това ще запази настройките, които сте направили.
Ами ако искам да поставя фоново изображение в Word на една страница
Възможно е да не искате целият документ да бъде запълнен с изображение, а да го използвате само за различни точки на произведение, за разграничаване на части от него и т.н. Случвало ли ви се е? Може да се направи и с Word, само че в случая се прави по друг начин.
За да направите това и в многостраничен документ на Word, Трябва да отидете в раздела Вмъкване и да щракнете върху Изображения. Съветваме ви, ако го правите за първи път, да го направите в документ, който не ви служи много, за да избегнете проблеми.
След като сте в Изображения можете да посочите този, който искате като фон. Когато я видите на страницата, кликнете върху горния десен квадрат ще излезе зад ъгъла. Те са опциите за дизайн и оттам ще започнем да работим с изображението.
на първо място, трябва да отидеш зад текста. Освен това трябва да намалите цвета, така че ако отидете на нивото на прозрачност, ще го получите.
сега, ни позволява да променим местоположението и размера. По този начин той ще бъде вмъкнат само на желаната от вас страница. Проблемът е, че правейки го по този начин, ще трябва ръчно да вмъкнете изображението на всички страници което искате, а не автоматично.
Препоръки при поставяне на фоново изображение в Word
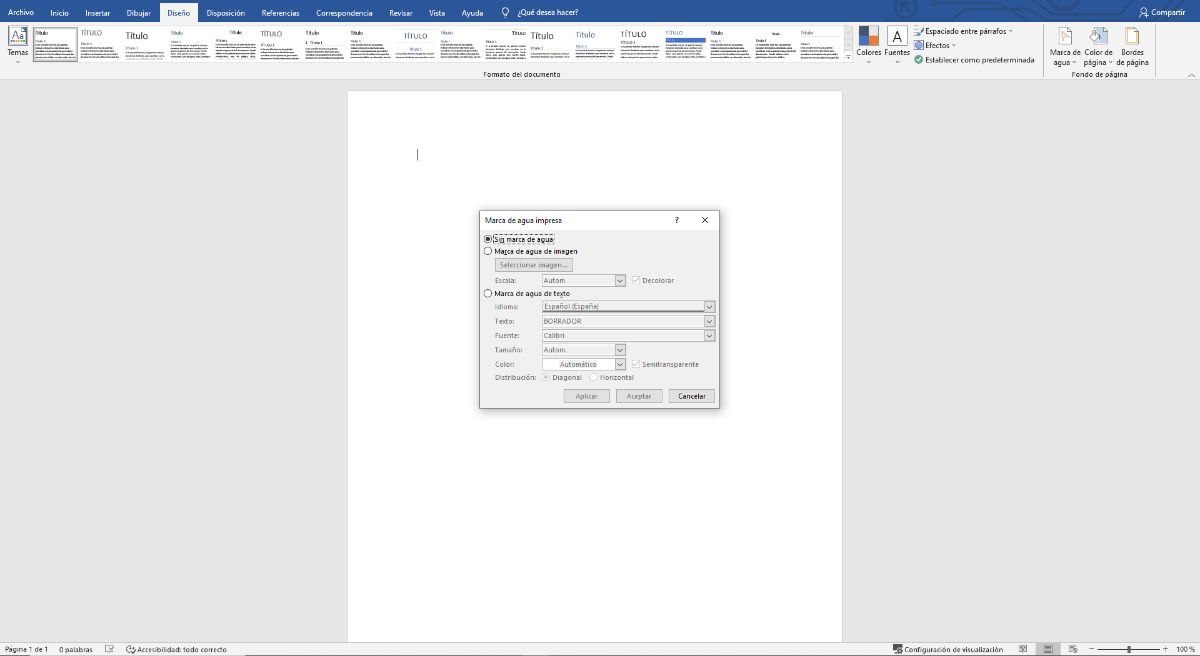
Истината е, че поставянето на фон в Word може да направи документа по-привлекателен. Но и по-трудно за четене. Ето защо, ето някои препоръки, които трябва да вземете предвид, когато работите с фонови изображения:
- Изберете изображения с меки тонове, или обмислете използването на прозрачно фолио, за да го постигнете. Така ще смекчите цвета.
- Въпреки това, изберете фонове, които не претрупват твърде много текста. Можете да направите изображенията към ръба, за да получите добър ефект.
- Не презареждайте твърде много. Поставянето на цяло изображение не е същото като то да се повтаря в шаблон. Всъщност това може да доведе до загуба на внимание на текста и изображението да бъде подобрено.
Ако следвате правилните стъпки за поставяне на фон на изображение в Word и препоръките, със сигурност няма да имате проблем, че резултатът е най-добрият за представяне. Имате съмнения? Кажи ни.