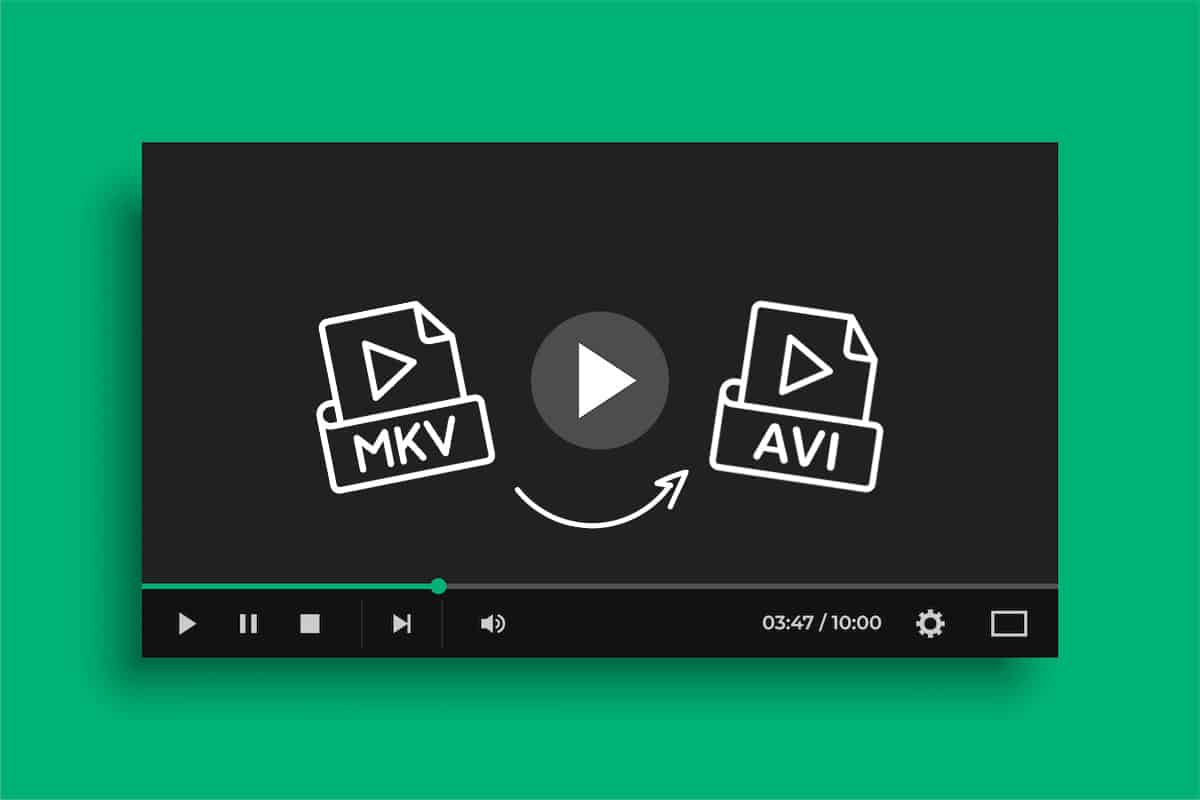
উচ্চ মানের ভিডিওর জন্য MKV ফরম্যাট খুবই জনপ্রিয়, একাধিক অডিও ট্র্যাক সমর্থন করার ক্ষমতার কারণে, কিন্তু সবসময় সব ভিডিও প্লেয়ারের সাথে সামঞ্জস্যপূর্ণ নাও হতে পারে।
এই অনুচ্ছেদে, আমরা আপনাকে শেখাব কিভাবে MKV ফাইলগুলিকে AVI-তে রূপান্তর করতে হয়, একটি আরো সাধারণ এবং ব্যাপকভাবে সমর্থিত বিন্যাস একটি ভিডিও কনভার্টারের মাধ্যমে।
AVI মানে অডিও ভিডিও ইন্টারলিভ, এবং এটি একটি ভিডিও ফাইল ফরম্যাট যা মাইক্রোসফ্ট 1992 সালে তৈরি করেছে। AVI ফরম্যাট বিভিন্ন ধরনের ভিডিও এবং অডিও কোডেককে সমর্থন করে, যা এটিকে সবচেয়ে বহুল ব্যবহৃত এবং জনপ্রিয় ভিডিও ফাইল ফরম্যাটগুলির মধ্যে একটি করে তোলে।
কিভাবে MKV ফাইল AVI তে রূপান্তর করবেন

MKV ফাইলগুলিকে AVI-তে রূপান্তর করতে, আমাদের একটি ভিডিও রূপান্তরকারী প্রয়োজন। বিনামূল্যে এবং অর্থপ্রদান উভয় অনলাইন উপলব্ধ অনেক বিকল্প আছে. এখানে আমরা সবচেয়ে জনপ্রিয় কিছু সুপারিশ:
- হ্যান্ডব্রেক: উইন্ডোজ, ম্যাক এবং লিনাক্সের জন্য উপলব্ধ একটি বিনামূল্যের এবং ওপেন সোর্স ভিডিও কনভার্টার।
- যেকোনো ভিডিও কনভার্টার: উইন্ডোজ এবং ম্যাকের জন্য একটি বিনামূল্যের ভিডিও রূপান্তর টুল যা অনেক ইনপুট এবং আউটপুট ফর্ম্যাট সমর্থন করে।
- ফ্রিমেক ভিডিও কনভার্টার: উইন্ডোজের জন্য একটি বিনামূল্যের ভিডিও কনভার্টার যা বিভিন্ন ধরনের ইনপুট এবং আউটপুট ফরম্যাট সমর্থন করে।
আপনি যদি Freemake Video Converter ব্যবহার করার সিদ্ধান্ত নেন, তাহলে আপনি আমাদের চমৎকার গাইড পড়তে পারেন কিভাবে ফ্রিমেক ব্যবহার করবেন.
নীচে আমরা তালিকা করব ভিডিও রূপান্তর করার জন্য অনুসরণ করার পদক্ষেপগুলি, আপনি যে প্রোগ্রামটি ব্যবহার করতে বেছে নিয়েছেন তা নির্বিশেষে, কারণ তাদের সকলের মধ্যে এই পদক্ষেপগুলি সাধারণ রয়েছে:
- একটি ভিডিও কনভার্টার ডাউনলোড এবং ইনস্টল করুন।
- ভিডিও কনভার্টারে MKV ফাইল যোগ করুন: একবার আপনি আপনার নির্বাচিত ভিডিও কনভার্টার ডাউনলোড এবং ইনস্টল করার পরে, এটি খুলুন এবং আপনি রূপান্তর করতে চান এমন MKV ফাইল নির্বাচন করতে "ফাইল যোগ করুন" বা "ফাইল আমদানি করুন" বিকল্পটি নির্বাচন করুন৷ আপনি ভিডিও রূপান্তরকারী উইন্ডোতে MKV ফাইলটি টেনে আনতে এবং ফেলে দিতে পারেন।
- SAVI হিসাবে আউটপুট বিন্যাস নির্বাচন করুন: এরপর, আপনার ভিডিও ফাইলের জন্য আউটপুট বিন্যাস নির্বাচন করুন। এটি করার জন্য, একটি বিকল্প সন্ধান করুন যা আপনাকে আউটপুট বিন্যাস হিসাবে AVI নির্বাচন করতে দেয়। বেশিরভাগ ভিডিও কনভার্টারে, এটি একটি ড্রপডাউন মেনু বা সেটিংস বিকল্পের মাধ্যমে করা যেতে পারে।
- আউটপুট বিকল্প সেট করুন: কিছু ভিডিও কনভার্টার আপনাকে বিভিন্ন আউটপুট বিকল্প যেমন রেজোলিউশন, বিট রেট, অডিও কোডেক এবং ফ্রেম রেট সেট করার অনুমতি দেবে। আপনি যদি আপনার ভিডিও ফাইলের আউটপুট কাস্টমাইজ করতে চান তবে রূপান্তর শুরু করার আগে এই বিকল্পগুলি সামঞ্জস্য করতে ভুলবেন না।
- রূপান্তর শুরু করুন: একবার আপনি আউটপুট বিকল্পগুলি সেট করার পরে, আপনি MKV থেকে AVI ফাইল রূপান্তর শুরু করতে "রূপান্তর" বা "শুরু" বোতামে ক্লিক করতে পারেন। ফাইলের আকার এবং আপনার পিসির গতির উপর নির্ভর করে, এটি কয়েক মিনিট সময় নিতে পারে।
- আউটপুট ফাইল চেক করুন: একবার রূপান্তর সম্পূর্ণ হলে, আউটপুট ফাইলটি সঠিকভাবে রূপান্তরিত হয়েছে এবং আপনার পছন্দের ভিডিও প্লেয়ারে মসৃণভাবে চলবে তা নিশ্চিত করতে পরীক্ষা করুন।
আপনার যদি কোনো সমস্যা থাকে, তাহলে আপনার ভিডিও কনভার্টারে কনফিগারেশন সেটিংস চেক করতে ভুলবেন না। যদি এটি ব্যর্থতা দেখায় তবে আপনি প্রক্রিয়াটি পুনরাবৃত্তি করার চেষ্টা করতে পারেন।
MKV ফাইলগুলিকে AVI-এ রূপান্তর করার টিপস৷

- আপনার MKV ফাইলে একাধিক অডিও বা সাবটাইটেল ট্র্যাক থাকলে, আউটপুট ফাইলের জন্য সঠিক অডিও বা সাবটাইটেল ট্র্যাক নির্বাচন করতে ভুলবেন না।
- আপনি যদি একটি বড় MKV ফাইল রূপান্তর করছেন, রূপান্তর প্রক্রিয়ার গতি বাড়ানোর জন্য একাধিক প্রসেসর কোর ব্যবহার করতে আপনার ভিডিও রূপান্তরকারী সেটিংস সামঞ্জস্য করার কথা বিবেচনা করুন।
- আপনার যদি অনেকগুলি MKV ফাইল থাকে যা আপনাকে রূপান্তর করতে হবে, সময় এবং শ্রম বাঁচাতে আপনার ভিডিও কনভার্টারের ব্যাচ রূপান্তর বিকল্পটি ব্যবহার করার কথা বিবেচনা করুন।
সিদ্ধান্তে
MKV ফাইলগুলিকে AVI-তে রূপান্তর করা একটি সহজ প্রক্রিয়া যা একটি ভিডিও রূপান্তরকারী ব্যবহার করে করা যেতে পারে।
আমরা উপরে বর্ণিত ধাপগুলি অনুসরণ করে, আপনি দ্রুত এবং সহজে আপনার MKV ফাইল AVI তে রূপান্তর করতে পারেন.
সর্বোত্তম সম্ভাব্য ফলাফল পাওয়ার জন্য আমরা যে পরামর্শ দিয়েছি তা বিবেচনায় রাখতে ভুলবেন না। শুভকামনা!