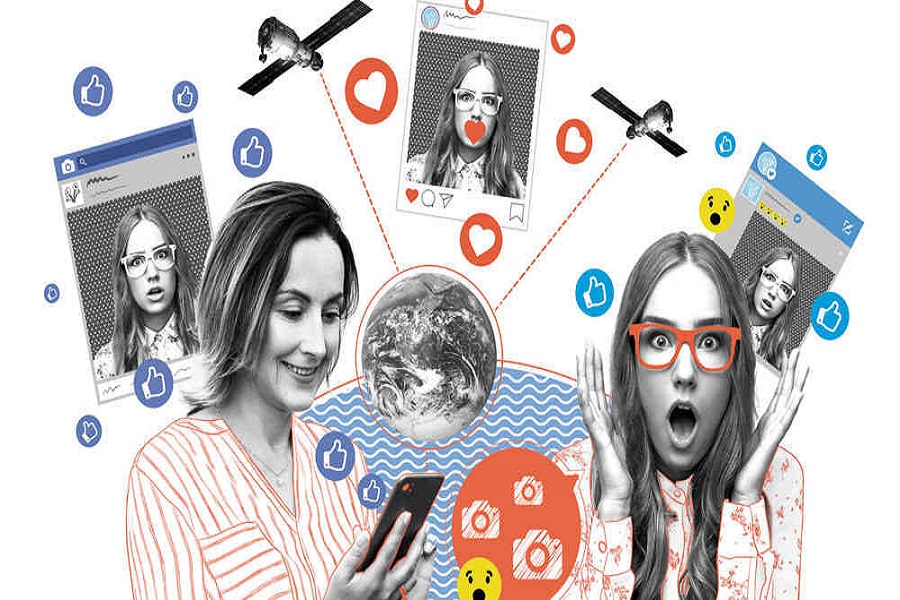Jedan od najboljih načina da sačuvate uspomene netaknutima unatoč vremenu su slike, jer znamo koliko vam je važno u ovom članku naučit ćemo vas kako Kako postaviti sliku na Internet? i različite metode za to.

Otkrijte najbolje načine za postavljanje fotografija na internet
Kako postaviti sliku na Internet?
Kako bismo sačuvali dugotrajno pamćenje, slike su izvrsne za napraviti, jer u nekom trenutku svi fotografiramo važnu prekretnicu u svom životu, a danas je digitalna fotografija vrlo prisutna, osim što se koristi vrlo često jer se može dijeliti putem internet. Stoga ćemo vas naučiti nekim metodama kako biste naučili Kako postaviti sliku na internet? i ne umiri pokušavajući.
Postoji mnogo načina za postavljanje slike na internet, u nastavku ćemo vam pokazati neke metode, a unutar tih metoda različite načine Kako postaviti sliku na Internet? tako da to možete učiniti bez ikakvih problema i koristiti onu koja vam najviše odgovara.
Metoda br. 1. Prenesite fotografije sa kamere na računar
Unutar ove metode postoje različiti načini kako to učiniti udobno i brzo, pokazat ćemo vam u nastavku.
Nabavite digitalni fotoaparat ili pametni telefon
Danas postoji mnogo različitih stilova i marki digitalnih fotoaparata, možemo pronaći od jeftinih automatskih do visokotehnoloških profesionalaca koje koriste novinari ili profesionalni fotografi. Takođe vrhunski pametni telefoni dolaze sa ugrađenim kamerama visoke rezolucije.
Da biste preuzeli slike koje imate na ovim uređajima, morate se pobrinuti da imaju ulaz i USB kabel kako biste ih mogli postaviti na računalo ili prijenosno računalo i preuzeti sve slike koje ste napravili.
Prenesite fotografije sa svog digitalnog fotoaparata ili pametnog telefona na računar
Postoje različiti, vrlo jednostavni načini preuzimanja slika s vašeg digitalnog fotoaparata ili pametnog telefona, to možete učiniti putem memorijske kartice, putem USB kabela ili putem oblaka. Zatim ćemo vas naučiti kako to učiniti s nekoliko vrlo jednostavnih koraka:
- Ako koristite memorijsku karticu za prijenos fotografija na računar ili prijenosno računalo, morate provjeriti ima li odgovarajući port za umetanje memorijske kartice. Ako ima port, samo morate umetnuti karticu na to mjesto i to je to.
- Koristeći USB kabel za prijenos fotografija na računalo, morate provjeriti rade li portovi tako što ćete priključiti kabel u kameru, a zatim spojiti drugi kraj kabela na USB priključak na računaru.
- U slučaju iPhone telefona, oni imaju oblak pod nazivom iCloud, ovaj alat vam omogućava da sinhronizujete fotografije sa svog iPhone -a sa MacBook računarom (ako ga imate). Također, imate aplikaciju za fotografije koja se nalazi na telefonu, kao i na računaru, a kada fotografirate mobitelom, one će se automatski ažurirati na MacBook -u kada ponovo otvorite aplikaciju.
- Druga mogućnost za pohranu slika u oblaku je korištenje Dropboxa, o čemu ćemo kasnije govoriti detaljnije. Dropbox koristite u oblaku, no za to se morate registrirati u aplikaciji na svom mobilnom telefonu ili računaru.
Prenesite slike putem USB kabla ili memorijske kartice
Kada umetnete USB kabel ili memorijsku karticu u računar, trebao bi se pojaviti prozor s pitanjem želite li otvoriti mape na memorijskoj kartici, kameri ili telefonu.
- Kada otvorite mapu u kojoj se nalaze digitalne fotografije, moći ćete ih vidjeti mnogo bolje nego na ekranu fotoaparata, pomoću njih možete odrediti koju ćete zadržati ili koju ćete izbrisati.
- Također možete imati opcije kao što je otvaranje mape u bilo kojem alatu koji želite urediti ili jednostavno upotrijebite preglednik za njihovo razmatranje.
Sačuvajte fotografije koje ćete podijeliti na internetu
- Uređivanje fotografije sastoji se od promjene veličine, izrezivanja i rotiranja, čak možete ukloniti i crvene oči koje se pojavljuju na nekim fotografijama.
- Moguće je i uređivanje nekih postavki kao što su svjetlina, kontrast, nijansa i zasićenje.
- Spremite fotografije na mjesto gdje ih možete lako pronaći. Preporučujemo da kreirate mapu s određenim imenom i određenom lokacijom kako biste tamo mogli spremiti svoje fotografije i tražiti ih kad god želite.
- Imenujte ih koristeći zajedničke stvari s onim što obično radite, možete ih numerirati, nazvati po određenom događaju ili kombinirati oboje.
Metoda br. 2. Podijelite fotografije na Facebooku
U ovom odjeljku možete koristiti jednu od najčešće korištenih društvenih mreža za razmjenu slika ili bilo kojih osobnih podataka za koje želite da ih drugi znaju. Zatim ćemo vas naučiti nekoliko koraka kako biste znali kako postaviti sliku na internet u ovom slučaju koristite Facebook.
Otvorite račun na Facebooku
Da biste mogli postaviti svoje slike na ovu platformu, morate stvoriti račun na Facebook stranici ako ga još niste stvorili. Ovu društvenu mrežu možete koristiti i na svom pametnom mobilnom telefonu i na računaru ili računaru. Ovdje ćemo vas korak po korak naučiti kako se registrirati.
- Idite na službenu Facebook stranicu http://facebook.com i registrujte se tako što ćete popuniti sva polja koja tamo traže.
- Morate potvrditi svoju adresu e -pošte kako biste mogli provjeriti svoj račun putem Facebooka.
- Nastavite kroz korake kako biste mogli pronaći svoje prijatelje i porodicu ako želite, ili možete preskočiti ovaj korak kada budete spremni i sami dodati prijatelje.
Preuzmite aplikaciju na svoj pametni telefon ako je još nemate
Preuzimanjem ove društvene mreže na vaš mobilni telefon možete dijeliti fotografije direktno na platformi. Da biste to učinili, samo morate potražiti trgovinu u kojoj možete preuzeti aplikaciju kao App Store za iPhone ili u Play Store za Android sisteme.
Dodajte fotografije na svoj Facebook nalog sa računara
Da biste mogli prenijeti slike s računala ili mobitela u aplikaciju, slijedite ove korake koje ćemo vam pokazati u nastavku:
- Prilikom ulaska na Facebook stranicu potražite navigacijsku traku s lijeve strane i pronađite dugme na kojem piše "Aplikacije", zatim ćete iza zaglavlja pronaći opciju "Fotografije", tamo kliknite kako biste ušli u odjeljak Gdje su vaše slike.
- Unutar "Fotografije" potražite ono što kaže "Napravi album" i unesite ga.
- Ako kliknete tamo, stvorit će se skočni prozor, a zatim potražite mapu sa fotografijama koje su vam potrebne za postavljanje onih koje želite podijeliti na društvenoj mreži i učiniti je javnom.
- Iz bilo kojeg foto albuma koji imate tamo možete otpremiti jednu ili više fotografija istovremeno. Ako koristite računar sa operativnim sistemom Windows, pritisnite taster "Ctrl" i kliknite da biste izabrali više fotografija, ako naprotiv koristite MacBook, pritisnite taster "komanda" i kliknite da biste izabrali nekoliko fotografija. Pritiskom na "open" nakon što ste odabrali fotografije koje želite otpremiti, već dozvoljavate objavljivanje i objavljivanje fotografija.
- Dok se fotografije objavljuju, možete preimenovati album i staviti opis na lijevu stranu ekrana. Možete označiti druge osobe na fotografijama i dati dozvolu bilo kome od vaših dodanih prijatelja da postavlja fotografije u vaš album.
Podijelite svoje fotografije uređivanjem
Kada uredite sve svoje fotografije i postavite ih na Facebook platformu, mnogi će ih ljudi moći vidjeti pa čak i komentirati ovisno o razini privatnosti koju ste im postavili. Da biste objavili fotografije nakon što završite uređivanje koje želite, slijedite ove korake kako biste svoje fotografije mogli imati u ovoj aplikaciji:
- Pritisnite plavo dugme "objavi"
- Imate mogućnost da svoje fotografije učinite javnim ili vidljivim samo nekolicini ljudi po vašem izboru. Možete ih konfigurirati tako da budu javni, da ih vide svi vaši prijatelji ili jednostavno ljudi koje odaberete.
Dodajte fotografije na svoj Facebook račun sa svog telefona
- Uđite u aplikaciju i kliknite na gumb s natpisom "fotografija" na navigacijskoj traci i otvorit će se galerija fotografija.
- Odaberite fotografije koje želite postaviti na platformu gdje u gornjem desnom kutu piše "spremno".
- Možete dodati natpise na sve svoje fotografije ako želite, možete označiti i svoje prijatelje te dodati fotografije u albume koje ste već stvorili ili ako želite stvoriti novi.
- Možete izabrati s kim želite dijeliti svoje albume, gdje piše "prijatelji" pod "status ažuriranja" možete promijeniti tu postavku.
- Da biste podijelili fotografiju, kliknite na "objavi" kada budete spremni za to. Ako želite više informacija o kako postaviti fotografije na facebook, posjetite članak koji smo vam ostavili ranije.
Metoda br. 3. Podijelite fotografije na Instagramu
Kao što smo vam već objasnili putem Facebook aplikacije, i mi ćemo objasniti kako postaviti sliku na internet koristeći ovu drugu društvenu mrežu koja je također bila vrlo poznata među korisnicima i na kojoj je također vrlo lako koristiti svoje fotografije za dijeljenje sa svim svojim sljedbenicima.
Aplikaciju morate preuzeti i sa svog telefona putem App Store -a ako imate iPhone ili putem Play Store -a za Android. Nakon instaliranja aplikacije kreirajte račun ako ga već nemate, slijedite upute koje aplikacija označava i kreirajte ga.
Možete pratiti sve svoje prijatelje pomoću dugmeta za pretraživanje koje izgleda kao ikona povećala, napisati imena korisnika Instagrama koje želite pronaći, a zatim kliknite gdje piše "prati".
Kako možete snimati fotografije Instagram?
- Da biste snimili fotografiju ili odlučili da je uredite, kliknite plavo dugme u sredini navigacijske trake pri dnu.
- Ekran koji će se pojaviti sljedeći, omogućit će vam snimanje fotografije jednostavnim dodirom velikog kruga s bijelim obrisom, ako ste već snimili fotografiju koju želite postaviti, kliknite na kvadrat lijevo od plavog kruga. Tamo ćete pronaći svoju galeriju fotografija pa možete odabrati onu koju želite postaviti i objaviti ako želite.
- Sljedeći zaslon je tako da možete izvršiti neke izmjene, poput promjene filtera kako biste promijenili boje, dodali svjetlinu, prilagodili sliku ili je povećali. Kada završite s uređivanjem, pritisnite gumb "dalje" u gornjem desnom kutu.
Legenda i drugi detalji na fotografijama
Prije objavljivanja bilo koje od vaših fotografija možete dodati naslov i druge stvari kako biste mogli objasniti o čemu se radi fotografija ili skup fotografija koje želite postaviti. Samo slijedite ove korake i to možete učiniti:
- U "dodaj opis" unesite legendu koju želite.
- U "označite ljude" možete spomenuti bilo koje svoje prijatelje i sljedbenike.
- Možete se povezati i sa drugim društvenim mrežama, poput Facebooka, Twittera, Flickra, gdje ne samo da možete objavljivati svoje fotografije na Instagramu, već će se pojavljivati i na tim platformama.
- Mjesto na kojem je fotografija snimljena možete dodati samo klikom na "dodaj na mapu fotografija".
Podijelite svoje fotografije sa svojim sljedbenicima
Možete izabrati želite li podijeliti fotografiju sa svojim sljedbenicima ili s određenom osobom prije nego što je objavite na svom feedu. Da biste to učinili, pogledajte pri vrhu ekrana gdje piše "sljedbenici" ili "direktno".
Ako odaberete "sljedbenike", svaki korisnik koji vas prati na platformi može vidjeti vaše fotografije, osim toga, možete učiniti svoj račun javnim, gdje bilo koji korisnik Instagrama može vidjeti vaše fotografije, čak i ako nisu vaši sljedbenici ili vi ne slijedite ih.
Također imate mogućnost slanja slika direktno bilo kojem drugom korisniku, birajući samo osobu koja može vidjeti vašu publikaciju kada je pošaljete privatnoj putem direktne poruke.
Kada ste već uredili i kada ste konfigurirali fotografije tako da znate tko može ili ne može vidjeti vaše fotografije, možete kliknuti gumb "podijeli" tako da vaša publikacija ostane u vašem sažetku sadržaja.
Metoda br. 4. Podijelite fotografije na Twitteru
Ovu društvenu mrežu možete imati onoliko koliko u aplikaciji na svom mobilnom telefonu možete raditi na njoj sa računara. Morate prvo registrirati račun na Twitteru ako ga još nemate, slijedite tamo navedene korake i kreirajte svoj račun. Pomoću ove aplikacije ćete znati Kako postaviti sliku na internet?
Delite fotografije sa Twittera pomoću računara ili laptopa
Tvitanjem fotografije jednostavno se otprema vaša fotografija koju želite da svi vide u obliku tvita, ako ne znate kako to učiniti, slijedite ove korake:
- Kliknite na plavo dugme u gornjem desnom kutu gdje piše "Tweet" i pojavit će se novi prozor sa "napišite novi tweet".
- U odjeljku "dodaj fotografiju" možete kliknuti i pronaći fasciklu u kojoj se nalaze sve vaše fotografije, odabrati fotografiju ili fotografije koje želite dodati, a zatim kliknite "otvori".
- Možete napisati tweet s preostalim znakovima (ograničenje je 140 znakova), možete spomenuti bilo kojeg svog sljedbenika klikom na "označi ljude" i tamo odaberete prijatelje koje želite spomenuti na svojoj fotografiji.
Podelite svoje fotografije sa mobilnog telefona
Objašnjavamo korak po korak:
- Unesite aplikaciju i potražite malu kutiju u gornjem desnom kutu gdje je olovka iscrtana i nalazi se desno od povećala.
- Galerija vaše kamere pojavit će se s okvirom u kojem možete napisati tweet i odabrati fotografiju koju želite tweetati, a možete i označiti lokaciju fotografije jednostavnim dodirom na gumb koji ima oblik suze s tačkom unutar nje.
- Napišite šta želite u svoj tweet i pritisnite "tweet", fotografija će biti priložena tom tweetu kako bi ga vaši sljedbenici mogli vidjeti. Možda će vas zanimati i članak o alati za twitter tako da znate kako njima upravljati.
Metoda br. 5. Podijelite svoje fotografije sa Photobucket -om
Kao i na svim društvenim mrežama, morate se registrirati za račun na ovoj platformi. Kada se prijavite, potražite dugme "registracija" koje se nalazi u gornjem desnom kutu i unesite svoje lične podatke za kreiranje računa.
Otpremite fotografije direktno sa svog Photobucket računa
- Fotografije koje želite možete prenijeti sa svog računara ili pomoću drugih društvenih mreža povezanih s njim, poput Facebooka, ali i sa URL -a.
- Imate mogućnost kreiranja albuma kada kliknete na "upload to", možete preimenovati album i staviti opis, možete ga postaviti i kao javni ili privatni i zaštititi lozinkom.
- Na tom ekranu vidjet ćete okvir s isprekidanom linijom oko njega, povucite i ispustite fotografije koje želite postaviti u taj okvir ili možete kliknuti na gumb s natpisom "odaberite fotografije i videozapise", a zatim "otvoriti".
- Postavljanjem željene fotografije moći ćete je pregledati, podijeliti ili urediti, ali prije nego što je podijelite, ako želite, uredite je, jer kada je postavite u biblioteku, to više nećete moći raditi.