Lansiranjem novog Windows 10 dolazi beskrajan broj novih funkcija koje će vam pomoći vizualizirati i stvoriti virtualne zadatke i radne površine, pa vam u nastavku nudimo članak czadnja nova radna površina Windows 10 Koraci! prepun najboljih informacija o ovoj novoj funkciji, kao i korak po korak za njezinu primjenu.
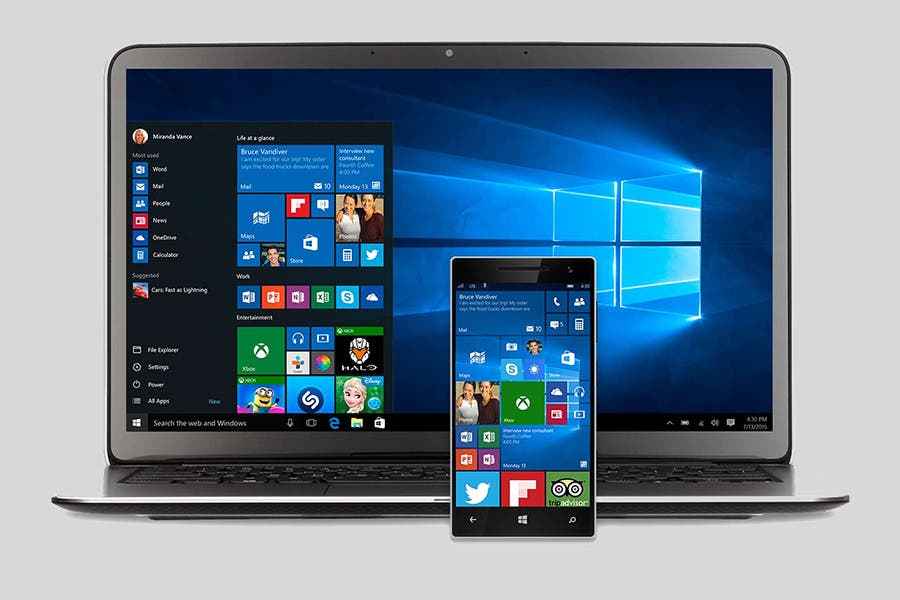
Nove i inovativne značajke Windows 10.
Kako stvoriti novu Windows 10 radnu površinu?
Od svog stvaranja 1985. godine, Microsoft je dobio zadatak da svojim korisnicima nudi najbolje i najinovativnije programe, tražeći udobnost i napredak u ličnom i radnom području koje svaki od njih obavlja.
Tako je za novi Windows 10 Microsoft tražio i stvorio precizne funkcije koje je tražila svaka osoba koja koristi njegovo sučelje. Neke od ovih novih funkcija su:
- Snimak ekrana.
- Zatvorite sve aplikacije koje su u pozadini.
- Alternativni početni meni.
- Minimizirajte prozore.
- Stavke sa prečicama na tastaturi.
- Označava prostor koji aplikacije zauzimaju.
- Pomoćnik koncentracije.
- Preskočite oglase.
- Virtuelna radna površina.
Generiranje virtualne radne površine jedna je od novih akvizicija sustava Windows 10 na traci zadataka na kojoj nećete imati samo mogućnost generiranja, već ćete moći upravljati i radnim površinama koje kreirate.
Ovu opciju je izuzetno jednostavno vizualizirati pomoću prečice «Ctrl + Windows key + D» na tastaturi, možete stvoriti koliko god želite prozora jednostavnim pritiskanjem ovih tipki.
Kako mogu pogledati svaki kreirani prozor?
Nakon stvaranja nove Windows 10 radne površine, izuzetno je jednostavno jer imate tri mogućnosti koje možete primijeniti, prva je odlazak na ikonu zadataka koja se nalazi na donjoj traci u blizini izbornika, kliknite na nju i moći ćete pregledajte sve svoje prozore.
Druga mogućnost je putem prečice "Windows key + tab" i na kraju pritiskom na "Windows key + Ctrl + strelica lijevo ili desno" za prelazak iz jednog prozora u drugi i odabir željenog.
Kako premjestiti prozor na drugu radnu površinu?
- Opcija 1: Kliknite na ikonu zadatka i dovedite strelicu pjene preko nje, pritisnite i pomaknite se do prozora gdje je želite kasnije pogledati.
- Opcija 2: Ako gledate svoje prozore, kliknite desnim gumbom da biste otvorili izbornik opcija u kojem morate tražiti «premjesti na», pričekati da se pojavi još jedan mali izbornik opcija i odabrati radnu površinu na koju želite poslati prozor .
S druge strane, ako želite zatvoriti bilo koju radnu površinu koju ste stvorili, samo morate otići do ikone zadataka i kliknuti na "X" prozora koji želite zatvoriti.
Ako želite saznati više o Windows 10 Pozivamo vas da posjetite našu web stranicu na kojoj možete pronaći sve, od toga kako promijeniti jezik do toga kako s lakoćom riješiti bilo koji problem u sistemu Windows 10.
https://www.youtube.com/watch?v=QpqUQfO5O5k