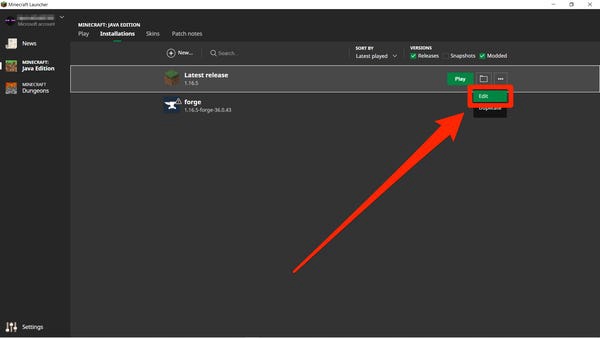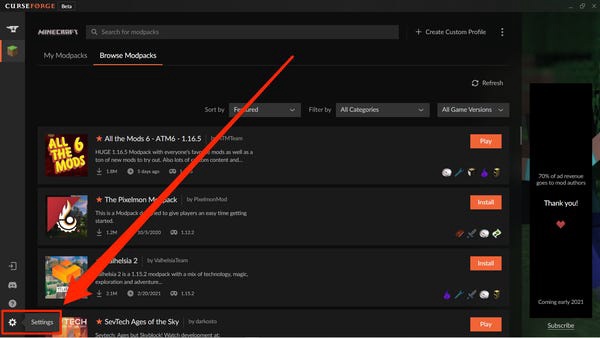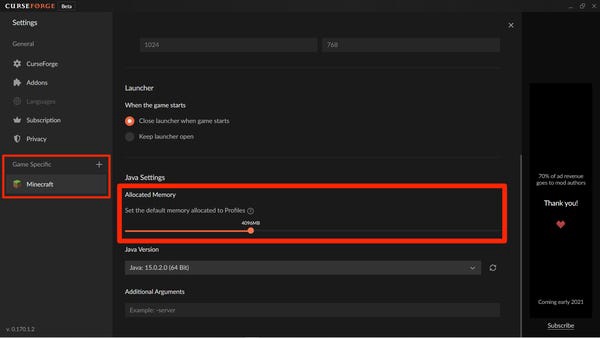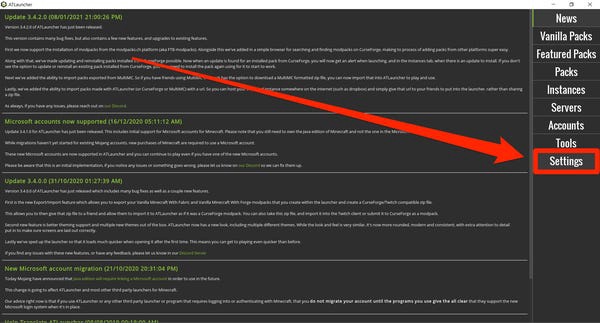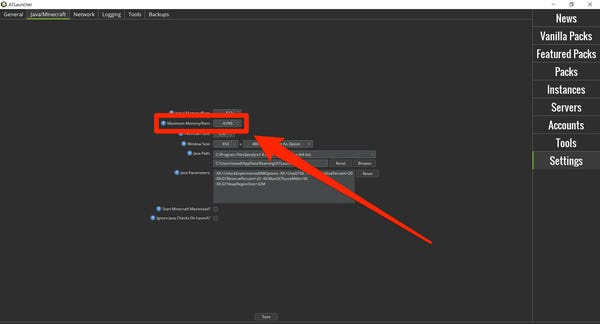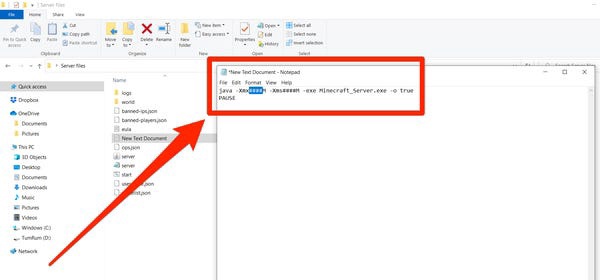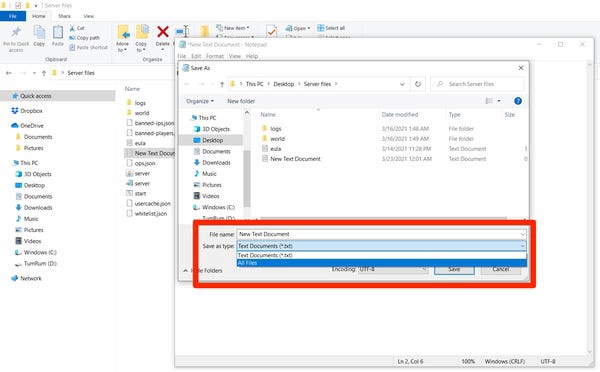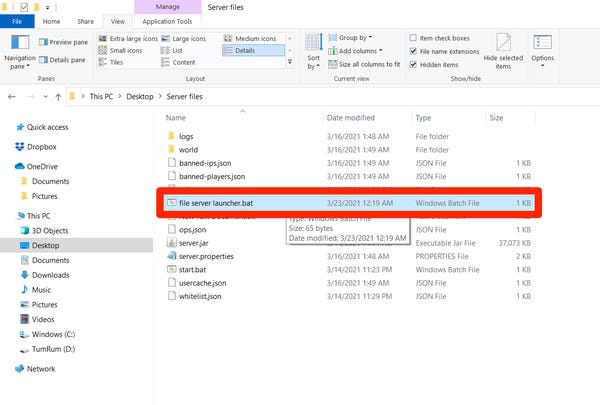Cómo asignar más RAM para Minecraft
«Minecraft» puede tener un alcance asombroso, especialmente si has instalado mods y paquetes de texturas para mejorar los gráficos.
Pero cuanto más grande y bonito sea tu mundo de Minecraft, más memoria RAM necesitará para funcionar. Y si el juego no tiene suficiente memoria RAM asignada, se cargará lentamente, los fotogramas se tambalearán e incluso puede bloquearse.
Afortunadamente, hay una solución. Hay varias maneras de asignar más RAM a «Minecraft», cada una de las cuales es bastante simple y directa.
Y si diriges tu propio servidor de «Minecraft», también puedes asignarle más memoria RAM, lo que permitirá que más personas jueguen en el servidor al mismo tiempo.
Aquí tienes un rápido resumen de todas las formas de asignar más RAM a «Minecraft».
ImportanteEsta guía sólo se aplica a «Minecraft: Java Edition». Si juegas a «Bedrock Edition», también conocido como «Minecraft para Windows 10», no hay ninguna forma integrada de controlar la cantidad de RAM que utilizas.
Puedes ver más diferencias entre ‘Java’ y ‘Bedrock’ leyendo nuestro artículo «‘Minecraft Java’ vs. Bedrock». ‘Bedrock: Una visión completa de las dos versiones principales de Minecraft y cuál deberías comprar’.
Cómo asignar más RAM para Minecraft
Para cambiar la cantidad de memoria RAM que puede utilizar «Minecraft», es necesario cambiar la configuración de la aplicación Minecraft Launcher. La aplicación Launcher es el programa que se utiliza para iniciar «Minecraft».
Hay varias aplicaciones de lanzamiento diferentes que puedes utilizar dependiendo de los mods que tengas instalados. Vamos a echar un vistazo a tres de los más populares, empezando por el lanzador «vainilla» estándar que la mayoría de la gente utiliza.
Consejo rápidoEl sistema de gestión de la información de «Minecraft» es un sistema de gestión de la información que se basa en el principio de la «gestión de la información». Si piensas utilizar muchos mods, aumenta esta cantidad a 4 o 6 GB.
Sólo hay que tener cuidado de no ocupar más memoria RAM de la que realmente está disponible en el ordenador. Tienes que dejar al menos la mitad de la RAM para que el resto de tu ordenador la utilice.
Asignación de memoria RAM mediante el lanzador estándar de «Minecraft»
Si conoces el juego «Minecraft», probablemente también conozcas la aplicación estándar de lanzamiento del juego llamada «Minecraft Launcher». Aquí se explica cómo utilizarlo para reasignar la RAM.
1. Abre el Minecraft Launcher y selecciona la pestaña «Instalaciones» en la parte superior.
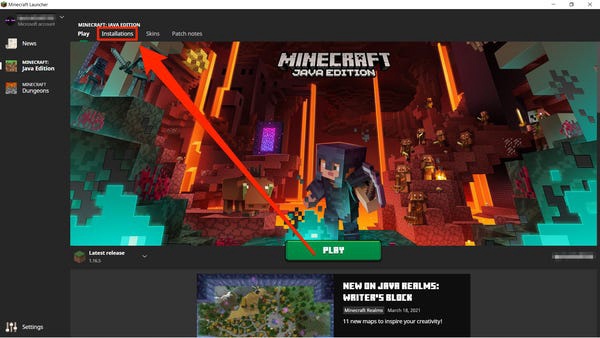
No importa si juegas a Java con o sin mods.
2. Desplázate con el ratón hasta la versión de «Minecraft» a la que quieras asignar RAM, luego haz clic en los tres puntos de la derecha y selecciona «Editar».
Tendrás que reasignar la RAM para cada versión de «Minecraft» individualmente.
3. Seleccione «Más opciones» en la parte inferior derecha de la pantalla para abrir dos cuadros adicionales.
4. Al principio del campo «JVM Arguments» hay un trozo de código que dice «-Xmx2G» o algo similar – «2G» significa cuántos gigabytes de RAM puede utilizar actualmente «Minecraft» (en este caso 2GB). Cambia este número para modificar la cantidad de RAM asignada. Deje el resto del texto como está.
Cambie los números de este código para cambiar la cantidad de memoria utilizada.
5. Pulse «Guardar» para completar los cambios.
Asignación de RAM con el lanzador de CurseForge ‘Minecraft’
1. Inicia la aplicación CurseForge. Acceda a la «Configuración» haciendo clic en el icono del engranaje situado en la esquina inferior izquierda de la pantalla.
CurseForge también puede utilizarse para modificar otros juegos, aunque «Minecraft» es, con mucho, el más popular.
2. En la columna de la izquierda de la página de configuración hay una sección «específica del juego». Selecciona «Minecraft».
3. Desplácese hacia abajo hasta «Configuración de Java», donde verá «Memoria asignada» con un control deslizante. A partir de aquí, simplemente arrastre la bola naranja del control deslizante hasta la asignación de RAM deseada. Cualquier cambio se guardará automáticamente.
Consejo rápidoCurseForge, como la mayoría de los lanzadores de terceros, mide el uso de la RAM en megabytes (MB), no en gigabytes (GB). Sólo recuerda que en casos como éste, 1024 MB equivalen a 1 GB.
Si no ve la palabra «RAM», no se preocupe: «RAM» y «memoria» suelen usarse indistintamente.
Asignación de RAM con el lanzador ATLauncher ‘Minecraft’
1. Cargue ATLauncher y haga clic en «Configuración», situado en el panel derecho.
ATLauncher es uno de los muchos lanzadores de terceros compatibles con Minecraft.
2. En la parte superior de la página de configuración verás varias pestañas. Ve a la pestaña «Java/Minecraft».
3. Verá una lista de propiedades configurables. El segundo de ellos es «Memoria/RAM máxima» y este es el número que querrás aumentar. Se indica en megabytes, así que recuerde que 1024MB equivalen a 1GB.
Asegúrate de no darle ni mucha ni poca RAM.
4. Una vez que haya establecido la cantidad máxima de RAM, asegúrese de hacer clic en el botón «Guardar» en la parte inferior para confirmar los cambios.
Cómo asignar RAM para un servidor de Minecraft que se ejecuta en un PC
Por último, es posible que dirijas tu propio servidor de Minecraft. Si el servidor no tiene suficiente memoria RAM, no podrá arrancar o soportar a los usuarios que jueguen en él, y cualquier cambio que hagas en el juego se retrasará.
Si quieres aumentar la memoria RAM de tu servidor, aquí tienes cómo hacerlo. Tenga en cuenta que estos pasos se aplican a los servidores que se ejecutan en PCs con Windows 10 – en Mac o Linux este método será diferente.
1. Abre la carpeta donde se encuentran todos los archivos de tu servidor de Minecraft.
2. Haga clic con el botón derecho del ratón en cualquier espacio negro de la carpeta y seleccione «Nuevo» y «Documento de texto». Puede dejar el documento sin título por ahora.
3. Abra el documento y pegue el siguiente código:
java -Xmx####M -Xms####M -exe Minecraft_Server.exe -o true
PAUSA
En lugar de «####» inserte la cantidad de RAM que desea asignar. Escribirás la cantidad en megabytes – así que si quieres asignar, por ejemplo, 2GB, introducirás «2048», haciendo el código:
java -Xmx2048M -Xms2048M -exe Minecraft_Server.exe -o true
PAUSA
Asegúrese de haber convertido correctamente los GB a MB cuando introduzca la cantidad de RAM que desea.
4. Ahora haga clic en «Archivo» y luego en «Guardar como…». En el menú que aparece, cambia «Guardar como tipo» a «Todos los archivos». Guárdalo.
Guardar como «Todos los archivos» le permitirá cambiar la extensión del documento más tarde.
5. Cuando el documento se haya guardado y sea visible en tu carpeta, renómbralo como «file server launcher.bat», sin las comillas.
6. Lo que comenzó como un documento de texto es ahora el nuevo lanzador de su servidor de Minecraft. Haga doble clic en el nuevo archivo .bat para iniciar el servidor con la nueva capacidad de RAM.
Convierte tu nuevo documento en un archivo .bat.