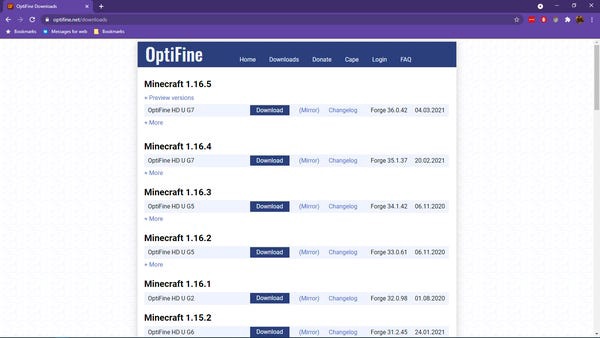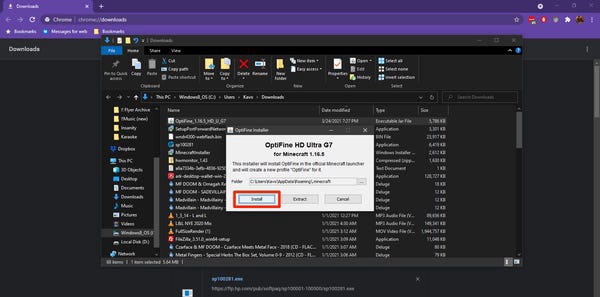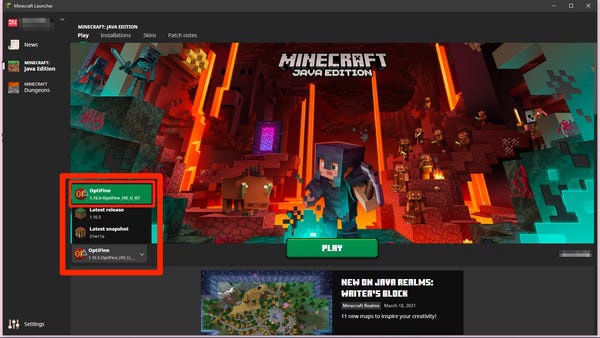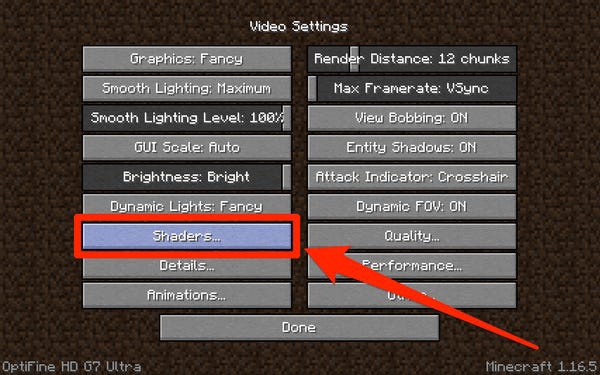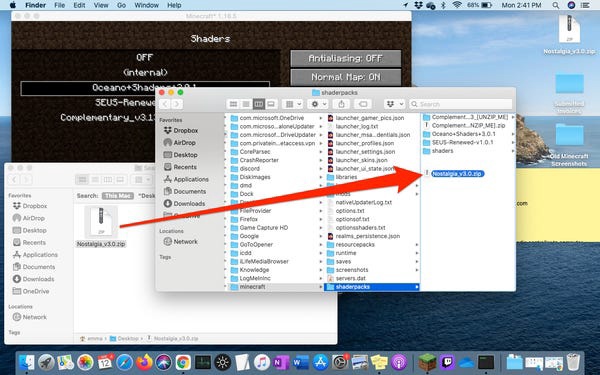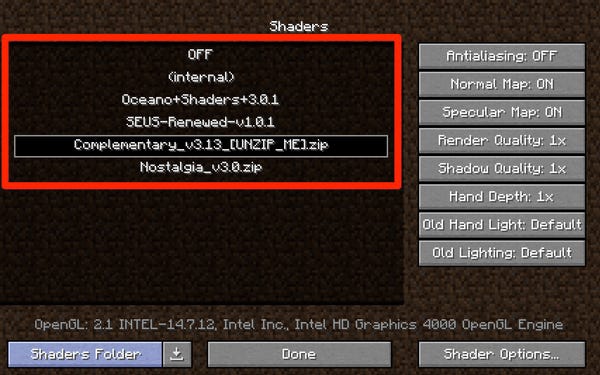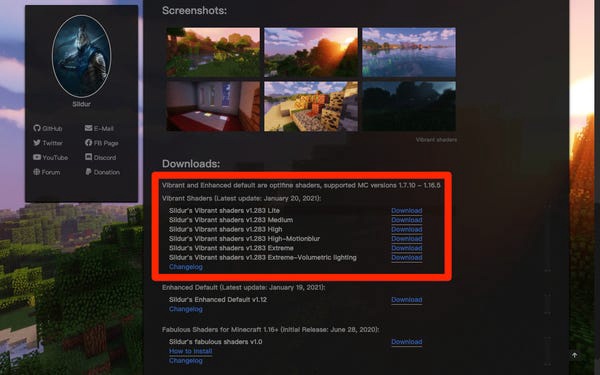Cómo instalar los shaders de Minecraft o desactivarlos
A primera vista, Minecraft no es un juego muy bonito. Parece más un mundo de Lego que otra cosa, con bloques afilados y espaciados con grandes figuras de palo.
Por eso, miles de aficionados se han esforzado en crear sombreadores. Los sombreadores cambian la iluminación en «Minecraft», algo que parece sencillo, pero que puede cambiar por completo el aspecto del juego. Una vez que empieces a jugar con los sombreadores, te preguntarás cómo te las arreglabas sin ellos.
Afortunadamente, la instalación de shaders en Minecraft es muy fácil. A continuación te explicamos cómo encontrar shaders, descargarlos e instalarlos en el juego.
Importante: Sólo puedes instalar los shaders si juegas a «Minecraft: Java Edition». Esta es la versión más popular de «Minecraft» para PC, y es la única disponible para los usuarios de Mac y Linux.
Puedes ver más diferencias entre ‘Java’ y ‘Bedrock Edition’ leyendo nuestro artículo «‘Minecraft Java’ vs. Bedrock Edition». ‘Bedrock:’ Una revisión completa de las dos versiones principales de Minecraft y cuál deberías comprar».
Dónde encontrar y descargar shaders para Minecraft
Los shaders son algunas de las descargas más populares en Internet. Hay docenas de sitios en los que puedes conseguirlos.
Recomendamos CurseForge.com, probablemente el sitio más popular de shaders y mods para «Minecraft». También puedes consultar ShadersMods.com, que clasifica sus archivos en categorías útiles como «psicodélico», «popular» y «realista».
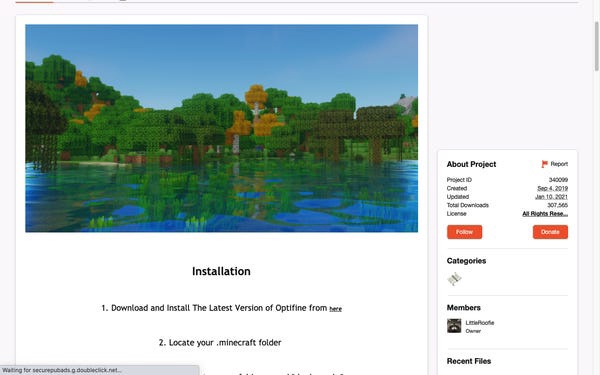
Hay miles de paquetes de sombreado para elegir.
Una vez que encuentres un shader que te resulte atractivo, comprueba si es compatible con la versión de «Minecraft» que estás ejecutando, descarga el archivo y guárdalo en un lugar donde puedas recuperarlo fácilmente más adelante. No descomprimir el archivo.
Cómo instalar los shaders en Minecraft
La instalación de shaders en Minecraft consta de dos partes. Afortunadamente, la primera parte -instalar OptiFine- sólo hay que hacerla una vez, y estará bien.
Instalación de OptiFine
OptiFine es una aplicación gratuita de terceros que permite personalizar los gráficos de «Minecraft». El método exacto de instalación y personalización variará ligeramente en función de si utilizas otros mods para «Minecraft», pero aquí tienes los pasos generales.
1. Descargue OptiFine desde la página de descargas del sitio web, asegurándose de seleccionar la versión de OptiFine que coincida con la versión de «Minecraft» que esté ejecutando. Guarde el archivo en un lugar donde pueda encontrarlo fácilmente.
Descargue la versión de OptiFine que coincida con su versión de «Minecraft».
Importante: Si quieres usar OptiFine con mods, guarda este archivo en la carpeta especial «mods» y luego salta al paso #3.
2. Busque el archivo .jar descargado y haga doble clic en él para ejecutar el instalador. Haga clic en «Instalar». A continuación, debería ver un mensaje indicando que OptiFine se ha instalado correctamente.
La instalación de OptiFine sólo requiere unos instantes.
3. Abre la aplicación Minecraft Launcher. En el menú desplegable situado a la izquierda del botón «Jugar», selecciona OptiFine (o «Forge» si quieres ejecutar otros mods) y haz clic en «Jugar».
Es posible que vea una advertencia de que OptiFine no es compatible la primera vez que lo ejecute; no se preocupe, se emite para todos los mods. Emma Witman/Insider
Ahora vamos a instalar los archivos de sombreado.
Mover los archivos de sombreado
1. En la conocida pantalla de introducción de «Minecraft», selecciona «Opciones» y luego «Ajustes de vídeo».
2. En esta página debería ver algunos ajustes nuevos. Haga clic en «Shaders…».
OptiFine también añadirá algunas otras opciones a esta página, que son excelentes para personalizar su experiencia.
3. Selecciona «Shader Folder» en la esquina inferior derecha. Esto abrirá una carpeta en la que se colocarán todos sus archivos de sombreado.
Una vez instalados, sus sombreadores vivirán aquí.
4. Toma los archivos de sombreado que descargaste y muévelos a esta carpeta. De nuevo, no los descomprimas.
No es necesario desempaquetar el shader descargable, que Minecraft hará por ti.
5. Cuando vuelvas a la página de sombreadores, deberías ver los sombreadores añadidos recientemente en la lista. Si no es así, cierra «Minecraft» y vuelve a abrirlo.
Cómo activar o desactivar los shaders en Minecraft mientras se juega
Si ves que algunos shaders no funcionan correctamente en tu ordenador, o simplemente no te gusta su aspecto, aquí tienes cómo activar o desactivar los shaders mientras juegas sin borrar los archivos por completo.
1. Mientras juegas, pulsa la tecla «Esc» para que aparezca la pantalla del menú.
2. Al igual que con la adición de sombreadores, seleccione «Opciones…», luego «Ajustes de vídeo…» y «Sombreadores…».
3. Para pasar de un sombreador a otro -sólo se puede activar un paquete de sombreadores a la vez- seleccione el sombreador deseado de la lista de opciones disponibles. A continuación, pulse «Hecho».
4. Para desactivar los sombreadores por completo, seleccione «OFF» en la parte superior de la página de sombreadores y pulse «Done».
Seleccione un nuevo paquete de sombreadores o desactívelos todos
Qué hacer si tu ordenador no puede manejar los shaders de Minecraft
Los sombreadores hacen que «Minecraft» sea más intenso desde el punto de vista gráfico, hasta el punto de que algunas tarjetas gráficas antiguas pueden no ser capaces de manejarlos. Cuando actualices «Minecraft», vigila cómo maneja tu ordenador la nueva carga.
Si ves que tu ordenador no puede manejar los shaders, una posible solución es asignar más RAM a «Minecraft». Puedes asignar fácilmente más RAM utilizando el lanzador de «Minecraft».
Otra solución, si encuentras que tu velocidad de fotogramas cae drásticamente cuando trabajas con shaders, es cambiar otros ajustes con OptiFine.
OptiFine ofrece un práctico resumen cuando pasas el ratón por encima de los ajustes de vídeo adicionales, explicando cómo afectarán los distintos cambios a tu juego, incluidos los ajustes que hacen que el juego sea más eficiente.
OptiFine le proporcionará información sobre el significado de las distintas opciones.
Tenga en cuenta, sin embargo, que no todo lo que ofrece OptiFine será necesariamente óptimo para su tipo de ordenador y hardware. Prueba los cambios de uno en uno y abre el menú de depuración con la tecla F3 (Fn + F3 en Mac) para controlar la velocidad de fotogramas mientras pruebas los distintos ajustes.
Por último, puedes intentar encontrar un paquete de sombreadores que sea menos exigente con la memoria. Algunos desarrolladores experimentados publican varias versiones de sus paquetes de sombreado diseñadas para diferentes tipos de ordenadores.
Si tu ordenador tiene dificultades para renderizar shaders saturados, busca shaders con diferentes intensidades, como los populares Vibrant Shaders de Sildur.
Sildur’s Shaders ofrece varias versiones, dependiendo de la calidad de tu ordenador.