V tomto článku vás naučíme, jak na to aktivujte Wifi z cmd, kost, pomocí příkazů; v případě, že máte nějaký problém a brání vám v normální aktivaci.
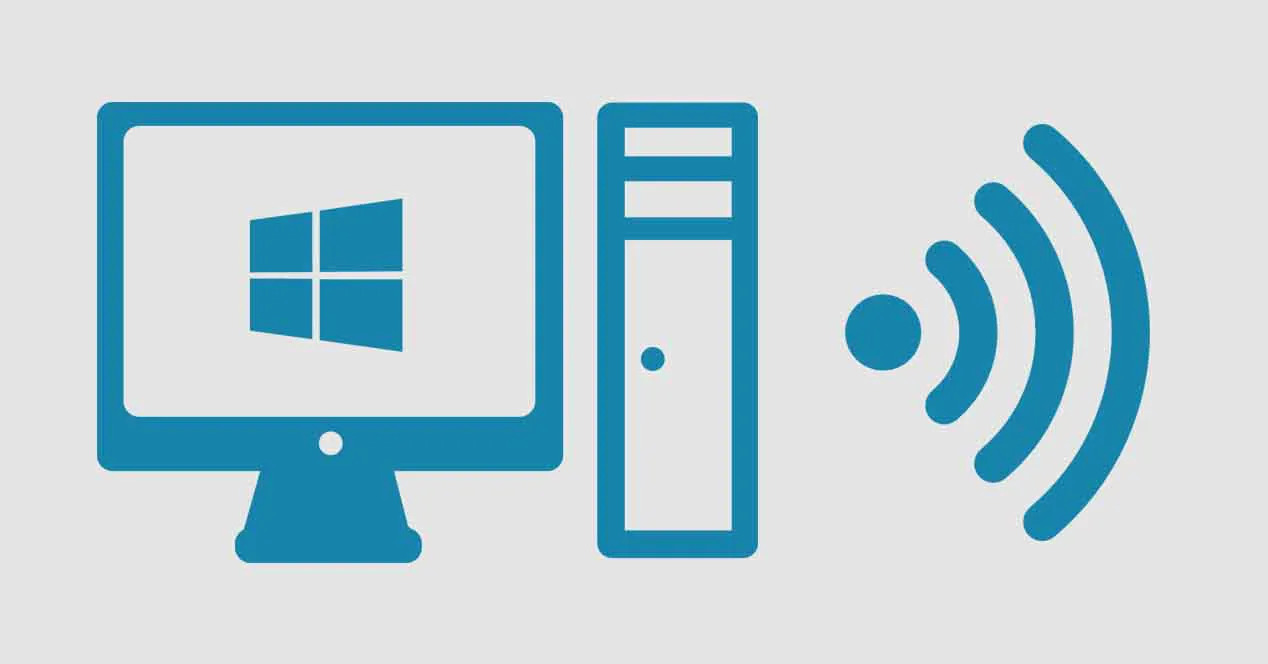
Prostřednictvím tohoto článku vás naučíme, jak aktivovat připojení Wi-Fi pomocí příkazů
Aktivujte Wifi z cmd
Mnoho elektronického vybavení, které v současné době získáváme a které vychází v průběhu času, má všechny připojení Wi-Fi: mobilní telefony, počítače, tablety, televize, tiskárny, pračky a další. Sehnat zařízení, které tuto technologii nemá, je tedy téměř nemožné.
V případě počítačů a telefonů je téměř povinné, aby tuto možnost měli; protože právě to nám umožní bezdrátové připojení a usnadní naši práci. V případě prvního zmíněného zařízení (počítač) mohou mít připojení pomocí hesla Ethernet nebo přes Wifi.
Pokud z nějakého důvodu kabelový vstup Ethernet váš počítač je poškozený nebo jej nemůžete aktivovat pomocí příkazů z klávesnice; ukážeme vám dvě možnosti, které slouží aktivovat Wifi z cmd, to vám určitě bude velkou pomocí a zbaví vás té bolesti hlavy.
Uděláme to, že zkopírujeme název, který nám sdělí „příkazový řádek“ systému Windows, a uložíme jej do blogu s poznámkami; pak změníme rozšíření, změníme ho na příkaz a voila! Snadné, že? Nemusíte být zkušený programátor, tím méně nováček; Uděláme to co nejjednodušší, aby to zvládl kdokoli bez větších komplikací. Tyto dvě metody, které zmíníme níže a které vám samozřejmě vysvětlíme, jsou tyto:
- Aktivujte a deaktivujte síťový adaptér vašeho počítače: pomůže vám to activar el Wifi nebo jej deaktivujte v případě hardwarového problému ve vašem počítači, jak jsme vám řekli před chvílí.
- Uvolněte a obnovte IP adresu svého počítače: tato metoda vám poslouží jednoduše k připojení nebo odpojení připojení k vaší síti, pokud vidíte, že s ní má problém.
Způsoby aktivace Wifi z cmd
Jak již bylo řečeno výše, jak vám tyto dvě metody pomohou, dáme vám krok za krokem. Nejprve doporučujeme přečíst si celý článek a poté můžete provést příslušné akce.
-
Povolit / Zakázat síťový adaptér
První věc, kterou musíme udělat, je znát název našeho bezdrátového síťového adaptéru; Jednoduše, abychom mohli splnit svůj úkol, otevřeme příkazový řádek Windows nebo cmd. Klikněte na vyhledávač zařízení a pokračujte v psaní: «cmd»(Bez uvozovek); Jakmile se tato možnost objeví, kliknete na ni pravým tlačítkem a SPUSTIT JAKO ADMINISTRÁTOR (To je velmi důležité, jinak nic, co uděláme, nebude fungovat nebo způsobí chybu).
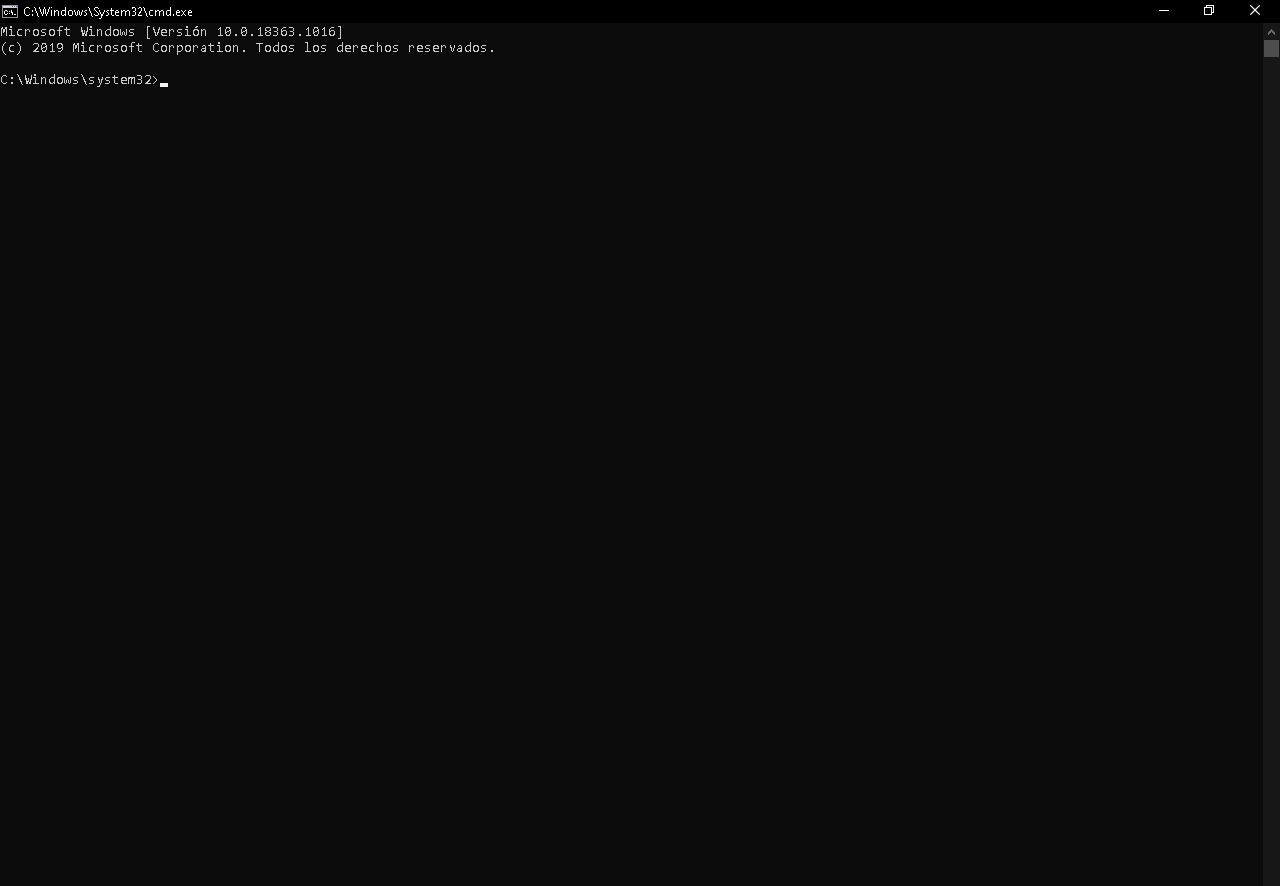
Toto pole odpovídá „příkazovému řádku“ systému Windows, kde provedeme příslušné příkazy
Jako další krok napíšeme následující kód, který nám poskytne podrobnosti odpovídající všem informacím dostupným v síti našeho počítače: stavy, názvy, typ sítě: «netsh interface show interface '. Nás bude zajímat název rozhraní naší bezdrátové sítě, která má ve výchozím nastavení název «Wifi».
-
Aktivujte síťový adaptér
Další krok pro aktivujte Wifi z cmd, otevře blog s poznámkami našeho týmu (vždy to přijde jako výchozí program) a tam zkopírujeme následující kód: «netsh interface set interface ".," Interface_name enabled ".
Na místě, kde je napsáno „Název_rozhraní«, Co uděláte, je změnit to, co tam říká, na název rozhraní vašeho síťového adaptéru. V tomto případě bereme jako příklad název „Wifi“; kód tedy bude následující: «netsh interface set interface Wifi povoleno ».
Soubor blogu s poznámkami si necháváte na ploše (můžete to dělat, kdekoli chcete, ale je lepší mít to vždy na očích než skryté). Další věcí bude transformace tohoto souboru z txt až a pálce (což je typ skriptu nebo příkazu).
Ten je velmi jednoduchý, stačí hledat soubor txt, kliknete pravým tlačítkem myši a poté levým tlačítkem myši, kde je uvedeno „Přejmenovat“. Na konec názvu souboru, kde přípona říká, napíšete «pálce»A poté klikněte kamkoli na plochu, automaticky převede soubor blogu s poznámkami do skriptu.
Jakmile se rozhodnete aktivovat bezdrátové připojení, stačí dvakrát kliknout na tento nový soubor a úkol se automaticky provede. Dalším způsobem je, že ze stejného příkazového řádku napíšete předchozí daný kód a udělá to samé, není žádný rozdíl, kromě toho, že budete muset provést více kroků.
Pokud jste provedli kroky správně, pak se ze systému nezobrazí žádná zpráva, která by naznačovala, že vše proběhlo uspokojivě. Pokud se během procesu něco pokazí, stejný systém tuto chybu označí.
-
Zakažte síťový adaptér
Chcete -li udělat opak výše uvedeného, budete postupovat stejně jako dříve, ale kód se změní jen málo. Otevřete blog s poznámkami a zkopírujte následující kód, který deaktivuje vaši bezdrátovou síť: «Rozhraní sady rozhraní netsh Interface_name deaktivováno ».
Jak jste si všimli, jediná věc, která se z tohoto kódu změnila, byl povolen (což v angličtině znamená „povoleno“) a invalidní („Zakázáno“). Stejně jako dříve nahradíte «Název_rozhraní » podle názvu vaší sítě a ponechte něco takového: «netsh interface set interface Rozhraní Wi-Fi deaktivováno ».
Provedli jste tuto změnu, uložte soubor txt společně do druhého souboru k aktivaci, takže je budete mít oba pohromadě; znovu změníte rozšíření tohoto na pálce, stejně jako u předchozího souboru jsme jej transformovali na skript. Můžete se rozhodnout zkopírovat tento kód do cmd jako dříve a bude fungovat stejně, je to na vás.
-
Uvolněte / obnovte IP adresu
Kroky k vydání nebo obnovení budou prakticky stejné jako předchozí. Tato možnost vás připojí nebo odpojí od vaší Wi -Fi sítě, pomocí IP adresy také můžete aktivujte Wifi z cmd; Jinak k předchozí alternativě, která tuto funkci vypne nebo zapne na vašem počítači.
-
Uvolněte IP adresu
Pro tuto příležitost nebude nutné otevírat „Příkazový řádek“ systému Windows, stačí otevřít blog s poznámkami v počítači a zkopírovat následující kód nebo příkaz: "Ipconfig / release ».
Tím „vymažete“ IP adresu, kterou váš počítač zaregistroval, z vašeho routeru, což vás odpojí od sítě Wi-Fi, ke které jste aktuálně připojeni. Jakmile vložíte kód do blogu s poznámkami, jednoduše změníte rozšíření, abyste jej mohli transformovat na skript; stejným způsobem, jaký jsme vám řekli dříve.
Chcete-li získat další znalosti o ochraně a blokování vaší sítě Wi-Fi v případě, že zjistíte vetřelce; pro větší bezpečnost vás zveme k přečtení: Blokovat vetřelce Wifi Udělejte to správně!
-
Obnovte IP adresu
Pokud se chcete znovu připojit k síti Wi-Fi, ke které jste byli odpojeni, stačí spustit skript; musí mít následující kód: «Ipconfig / obnovení ».
Tím se počítači přiřadí IP adresa znovu, aby se mohl připojit k vaší síti; skript se provádí stejným způsobem: otevřete poznámky blogu, zkopírujte kód, uložte soubor a změňte jeho příponu na pálce; tímto způsobem budete mít příkaz k provedení obnovení IP vašeho počítače.
Jedinou nevýhodou této druhé metody je, že pokud má váš router dynamickou IP (často se mění), můžete mít problémy s obnovou adresy. Nakonec, pokud žádná z těchto metod nebyla užitečná, znamená to, že je poškozena anténa Wi-Fi vašeho počítače, takže ji budete muset opravit nebo koupit novou, ponecháme vám informativní video.
https://www.youtube.com/watch?v=uM1ULQnoHvw