Ahoj lidi! Dnes vám přináším jeden z těch užitečných triků, které máme všichni rádi a které nás mohou dostat z problémů při více příležitostech. Pokud pracujete se sadou Microsoft Office během pracovního dne v kanceláři, ve škole, na univerzitě nebo doma, určitě jste někdy měli potřebu extrahujte obrázky z dokumentu aplikace Word například se vás ptám: jak jste to vyřešili?
První možnost, která vás může napadnout, je pořídit snímek obrazovky pomocí klávesy «.Tisk obrazovky» (Print Screen) a poté jej ořízněte v programu Malování, abyste jej nakonec uložili. Nebo pokud dáváte přednost automatizaci, možná jste zašli do všemocného Googlu a hledali bezplatný program, který tento úkol provádí, kterých je mnoho, ale vy je opravdu nepotřebujete, ani nepotřebujete tisknout obrazovku.
Jako alternativu navrhuji 3 zajímavé metody že najednou nevíte, ale že byste to měli zkusit co nejdříve a vybrat si ten, který se vám líbí nejvíc, bez dalšího představování jdeme do nepořádku 😉
Metoda I - Změňte příponu
Metoda II - Uložit jako webovou stránku
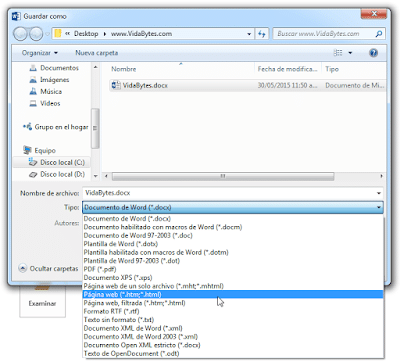
Díky tomu je dosaženo toho, že soubor vzhledem k jeho nové struktuře je rozdělen a v jeho obsahu najdeme extrahované obrázky neporušené a zachovávající původní kvalitu. V následujícím gifu můžete vidět, jaký by byl konečný výsledek.

Metoda III - Kopírovat do Power Pointu
Toto je další chytrá možnost, kterou stojí za zvážení, spočívá v zkopírování obrázků dokumentu do Power Pointu a tam jednoduše pravým kliknutím na obrázek a výběru možnosti «Uložit jako obrázek…".
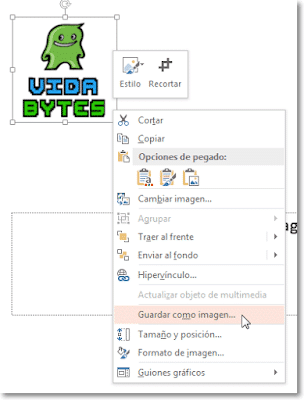
Nakonec zvolte formát, ve kterém chceme obrázek uložit do našeho týmu.

To je vše! Máte na stříbrném podnose 3 způsoby uložit obrázek dokumentu, který preferuje? Pokud tyto informace považujete za užitečné, ocenil bych, kdybyste je mohli sdílet na svých oblíbených sociálních sítích nebo zanechat komentář 😀