Pokud potřebujete jak vkládat obrázky do excelu A nemáte tušení, jak to udělat, neztrácejte chladnou hlavu, v tomto článku se můžete dozvědět, jak na to. Čtěte dále a seznamte se s jedním z nejužitečnějších nástrojů, které Excel svým uživatelům představuje, můžete této výhody využít a lépe ovládat program Microsoft.
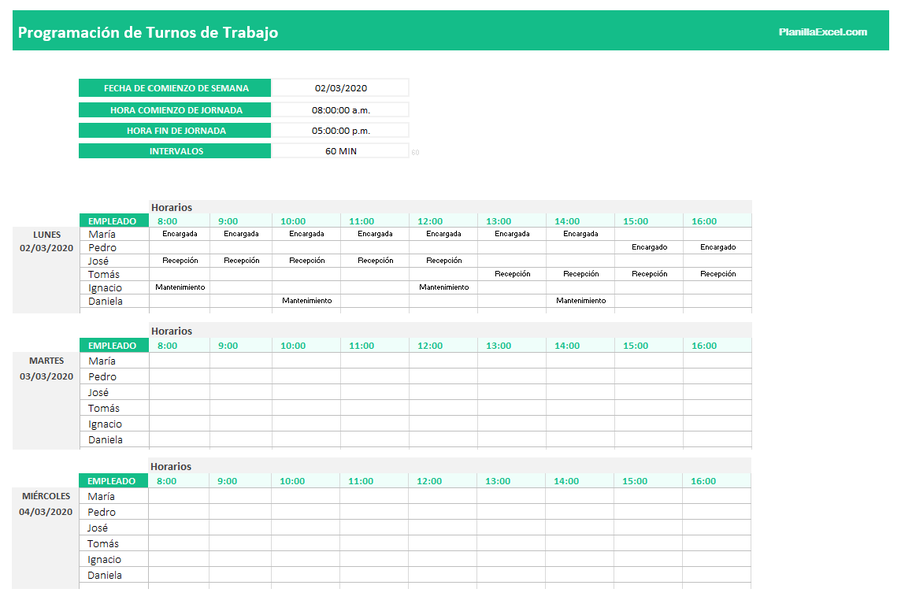
Vložte obrázky do Excelu
Jak vkládat obrázky do Excelu?
Známý jako jedna z nejlepších aplikací ve světě technologií pro svůj rozsáhlý seznam nástrojů, které uživatelům umožňují vytvářet tabulky, upravovat je, sdílet je a pracovat v oblastech, jako je účetnictví, audit a finance.
Naučit se ovládat Excel je složité kvůli tisícům funkcí, které uživatelům nabízí, ale vědět, jak tento program zvládnout lépe, dělat činnosti v tomto programu je docela pohodlné.
Tisíce uživatelů po celém světě se diví jak vložit obraznost en vynikat protože neexistují žádné pokyny, které by tyto informace poskytovaly. Vložení obrázku v Excelu znamená zviditelnění požadovaného obrázku na buňkách listů, takže čáry, které rozdělují stejný list, nebudou vidět.
Obecně platí, že když je obrázek zahrnut v tabulkách, obrázek není zahrnut v normálních buňkách, takže zde je řada kroků, jak se naučit jak vložit obraznost en Excel.
Vložte je krok za krokem
Logicky první věcí v této sérii kroků je mít na počítači nainstalovaný program Excel. Pokud tento program není nainstalován, je nutné jej stáhnout z internetu. Tento program je obecně součástí počítačů s operačním systémem Windows.
Pokud již máte program nainstalovaný, měli byste jej spustit pouze běžným způsobem, jako každý jiný den. Musí být otevřena tabulka, poté musí být umístěna karta s nápisem „Vložit“, což je výrazným způsobem vidět v horním pruhu programu, který se nachází přesně mezi záložkou s názvem „Domů“ a kartou „Design“ . stránky “.
Poté, co jste provedli výše uvedené kroky, musíte vyhledat záložku s nápisem „Vložit“, abyste později zvolili „obrázek“ a poté vybrali požadovaný obrázek, který chcete vložit. Aby se tento obrázek projevil, je třeba jej stáhnout nebo uložit nějakým způsobem do počítače.
Po zadání obrázku, který chcete vložit do buněk, musíte pokračovat v oddělování obrázku v odpovídající buňce. Aby byl tento proces proveden, musí být velikost obrázku upravena na velikost, kterou chcete přizpůsobit. Poté bude dotyčný obrázek přemístěn, aby jej bylo možné umístit do středu buňky.
Pokračování
Tím, že jsme schopni najít obrázek uprostřed buňky, přistoupíme k kliknutí pravým tlačítkem na obrázek a vyhledání sekce „Velikost a vlastnosti“, v této nabídce musíte kliknout na kartu vlastností, ve které se objeví „Přesunout a změna velikosti buněk “,„ Přesunout, ale neměnit velikost buněk “,„ Nepohybovat nebo měnit velikost buněk “.
První možnost musí být zvolena tak, aby při změně velikosti buňky byl upraven obrázek a tím byl obrázek vložen do odpovídající buňky. V případě, že existuje více než jeden obrázek, postup by se měl opakovat pouze pro každý obrázek a buňku, kterou chcete provést.
Vložení obrázku do buňky aplikace Excel je docela výhodné při vytváření datových tabulek, které vyžadují obrázek, který je příkladem produktu, který se musí odrazit v tabulce, která bude vytvořena.
Je to způsob, jak přinést pořádek lepším způsobem, a také podpořit vizuální ukázku práce, která se provádí. Excel je výkonný nástroj, ve kterém lze provádět téměř jakýkoli typ práce, jde jen o to, abyste tuto aplikaci zvládli a získali z ní to nejlepší. Také by vás mohlo zajímat Změňte mobilní klávesnici.
