Se spuštěním nového systému Windows 10 přichází nepřeberné množství nových funkcí, které vám pomohou s vizualizací a vytvářením virtuálních úloh a desktopů, proto vám níže nabízíme článek czadní nový desktop Windows 10 Kroky! nabité nejlepšími informacemi o této nové funkci a také krok za krokem k jejímu uvedení do praxe.
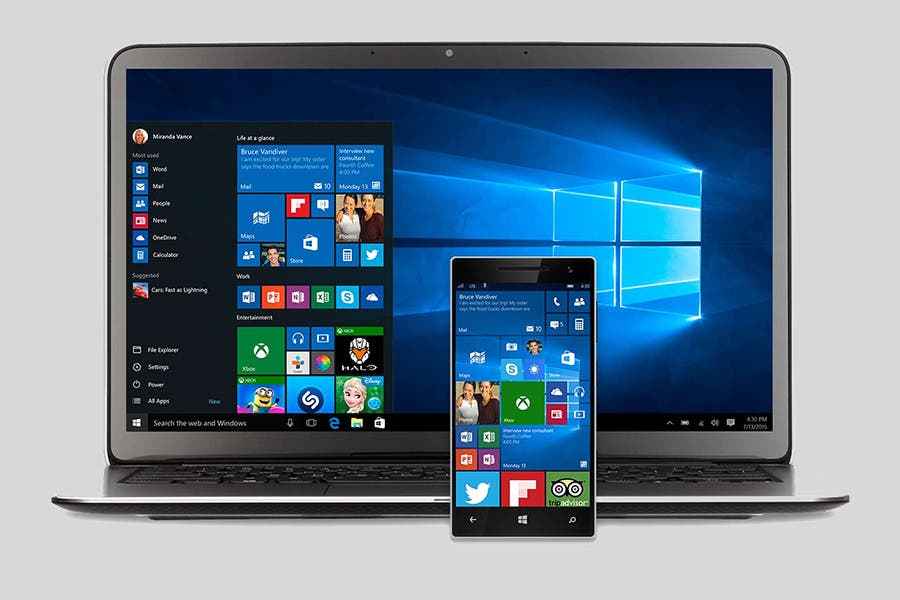
Nové a inovativní funkce Windows 10.
Jak vytvořit novou plochu Windows 10?
Od svého vzniku v roce 1985 dostal Microsoft za úkol nabídnout svým uživatelům ty nejlepší a nejinovativnější programy, hledající pohodlí a pokrok v osobní i pracovní oblasti, kterou každý z nich vykonává.
Pro nový Windows 10 tedy Microsoft hledal a vytvořil přesné funkce, které hledal každý člověk, který používá jeho rozhraní. Některé z těchto nových funkcí jsou:
- Snímek obrazovky.
- Zavřete všechny aplikace, které jsou na pozadí.
- Alternativní nabídka Start.
- Minimalizujte okna.
- Položky s klávesovými zkratkami.
- Udává místo, které aplikace zabírají.
- Koncentrační asistent.
- Přeskočte reklamy.
- Virtuální plocha.
Generování virtuální plochy je jednou z nových akvizic systému Windows 10 na hlavním panelu, kde budete mít nejen možnost generovat, ale budete moci spravovat plochy, které vytvoříte.
Tuto možnost je velmi snadné zobrazit pomocí zkratky «Ctrl + klávesa Windows + D» na vaší klávesnici. Můžete vytvořit libovolný počet oken jednoduchým opakovaným stisknutím těchto kláves.
Jak zobrazím každé vytvořené okno?
Po vytvoření nové plochy Windows 10 je to velmi jednoduché, protože máte tři možnosti, které můžete použít. První je tím, že přejdete na ikonu úkolů, která se nachází v dolní liště poblíž nabídky, kliknete na ni a budete moci zobrazit všechna vaše okna.
Druhá možnost je přes zkratku „Klávesa Windows + karta“ a nakonec stisknutím „klávesy Windows + Ctrl + šipka doleva nebo doprava“ se přesunete z jednoho okna do druhého a vyberete požadované.
Jak přesunout okno na jinou plochu?
- Možnost 1: Klikněte na ikonu úkolů a přesuňte na ni šipku pěny, stiskněte a přesuňte se do okna, kde si ji chcete později prohlédnout.
- Možnost 2: Pokud si prohlížíte okna, kliknutím na pravé tlačítko otevřete nabídku možností, ve které musíte vyhledat «přesunout», počkat, až se zobrazí další malá nabídka možností, a vybrat plochu, na kterou chcete okno odeslat .
Na druhou stranu, pokud chcete zavřít některou z ploch, které jste vytvořili, stačí přejít na ikonu úkolů a kliknout na „X“ okna, které chcete zavřít.
Pokud se chcete dozvědět více o Windows 10 Zveme vás k návštěvě našich webových stránek, kde najdete vše od toho, jak změnit jazyk, až po snadné řešení jakéhokoli problému ve vašem systému Windows 10.
https://www.youtube.com/watch?v=QpqUQfO5O5k