Chcete vědět, co Panel titulků aplikace Word? Jste na správném místě, protože zde vás naučíme vše, co potřebujete vědět o tomto užitečném a jednoduchém pracovním nástroji.
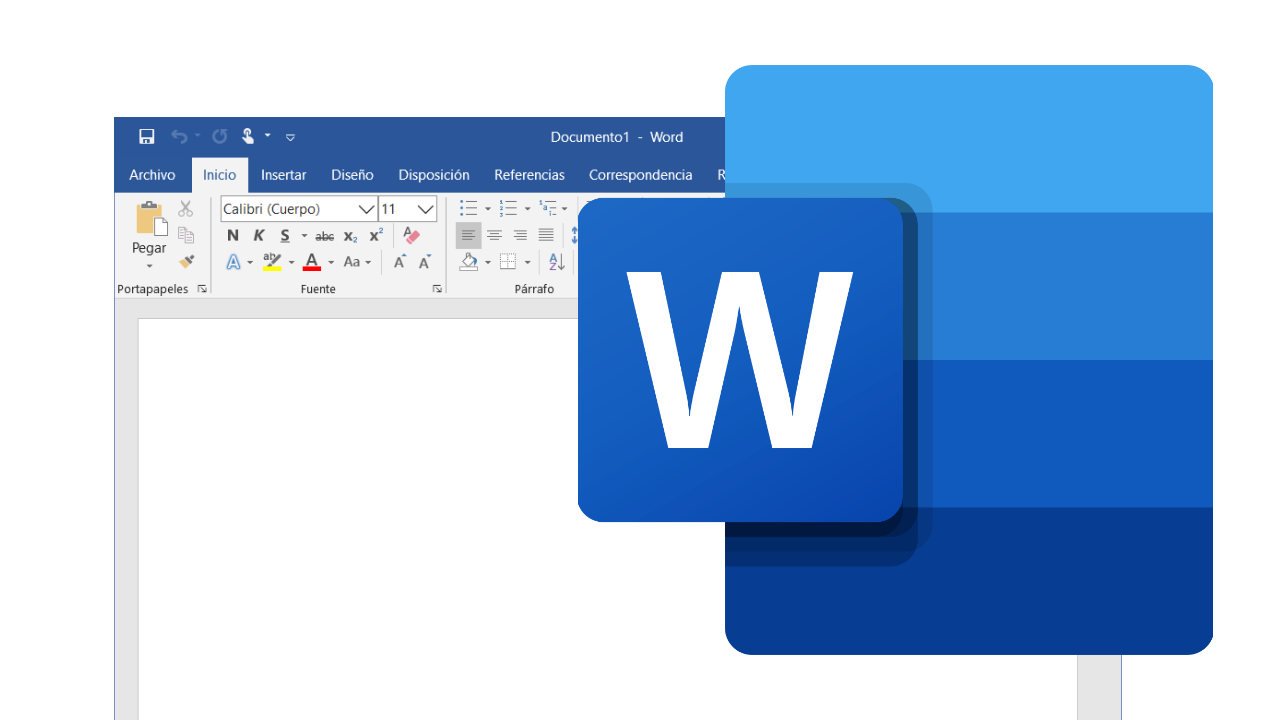
Jeden z nejdůležitějších nástrojů ve Wordu.
Panel titulků aplikace Word
V zásadě musíme Panel titulků aplikace Word je to malá část celého pracovního okna tohoto důležitého programu. Je však velmi užitečný pro každého, kdo si rád užívá výhod nejpopulárnějšího textového procesoru všech dob.
V tomto ohledu je důležité si pamatovat některé základní aspekty související s aplikací Word a jejími funkcemi. Začneme tedy následujícím:
Co je Word?
Microsoft Word je počítačový program, který funguje jako textový procesor, pomocí kterého můžeme vytvářet a upravovat dokumenty založené na tomto formátu. Kromě toho máme možnost provádět změny jejich vzhledu a také využívat celou sadu nástrojů, které nám program poskytuje.
V tomto ohledu patří mezi hlavní funkce Wordu mimo jiné: změna písma a velikosti písma, použití odsazení, řádkování a kontrola pravopisu. Stejným způsobem můžeme otevřít několik dokumentů současně a minimalizovat ty, které nepoužíváme.
Pokud jde o tento poslední aspekt, je důležité zdůraznit, že máme různé pruhy, které program obsahuje, které představují řadu příležitostí souvisejících s těmito a mnoha dalšími funkcemi. Mezi nimi tedy můžeme zmínit následující: stavový řádek, rychlý přístup, nástroje, úkoly, rolování a samozřejmě Panel titulků aplikace Word.
Tímto způsobem níže poukážeme na hlavní aspekty, které charakterizují každý z nich, počínaje tím, který dnes zaujímá naši pozornost. To znamená, že v zásadě zveřejníme všechny podrobnosti související s Panel titulků aplikace Word.
Pokud se navíc chcete dozvědět více podrobností o tomto nádherném počítačovém programu, můžete se podívat na následující video.
Co je záhlaví aplikace Word?
Obecně lze říci, že Panel titulků aplikace Word Jedná se o horizontální blok, který najdeme v horní části pracovního okna, i když je možné s ním pohybovat kurzorem myši. Kromě toho je to grafické rozhraní, jehož hlavním cílem je zobrazit název dokumentu, který je v okně otevřen, spolu s názvem programu.
V tomto ohledu je důležité poznamenat, že Word přiřadí každému nově otevřenému dokumentu výchozí název. Tímto způsobem se první nazývá Document1, druhý Document2 atd.
Pokud však využijeme možnosti obsažené na liště rychlého přístupu, můžeme při ukládání každého z dokumentů přiřadit název naší preference. Stejným způsobem je také platné použít možnosti nalezené v tlačítku Office, protože získáme stejný výsledek.
Navíc prostřednictvím Panel titulků aplikace Word můžeme vizualizovat každé jedno z oken, které během pracovní relace necháváme otevřené. Nakonec tato lišta nabízí kontextovou nápovědu, ke které se dostaneme, když na ni klikneme pravým tlačítkem myši.
Tlačítka v záhlaví aplikace Word
Navíc Panel titulků aplikace Word obsahuje ovládací tlačítka, protože obsahují možnosti, které nám umožňují maximalizovat, minimalizovat a zavřít dokument. Kromě toho jsou komplementárním způsobem velmi blízko panelu rychlého přístupu a tlačítka Office.
Maximalizovat
Obecně platí, že pomocí tlačítka pro maximalizaci můžeme nechat okno aplikace Word obsadit celou obrazovku počítače a přizpůsobit se jeho okrajům. Z pochopitelných důvodů je tato možnost užitečnější, když jsme dříve použili tlačítko, které minimalizuje.
Nakonec je důležité si uvědomit, že když aktivujeme funkci pro maximalizaci, změní se ovládací tlačítka. Tímto způsobem se místo dvou nyní objeví pouze jeden, kterému se říká tlačítko pro obnovení.
Minimalizovat
Oproti předchozí možnosti nám tlačítko Minimalizovat umožňuje zmenšit velikost okna Wordu, aniž bychom ho museli zavřít. V tomto ohledu je nutné objasnit, že jakmile stiskneme tuto možnost, dokument se skryje na hlavním panelu, odkud se jednoduše zobrazí jako ikona.
Nakonec, pokud chceme vrátit dokument do původní velikosti, stačí stisknout tlačítko obnovení. Jinými slovy, pokud tomu tak je, nemusíme dokument znovu otevírat.
zavřít
Stejně jako předchozí tlačítka je i toto velmi snadné, protože se aktivuje pouhým kliknutím myší. Musíme si však být vědomi toho, že pokud si po aktivaci této funkce chceme dokument znovu prohlédnout, musíme jej nutně znovu otevřít, protože jej nelze odtud obnovit.
Podobně musíme poznamenat, že hlavní funkcí tohoto tlačítka je zavřít program, to znamená zastavit provádění používané aplikace. K tomu je však také platné uchýlit se k dalším možnostem, které jsou k dispozici ve zbytku pruhů aplikace Word.
Nakonec se doporučuje, abychom před aktivací tlačítka zavřít uložili změny, které jsme v dokumentu provedli. V tomto ohledu je to jediný způsob, jak zaručit, že když soubor znovu otevřeme, najdeme nejnovější změny, které jsme provedli.
Lišta pro rychlý přístup
Tato lišta obsahuje základní operace neboli příkazy, které ve Wordu používáme nejčastěji. V tomto ohledu to ve výchozím nastavení jsou: akce uložení dokumentu, akce zpět a znovu.
Pokud však dáváme přednost, můžeme jej přizpůsobit kliknutím na šipku, která se nachází zcela vpravo na uvedeném pruhu. Tímto způsobem je platné změnit předurčené možnosti pro ostatní, kteří se objeví v uvedené rozevírací nabídce.
Tlačítko Office
Obecně lze tuto ikonu snadno identifikovat, protože obsahuje logo Office a nachází se v horní části okna, zcela vlevo na obrazovce. Navíc, když na něj klikneme, dostaneme se k řadě často používaných a velmi užitečných možností.
V tomto ohledu jde o tyto akce: Vytvořit nový dokument, otevřít existující složku souborů, uložit mimo jiné změny provedené v aktuálním dokumentu. Navíc na pravé straně některých z nich najdeme šipku výběru, která nám umožňuje přístup ke konkrétnějším dialogovým oknům, samozřejmě souvisejících s vybranou možností.
Podobně na pravé straně rozevírací nabídky vidíme, se kterými dokumenty jsme v poslední době pracovali. Na druhé straně jsou na jeho konci tlačítka, která nám umožňují přístup k některým dalším možnostem Wordu a také ukončení programu.
K čemu slouží záhlaví aplikace Word?
Obecně platí, že Panel titulků aplikace Word Má základní funkce, ale velmi užitečné pro uživatele programu. V tomto ohledu mezi nimi můžeme zmínit následující:
Nejprve Panel titulků aplikace Word nám poskytuje základní informace o aplikaci a pracovním dokumentu. Umožňuje nám tedy zobrazit název aktuálně otevřeného okna.
Na druhou stranu prostřednictvím této lišty máme možnost provádění základních akcí, jako například: minimalizovat nebo maximalizovat okno a zavřít dokument. Kromě toho můžeme přistupovat k nabídce nápovědy a k další sadě možností, mezi nimiž můžeme zmínit následující: otevřít dokument, uložit úpravy úprav a další.
Další pruhy slov
Jak jsme právě viděli, Panel titulků aplikace Word je velmi důležitou součástí pracovního prostředí programu. Aby se však zlepšily jeho výhody, vyžaduje přítomnost dalších panelů aplikace Word, například: stavový řádek, nástroje a úkoly.
Každopádně můžete vidět video, které následuje níže, ve kterém jsou zobrazeny různé pruhy aplikace Word.
Stavový řádek
Nejprve musíme říci, že stavový řádek se nachází ve spodní části okna programu a poskytuje obecné informace o dokumentu. Díky tomu můžeme zkontrolovat počet slov, která dokument obsahuje, a také použít nástroj Lupa.
Navíc v krajní levé části tohoto pruhu najdeme číslování stránek dokumentu; program však zdůrazňuje číslo stránky, která je aktivní, s ohledem na celkovou částku. Nakonec tento pruh také určuje jazyk, ve kterém pracujeme, a také umožňuje změnit typ zobrazení dokumentu.
Panel nástrojů
Panel nástrojů v zásadě odkazuje na sadu řádků nebo bloků tlačítek, které slouží k aktivaci různých funkcí nebo úkolů programu. Panel nástrojů aplikace Word nám tedy umožňuje upravit naše preference týkající se přehledu dostupných operací, ale především těch, které se týkají akcí, které často provádíme.
Jinými slovy, panel nástrojů se skládá ze série záložek, které obsahují všechny možné akce, které můžeme prostřednictvím tohoto programu provést. Patří sem: Domů, Vložit, Rozložení stránky, Reference, Korespondence, Kontrola, Zobrazení a Ikona nápovědy.
Nakonec musíme zdůraznit, že panel nástrojů je rychlý přístup a je plně přizpůsobitelný; navíc se nachází pod záhlavím Wordu. V tomto ohledu je důležité objasnit, že můžeme změnit jeho umístění na obrazovce, abychom jej přizpůsobili svému pohodlí, stejně jako můžeme skrýt jeho části.
Panel úloh
Ve výchozím nastavení je hlavní panel aplikace Word umístěn ve spodní části plochy. V tomto ohledu jako jeho hlavní funkci můžeme zmínit, že mimo jiné obsahuje tlačítko nebo ikonu pro spouštění programů obecně.
Tímto způsobem můžeme na hlavním panelu snadno měnit programy a je také možné, že přistupujeme k možnostem tisku dokumentu. Na druhou stranu je důležité si uvědomit, že tento panel je velmi univerzální, protože nám umožňuje jej přizpůsobit, skrýt a také změnit jeho orientaci a umístění na obrazovce.
Posuvník
Obecně řečeno, ve Wordu jsou dva posuvníky: jeden svislý a jeden vodorovný. V tomto ohledu oba fungují stejným způsobem a jejich použití je velmi jednoduché.
Tímto způsobem, aby posuvníky fungovaly, můžeme použít kteroukoli ze tří dostupných alternativ. Prvním způsobem je tedy pohyb kurzoru myši požadovaným směrem.
Druhou možností je navíc kliknout na šipky na konci každého posuvníku. Poslední možností je přetáhnout uvedenou lištu na požadované místo; K tomu musíme kliknout levým tlačítkem na jeho část a přesunout ji, aniž bychom ji uvolnili.
Nakonec musíme zmínit, že hlavní funkcí této lišty je umožnit nám pohyb uvnitř dokumentu, i když jsou z okna neviditelné části. Stručně řečeno, posuvník funguje jako mobilní tlačítko, které je třeba táhnout, dokud nedosáhne požadované polohy; tj. kde se nacházejí informace, které chceme zobrazit.
Slovníček pojmů
Jak jsme viděli v celém tomto článku, existuje mnoho konceptů, přímo i nepřímo spojených s Panel titulků aplikace Word. Abychom získali maximální porozumění každému z aspektů, které jsme vysvětlili, věříme, že je vhodné objasnit význam některých z nich:
Dialogové okno
Je to druh sekundárního okna, kde můžeme najít různé možnosti, které nám umožňují provádět konkrétní úkoly a akce v rámci aktivního dokumentu. Kromě toho je možné pomocí tlačítek v dialogovém okně spustit většinu stávajících příkazů.
Pracovní prostředí
Obecně řečeno, prostředí nebo pracovní oblast je prostor, který je uvnitř okna programu, a tam musíme pracovat. Tímto způsobem v něm najdeme řadu prvků, které jsou pro nás velmi užitečné.
Pracovní stůl aplikace Word tedy obsahuje následující části: svitek, nástroj a stavové řádky. Podobně obsahuje oblast pro úpravu dokumentu, která obsahuje příslušný kurzor pohybu.
Zdroj
Odkazuje na skutečný popis konkrétního typu dopisu. Tímto způsobem jej můžeme odlišit podle jeho velikosti, rozteče a dalších důležitých charakteristik.
Ikona
Ikona je obrázek nebo vizuální kód, jehož hlavním cílem je umožnit uživateli provádět určité pohyby samostatně. Tímto způsobem můžeme provádět různé akce poměrně rychle a snadno, aniž bychom se museli uchýlit k psaní na klávesnici nebo pomocí příkazů.
Grafické rozhraní
Obecně grafické rozhraní obsahuje řadu ikon, které slouží jako komunikační most mezi uživatelem a programem. Jinými slovy, je to vizuální reprezentace, prostřednictvím které sdělujeme počítači, jaké akce chceme provést.
V tomto ohledu poskytuje tento typ rozhraní uživateli velmi důležitou výhodu, která spočívá v možnosti, že uživatel může intuitivně odvodit, o čem uvedený symbol je. Jinými slovy, není nutné, abychom znali psaní pokynů, které tvoří počítačový program, ani nepotřebujeme znát příkazy pro provádění akcí.
Obrazovka
Obrazovka je fyzická součást, jejíž hlavní funkcí je umožnit komunikaci mezi uživatelem a počítačem. Kromě toho si prostřednictvím něj můžeme zobrazit náhled dokumentu, který vytváříme nebo upravujeme.
Textový procesor
Textový procesor je v zásadě aplikace, která vám umožňuje manipulovat s dokumenty, jejichž formát je textový. Tímto způsobem můžeme zadávat, upravovat a ukládat texty a také aplikovat specifické formáty, jako například: změnit velikost a typ písma pro psaní, použít odsazení, řádkování atd.
Podobně nám textový procesor nabízí možnost mít slovník a kontrolu pravopisu automatizovaným způsobem. Kromě toho můžeme kromě dalších užitečných akcí představit grafiku a kresby, vytvářet rejstříky a obsahy a ilustrace.
Počítačový program
Počítačový program je řada instrukcí vyjádřených ve formě algoritmu, jehož účelem je generovat konkrétní výsledky související se zpracováním informací. Stručně řečeno, program tohoto typu je prostředkem, pomocí kterého říkáme počítači, jaké akce má provést.
Okno
Obecně řečeno, okno je část obrazovky počítače, kde můžeme provádět určité akce. Stejným způsobem v něm můžeme spouštět procesy a programy.
Kromě toho je jednou z jeho hlavních funkcí možnost otevřít několik z nich současně. Stejně tak je možné změnit jeho umístění a velikost.
Nakonec vás zvu k přečtení článku s názvem: Části Wordu Microsoft a jeho skvělé funkce.
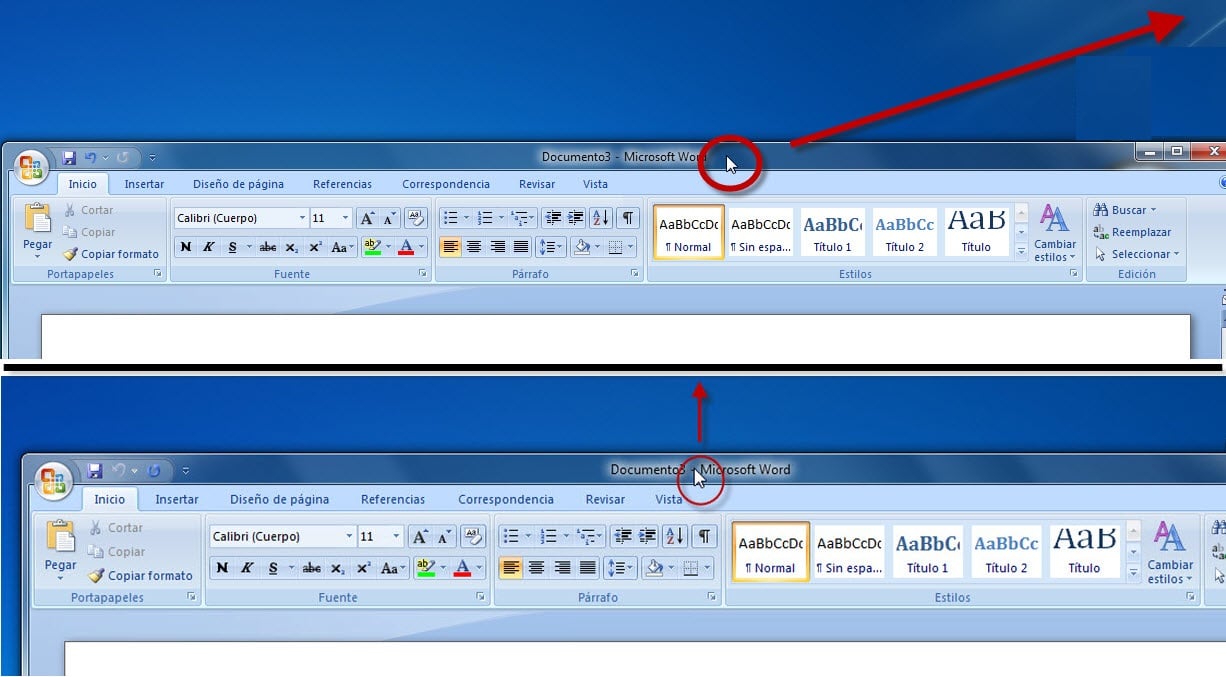



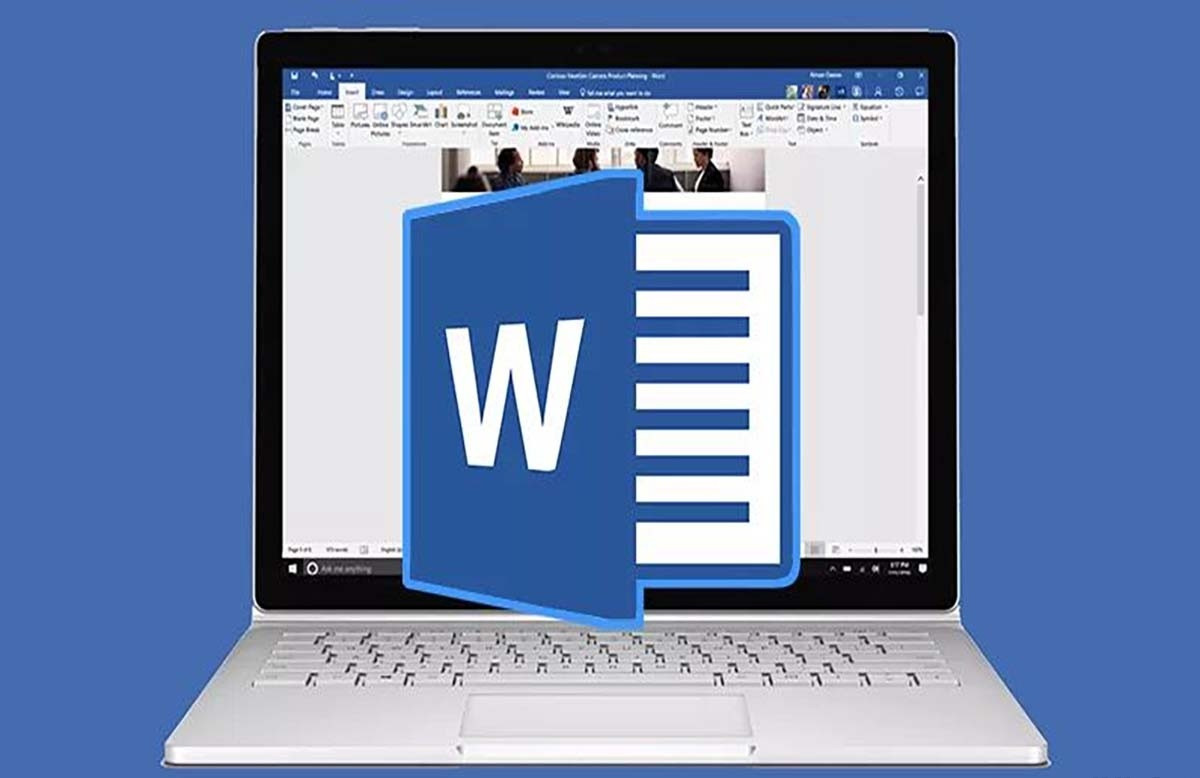
wow, to je úžasné, jak dobře vás nutí pochopit téma, to na mě dělá příliš velký dojem