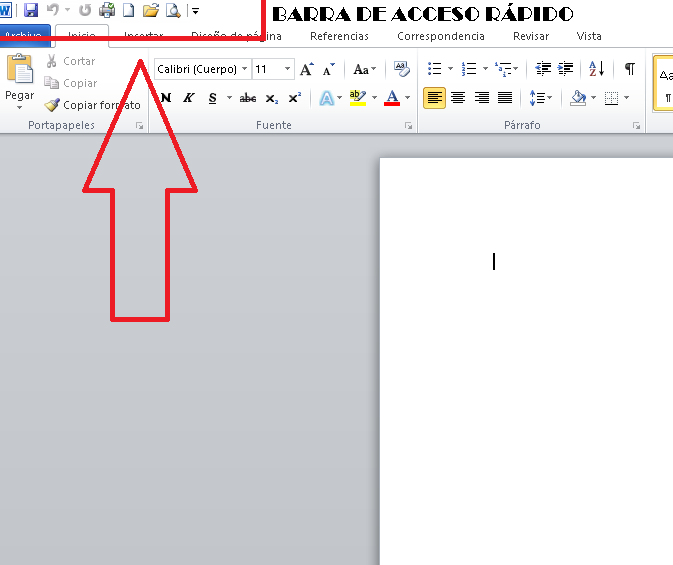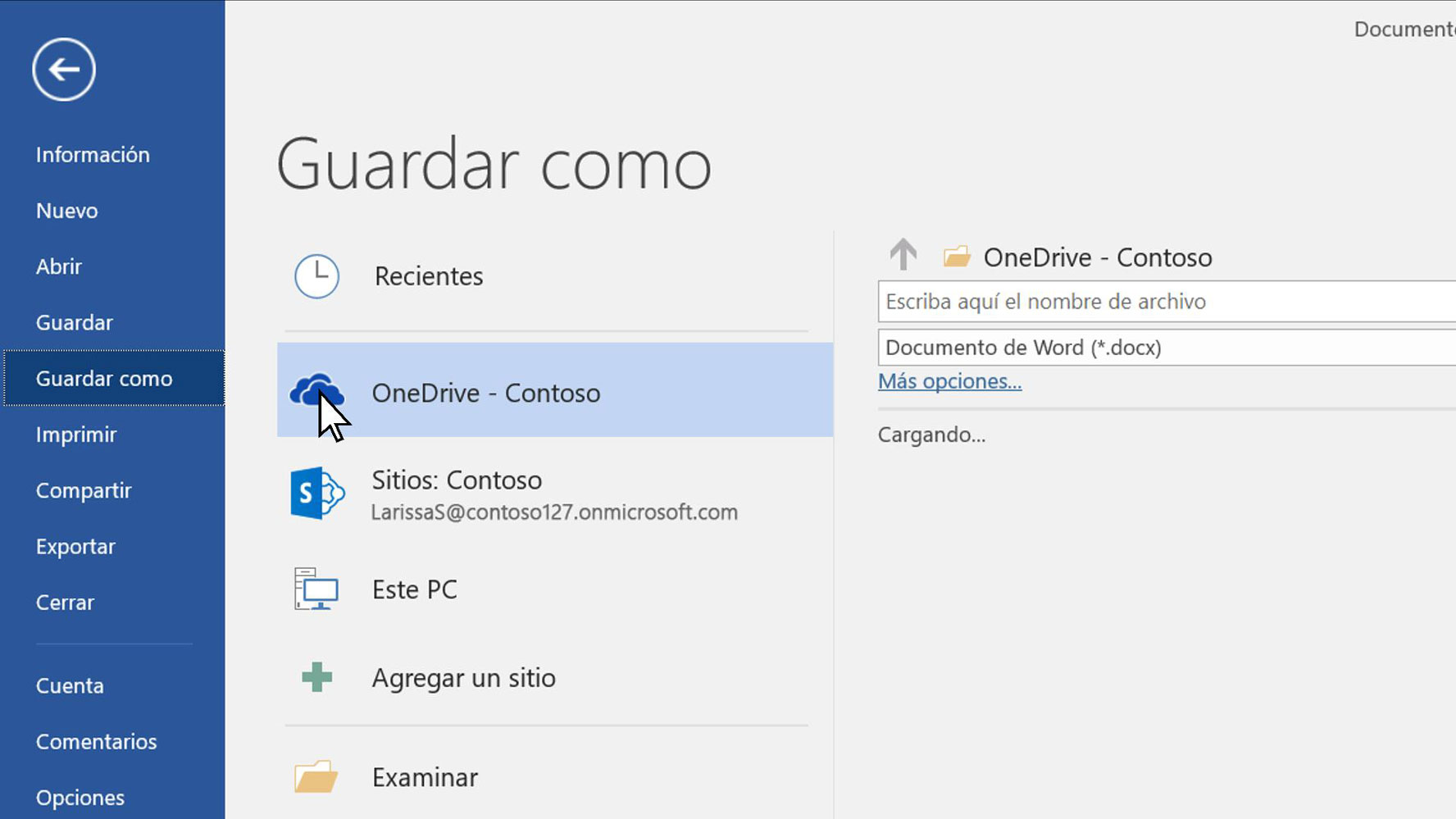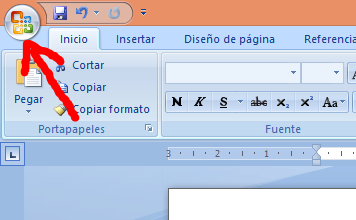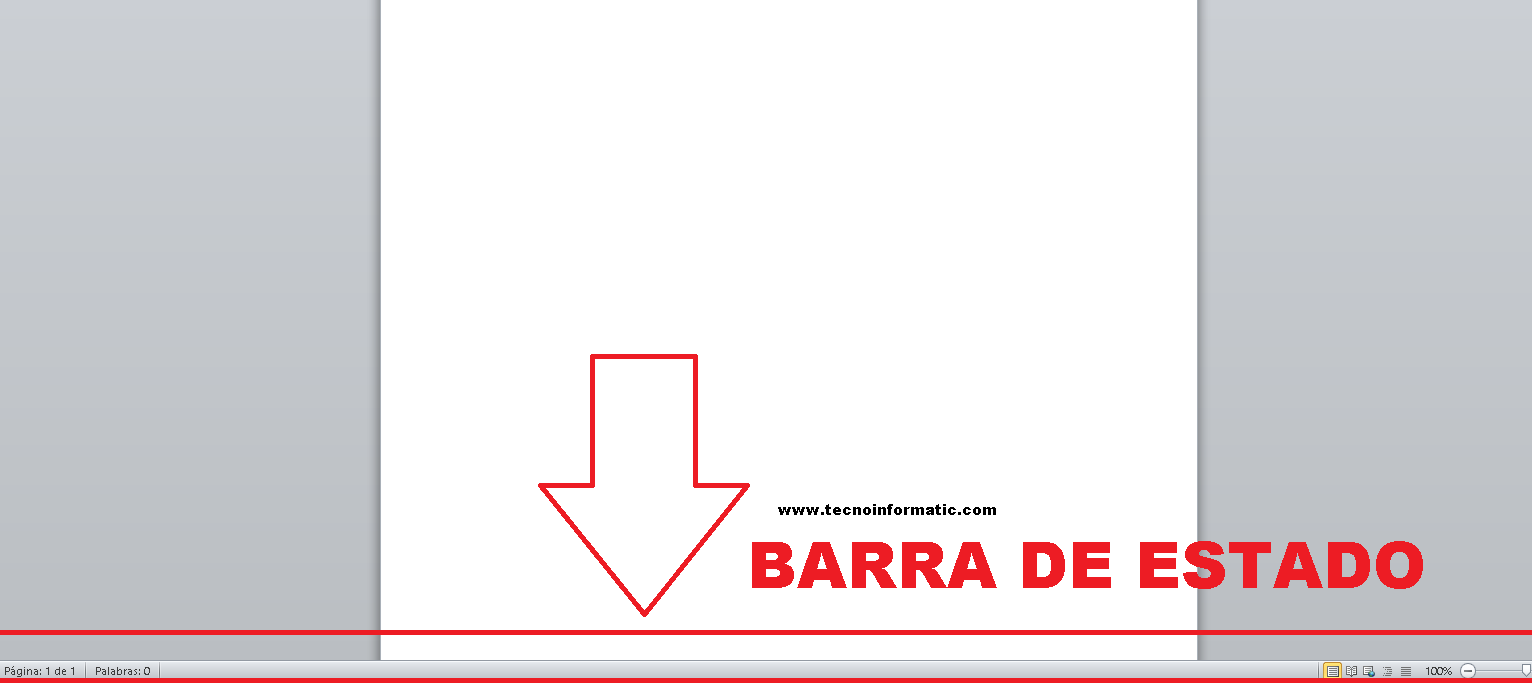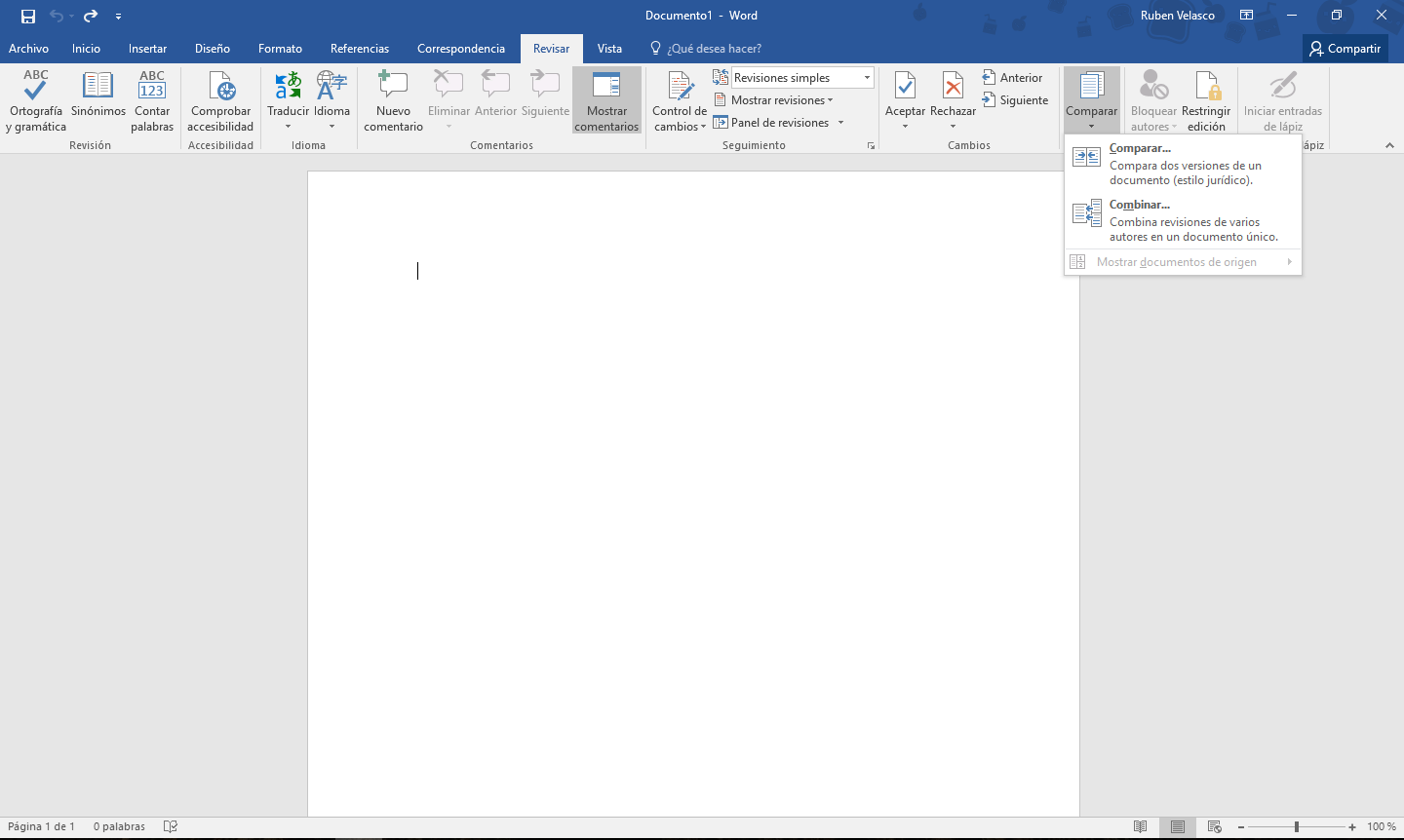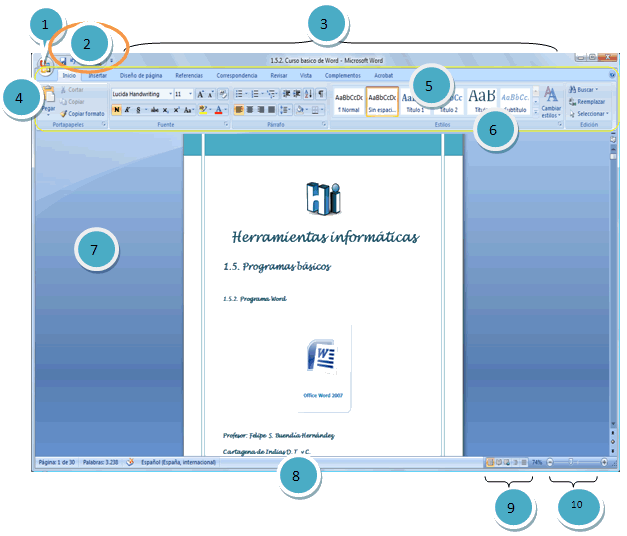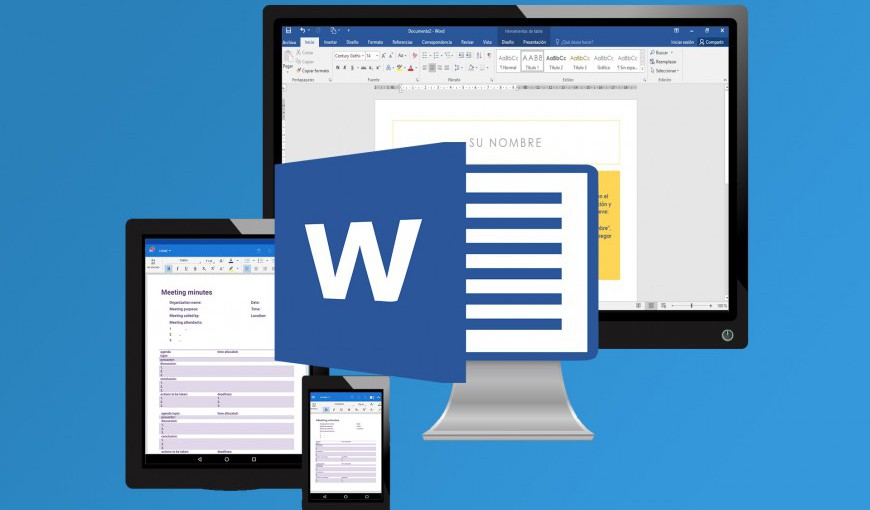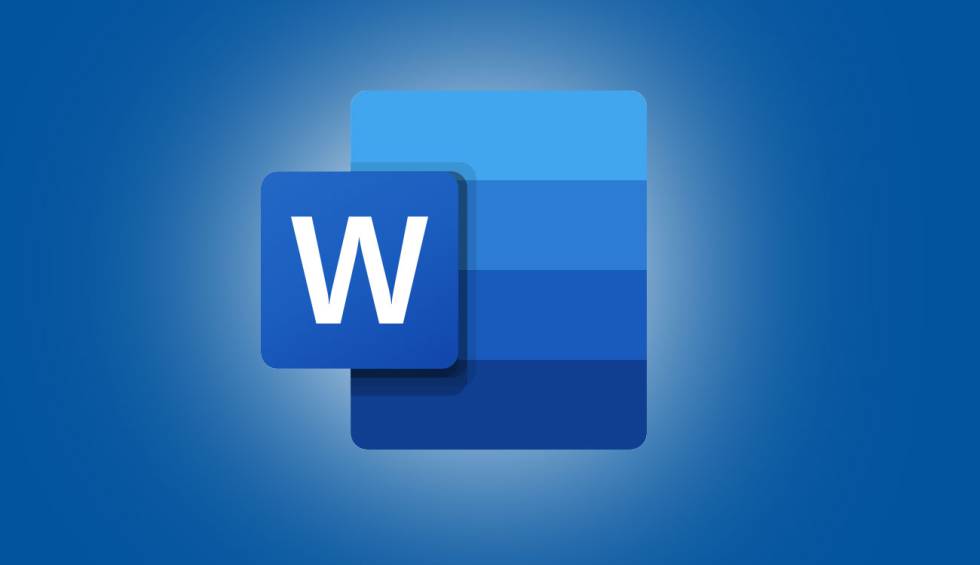
Det er vigtigt at vide alle dele af Word, så vi på denne måde kan skrive et mere velordnet og præcist dokument. I denne artikel vil du kunne vide alt, der er relateret til dette emne. Du kan også læse vores indlæg om arbejdspakkerne i Hvad er Microsoft-office, hvor du vil kende dens betydning og meget mere.
Dele af Word 2020 og deres funktioner
I dette afsnit refererer vi til dele af Word 2020. Dette indebærer, at vi skal henvise til dele af Word og deres funktioner. Dette program er inkluderet i Office -pakken udviklet af Microsoft i nogle år. Sammen med andre programmer repræsenterer det et af dem, der bruges af forskellige brugere rundt om i verden. Den indeholder en række optrædener, der kan gøre værkerne til en ægte perle. Her vil vi fortælle dig det alle dele af Word.
Dokumenter skrevet i Word kan præsenteres i rækkefølge og med en interessant organisation, når alle dele af ord. Vi vil derefter se, hvordan disse kommandoer udføres, og også hvordan programmet er struktureret.
Det første syn på Word præsenterer Word desktop -dele. En måde hvor et meget stort rum, der dækker 80% af skærmen, kan ses mellem flere elementer. Det er her, dokumentet vil blive skrevet. Der er også forskellige menuer og søjler, hvor forskellige processer aktiveres. Disse giver mulighed for at give dokumentet bredde og alsidighed, lad os se dets dele derefter.
Hvis du vil lære Sådan oprettes et indeks i Word du kan få adgang til det link, der efterlod dig her.
microsoft ord
nu, Hvad er Microsoft Word og dets dele? Dette program er en software til at skrive tekster, ved hjælp af hvilke forskellige typer dokumenter let kan udvikles på en praktisk måde.
Med andre ord er det en tekstbehandler, der giver dig mulighed for at oprette og redigere tekst, så længe du kender hinanden. hvad er delene af Word, og hvad er de til. Med denne software vil brugeren være i stand til at skrive og designe tekster, hvor de kan bruge forskellige skrifttyper, farver, størrelser takket være Ordfunktioner. Dernæst vil vi beskrive dig alle dele af Word.
Område af arbejde
Arbejdsområdet er et af dele af Ordet og det er det største, der kan ses, når vi åbner Word -filen. Det er generelt hvidt, og det er stedet, hvor skrivningen af enhver form for dokument, brev, notat eller simpelthen en kommunikation vil blive udviklet. Næste vil vi sige hvad er delene af Microsoft Word.
Barra af titel
Titellinjen er en af dele af et Word -dokument. Det er placeret øverst i dokumentet, det viser navnet på programmet eller dokumentet. Der er også knapper til at udvide, reducere og lukke dokumentet eller filen. Linjen giver dig mulighed for at placere nogle værktøjer, som brugeren vil bruge i henhold til deres behov.
Der, når vi åbner et Word -dokument, kan vi læse sætningen Document1 - Microsoft Word. Henviser til et generelt navn, der vises af programsoftwaren. Når vi gemmer vores dokument, kan vi erstatte dette navn med et personligt navn relateret til vores tema.
Bar af herramienta hurtig adgang
Denne bar er en af de vigtigste dele af Word. Det er også placeret øverst på vores skærm i venstre side. Ved at trykke på den lille pil vises nogle kommandoer, f.eks. "Ny", der refererer til åbning af et nyt dokument, "Åbn" hvilket indebærer at vise et dokument, som vi har arkiveret på vores computer, "Fortryd" o "Gentag", det tillader os endda "Gemme" Dokumentet.
For at "Gem" skal vi bare trykke på kommandoen, der har form som en diskette. For at "Fortryde" trykker vi på pilen, der går til venstre og "Gentag" den, der går til højre.
Til dette Ordkomponenter, Det kaldes værktøjslinjen Hurtig adgang, fordi det er de kommandoer, vi bruger mest.
I den samme bjælke kan vi visualisere i øverste højre side det, der kaldes vindueskontroller. De er simpelthen tre kommandoer, der giver os mulighed for at udføre tre funktioner. "X" er for at lukke vinduet i Word -dokumentet, vi arbejder med, men ikke programmet.
Andet af Word og dets komponenter er scriptet " - ”Det er for at minimere det dokument, vi arbejder på. På den anden side er knappen, der indeholder en dobbeltboks, der er placeret i midten af de foregående, for at maksimere eller forstørre dokumentet.
Standard bar
En af de dele af Microsoft office Word er Word -menulinjen består af otte vandret organiserede faner. Hver har forskellige, men brugervenlige funktioner. For at kunne se de funktioner, der integrerer dem, skal vi blot klikke eller vælge hver af dem.
Blandt disse faner har vi "File", "Home" eller som nogle kalder det Opstart af ord og dets dele, "Indsæt", "Sidelayout", "Referencer", "Korrespondance", "Gennemgang" og "Vis". Hver af dem har Microsoft Word -funktioner bestemt.
I hver af disse faner kan vi se dialogstartere, der er pile nedad, der viser nogle funktioner. Når vi klikker på disse pile, vises vinduer i henhold til hver fane og gruppe.
Hvis du vælger en hvilken som helst funktion, vises andre muligheder, og du vil kunne vælge den, du har brug for til at arbejde på dit dokument.
Når vi f.eks. Trykker på fanen "Fil", vises nogle kommandoer eller funktioner, f.eks. "Ny", "Åbn" "Gem", "Gem som".
Nuevo
Denne kommando giver dig mulighed for at vælge et nyt dokument i de forskellige programmer, der tilbydes af Word -programpakken. Du vælger ganske enkelt det dokument, du skal arbejde med, og det er det. Beskrev en af mikrosft orddele, Vi fortsætter med at forklare en anden af komponenterne i dette program.
Åbent
Åben giver os mulighed for at vælge i dokumentmapperne alt materiale, arbejde, fil eller dokument, som vi har gemt.
Gem
Ved at trykke på "Gem" sikkerhedskopierer vi de oplysninger, vi arbejder på. I tilfælde af at dokumentet ikke er blevet gemt på vores computer, åbnes indstillingen "Gem som", så vi kan sikkerhedskopiere hele dokumentet.
Når vi er færdige med vores arbejde, og vi skal udskrive det, skal vi blot trykke på knappen "Udskriv", og vi kan have vores fysiske eller trykte dokument i ordark.
tæt
"X", som vi finder på fanen "Fil", giver os mulighed for at lukke det dokument, vi arbejder på. Når der trykkes på, vises et vindue, der beder os om vores valg til at gemme dokumentet.
Afslut Word
Som navnet angiver, kan vi klikke på denne mulighed for at afslutte ordprogram. Alle åbne dokumenter lukkes også.
Gem som
Denne funktion giver os mulighed for at gemme og identificere vores dokument med en kategori, et specifikt navn, der kan være relateret til dets indhold.
Office -knap
En anden af hoveddelene i Microsoft Word det er kontor -knappen. Det er den cirkulære knap, der er placeret i nogle operativsystemer i bunden og i andre øverst på venstre side.
Når du trykker på den, vises der et vindue, hvor du kan vælge nogle af de interessefunktioner, som programmet fungerer til. Denne kommando fører os til andre programmer Microsoft Word dele, samt andre funktioner, som du kan se i det følgende ordtegning og dens dele.
Dernæst vil vi beskrive de forskellige Ordlinjer og deres funktioner så du let kan identificere dem. Blandt ordbjælkerne og deres funktioner har vi formatet. Lad os se.
Formatlinje
En anden af dele af ordprogrammet er formatlinjen. Denne bjælke giver os mulighed for at observere en række knapper, hvor en række elementer kan ændres. De er med til at give en anden og original stil til dokumentet. Det indeholder også elementer som skrifttype og farve, fremhævning, skrifttypestørrelse, stil, blandt andre.
Denne bjælke giver os forskellige muligheder for at vælge skrifttype eller bogstavstype, som vi skal skrive med, og valg af farve. Derudover giver det os mulighederne for at vælge karakterernes stilarter (fed, kursiv, normal, blandt andre.), Samt størrelsen på skrifttypen.
På den anden side indeholder formatlinjen funktioner, der hjælper med at tilføje understreget tekst til vores tekst og specifikke funktioner, såsom at krydse en sætning eller et ord, dobbelt gennemstregning, overskrift, abonnement, skygge, omrids, relief, gravering, små versaler, store bogstaver, små bogstaver, sætningstype, blandt andre ,.
Endelig er det i denne bjælke, hvor vi vælger mellemrummene mellem tegn, linjer og afsnit og andre effekter. Vi fortsætter med at tilbyde dig det ord med alle dets dele.
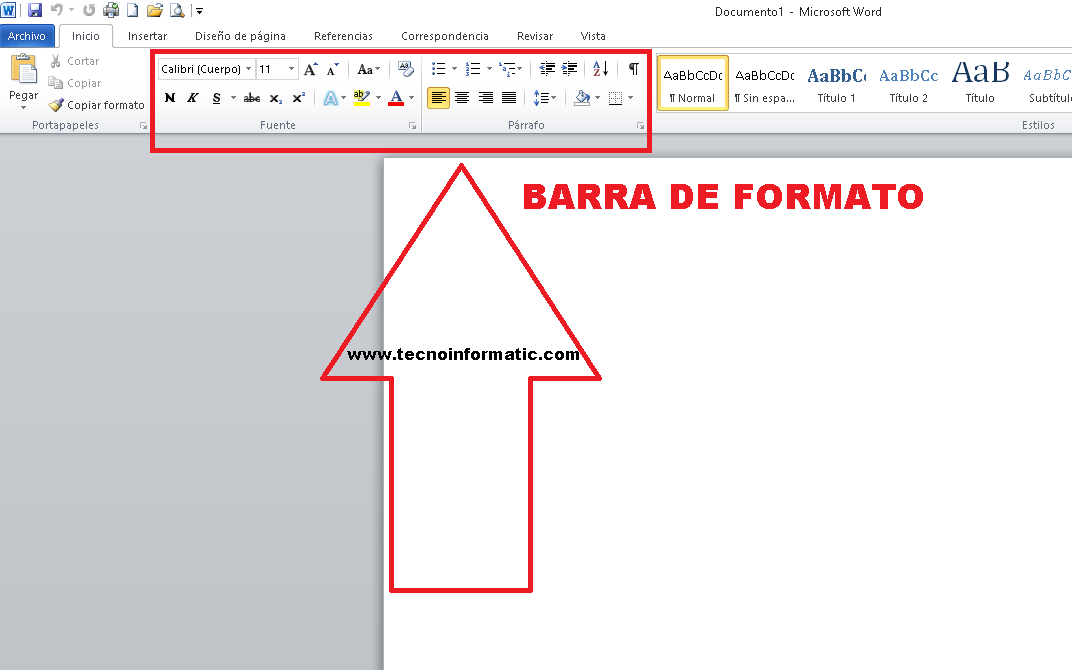
Word Format Bar
Statuslinje
Det er placeret i bunden af dokumentet og angiver oplysninger relateret til det samlede antal sider, sprog, oversætter, fejlmeddelelser, ordtælling, sektioner blandt andre oplysninger. Ifølge vores billede herunder er det nummer 9.
Menuen, som en af dele af et ord, Det er kendetegnet ved at være manipulerbart, og de præsenterede oplysninger tildeles direkte af programmet, det vil sige, at handlinger ikke kan inkluderes.
I denne bjælke kan vi visualisere det dokument, vi arbejder på, på fem måder.
Se printlayout
Denne mulighed giver brugeren mulighed for at se dokumentet, som det vil se ud, når det udskrives.
Se fuld skærm
Denne mulighed er meget nyttig, da den giver dig mulighed for at se hele dokumentet, og vi vil kunne læse dokumentets indhold passende og bekvemt.
Webdesignvisning
I tilfælde af at dokumentet formidles i søgemaskiner som f.eks. Explores eller Firefox, giver denne webdesignvisning os mulighed for at se, hvordan vores dokument ville se ud.
Oversigt
Som navnet angiver, kan dokumentet ses i skematisk form.
Se Projekt
Det er det værktøj, som brugerne bruger mest, når de vil læse eller redigere det. Henviser til Zoom -værktøjer.
Zoom skyder
Dette værktøj giver dig mulighed for at ændre størrelsen på dokumentet for at se det i henhold til brugerens krav. Giver dig mulighed for at zoome ind eller ud. Det tilbyder en bred vifte af størrelser fra 0% til 500%.
Menulinjer
en del af ordet er menulinjen. Bare ved at klikke på en af de handlinger, der findes i den. Vi får adgang til forskellige funktioner og forskellige menuer, der fungerer som støtte, når dokumentet udarbejdes eller redigeres. Det vil sige mellem dele af word -menuen og Word -funktioner i menulinjen kan vi:
- Opret et nyt dokument.
- Find tidligere gemte Word -dokumenter.
- Luk det aktuelle dokument.
- Arkivér det dokument, du arbejder på, på et diskdrev.
- Gem dokumentændringer med forskellige egenskaber, for eksempel: andet navn.
- Indstil margener, papirstørrelse, orientering af Word -side og dens dele hele dokumentet eller en del af det.
- Presenter på skærmen det endelige udseende, som dokumentet vil have, hvis det udskrives.
- Send dokumentet til udskrivning på den tidligere tildelte enhed. Du kan også angive antallet af kopier, blandt andet arkområdet til udskrivning og udskriftskvalitet.
- Få hurtigt adgang til nyligt brugte dokumenter i Word.
- Afslut Microsoft Word -programmet.
Efter at have henvist til dele af Word -siden, lad os nu tale om dimensioneringsknapperne.
Knapper i størrelsen
Mellem den dele af Word med deres navne vi skal størrelse knapper. Det er placeret i øverste højre del af dokumentet i nummer tre. De kan også ses i resten af Office -programmerne.
Der er tre knapper som en integreret del af Ordkomponenter, som gør det muligt at minimere dokumentet først, når der klikkes på en lille vandret linje. Som du kan se på det følgende billede, er knapperne i den øverste venstre del (billedets nummer 11)
Så har vi faldlinjen, andre af dele af Microsoft Word, hvor vi ved at klikke på det kan reducere dokumentets størrelse. X repræsenterer lukningen af dokumentet, det er altid vigtigt at gemme det for ikke at miste ændringerne.
Vistas
En af de dele af Microsoft Word -programmet der får relevans i synspunkterne. Det er en meget praktisk knap, den tjener til at værdsætte alt, der er relateret til de forskellige visninger, der kan fås af dokumentet. Ud over ændringerne i henhold til vores smag refererer det til måderne, hvorpå et dokument kan ses.
Menuen viser blandt andet den såkaldte normalvisning, printdesign, omrids og webdesign. Det er af disse grunde, vi anser denne kommando for at være en af vigtige dele af Word.
regler
Beskrev den Orddelens funktioner, nu vil vi tale om reglerne. Det er en betingelse for den dele af ordet hvilket hjælper med at manipulere dokumentet. Dette er for at vælge størrelsen på margenerne og indstille afstanden for hele dokumentet. Derfor betragtes det som et af grundlæggende dele af Word.
Jeg efterlader dig denne video, så du visuelt kan forstå meget mere om ordelementer og deres funktioner.
Rullebjælker
Det er en af dele, der udgør Word, kendetegnet ved at være en lang bjælke, der generelt er placeret mod højre side af dokumentet. Den består af en åben bjælke, der indeholder en pil, som giver brugeren mulighed for hurtigere at rulle op og ned.
Andre ikoner, der er dele af Word -programmet
Denne funktion er generelt skjult og ude af brugerens synspunkt. For at få adgang til den skal du klikke for at få vist en menu, hvor resten af ikonerne, der repræsenterer andre handlinger, kan findes. Disse får lov til at aktivere ikonerne for de forskellige søjler. Hver af dem kan føjes til værktøjslinjen afhængigt af brugerens egne behov.
Fanerne
Absolut, faner er en af hoveddele i ordet. Det består af et brugerværktøj, der hjælper med at organisere dokumentets indhold for at gøre det synligt. Denne handling kan udføres fra tastaturet, men efter behov. Du kan også bruge ikonet øverst.
Det aktiveres ved at klikke på det respektive ikon. Hvor en lille menu åbnes, der tilbyder de forskellige typer faner, skal du centrere margen eller placere den til højre eller venstre.
Musen eller musen
En af de Ordkomponenter det er moussen. Under rundvisningen i artiklen har vi fortalt dig om ordet og dets dele og funktioner, men vi mangler musen. For at vælge de forskellige funktioner skal vi bruge moussen eller musen. For at vælge de forskellige kommandoer flytter vi musemarkøren mod den kommando, vi skal bruge. Det er vigtigt, at du ved, at du med musens venstre knap kan vælge mulighederne.
Nu, med knappen på højre side, vises andre funktioner, såsom fortryd, indsæt, vælg alle, blandt andre.
Hvad er den vigtigste del af Word?
Den vigtigste del af Word er opgaveruden, som vi vil definere derefter.
Opgaverude
Andet af dele af Microsoft Word Du kan finde den højre del af vinduet i nogle versioner. Giver brugeren adgang til funktioner i forbindelse med ændring af tekst, formatering, ændring af afsnittet. Du kan også oprette nye dokumenter, udføre søgninger og indsætte nogle Word -billeder og deres dele.
Word har opnået en stor ændring i design og udseende i forhold til den tidligere version 2003. Nu letter det opgaverne med at forberede dokumenter, da det bruger en mere intuitiv og overskuelig grænseflade, der forenkler brugen af de forskellige værktøjsmenuer.
Hvad er delene af Word -skærmen?
En gang adresseret Wordne dens dele og funktioner, giver vi dig en liste over Word og dets dele der har skærmen, og blandt en af de første finder vi Microsoft office 2007 -knappen (1), så vil vi se flere af søjlerne en af dem er værktøjerne, hvis funktion er at have hurtig adgang til de forskellige funktioner (2), vi har også titellinjen (3), en anden er fanebladet (5), værktøjslinjen (6), statuslinjen (8) og dokumentvisningslinjen (udskrivning, web, fuld skærmlæsning (9)), vi vil også se båndet (Indeholder fanebjælke og værktøjslinje (4)), arbejdsområdet (7) og zoomkontrollen (10).
Når spørgsmålene vedr som er dele af Microsoft Word, vi kan sætte pris på dele af Word -skærmen taget i det følgende billede, foreslår vi at give dig en række anbefalinger.
Anbefalinger til brug af Word og dets dele
Når du arbejder på et dokument, skal du bruge et par minutter på at lære Orddele. Brug også altid gem -ikonet for at undgå at miste det arbejde, du har udført. Det sker, at der nogle gange kan være strømafbrydelser eller simpelthen ved en fejl lukker vi dokumentet.
Det er vigtigt at blive fortrolig med ikonet Gem. Det kan let identificeres, fordi det er en lille blå diskette, der normalt er i øverste venstre del af skærmen og M -værktøjslinjen.Microsoft Word og dets dele.
Efter at have udviklet denne artikel om ordet og alle dets dele, Vi håber, at hvis du kunne lide denne artikel med dele af microsoft word og hvad er de til Du vil vide mere om dette emne. Jeg inviterer dig til at besøge vores portal ved at klikke på følgende links om De 5 farligste vira i historien og Anbefalinger til computersikkerhed.