Hvis du har brug for det hvordan man indsætter billeder i excel Og du aner ikke, hvordan du gør det, må du ikke tabe dig, i denne artikel kan du lære at gøre det. Læs videre og lær et af de mest nyttige værktøjer at kende, som Excel præsenterer for sine brugere, du kan drage fordel af denne fordel og bedre mestre Microsoft -programmet.
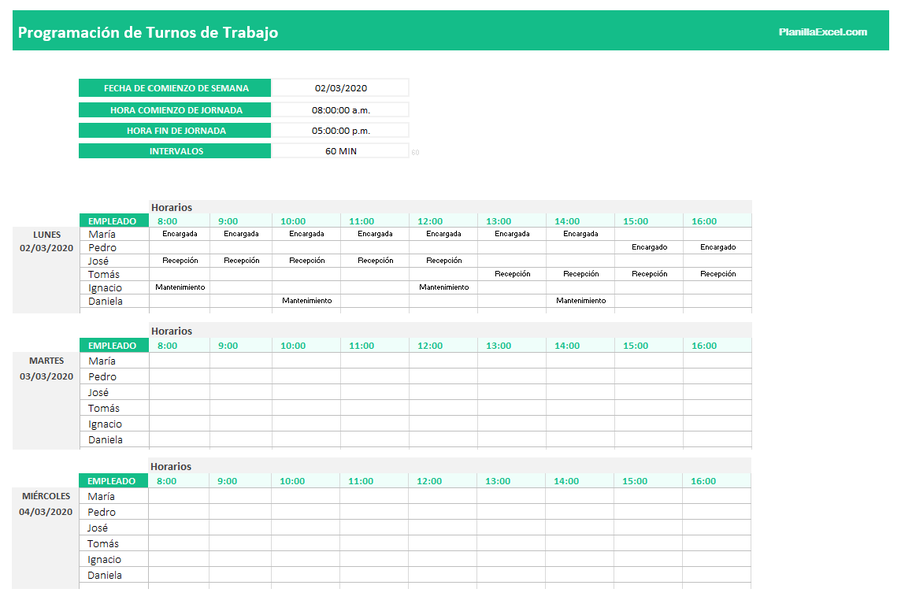
Indsæt billeder i Excel
Hvordan indsætter man billeder i Excel?
Kendt som en af de bedste applikationer i teknologiens verden for sin omfattende liste over værktøjer, der giver brugerne mulighed for at oprette regneark, redigere dem, dele dem og udføre arbejde inden for områder som regnskab, revision og økonomi.
At lære at mestre Excel er komplekst på grund af de tusindvis af funktioner, det giver brugerne, men at vide, hvordan man mestrer dette program på en bedre måde, gør aktiviteter i dette program ganske behageligt.
Tusinder af brugere rundt om i verden undrer sig hvordan indsats billedsprog en Excel fordi der ikke er nogen instruktioner, der giver disse oplysninger. Indsættelse af et billede i Excel er at gøre det ønskede billede synligt på regnearkets celler, så de linjer, der deler det samme ark, ikke ses.
Generelt når et billede er inkluderet i regneark, er billedet ikke inkluderet i de normale celler, så her er en række trin til at lære hvordan indsats billedsprog en Excel.
Indsæt dem trin for trin
Logisk set er det første i denne række trin at have Excel -programmet installeret på pc'en. Hvis dette program ikke er installeret, skal det downloades fra Internettet. Generelt er dette program inkluderet i computere med Windows -operativsystem.
Hvis du allerede har programmet installeret, skal du kun starte det på en normal måde, som enhver anden dag. Et regneark skal åbnes, herefter skal fanen, der siger "Indsæt", være placeret, dette kan ses på en udtalt måde i programmets øverste bjælke, der ligger præcist mellem fanen "Hjem" og fanen "Design" . af siden ”.
Efter at have gjort ovenstående skal du finde fanen, der siger "indsæt", for senere at vælge "billede" og derefter vælge det ønskede billede, der skal indsættes. For at dette billede skal afspejles, skal det downloades eller gemmes på en eller anden måde på pc'en.
Efter at have indtastet det billede, du vil indsætte i cellerne, skal du fortsætte med at afgrænse billedet i den tilsvarende celle. For at denne proces kan udføres, skal billedets størrelse redigeres til den størrelse, du vil tilpasse. Herefter vil det pågældende billede blive flyttet for at kunne placere det i midten af cellen.
Fortsættelse
Ved at være i stand til at lokalisere billedet i midten af cellen, fortsætter vi med at højreklikke på billedet for at finde afsnittet om "Størrelse og egenskaber", i denne menu skal du klikke på fanen Egenskaber, hvor det vises "Flyt og ændre størrelse på celler "," Flyt, men lav ikke størrelse på celler "," Flyt ikke, eller tilpas størrelse med celler ".
Den første mulighed skal vælges således, at når cellestørrelsen ændres, er billedet blevet ændret, og billedet indsættes således i den tilsvarende celle. Hvis der er mere end ét billede, bør proceduren kun gentages for hvert billede og celle, du vil gøre.
Det er ganske fordelagtigt at indsætte et billede i en Excel -celle, når der oprettes datatabeller, der kræver et billede, der eksemplificerer det produkt, der skal afspejles i den tabel, der skal laves.
Det er en måde at bringe orden på en bedre måde og også at understøtte den visuelle eksemplificering af det arbejde, der udføres. Excel er et kraftfuldt værktøj, hvor næsten enhver form for arbejde kan udføres, det er kun et spørgsmål om at vide, hvordan man mestrer denne applikation og får det bedste ud af det. Du kan også være interesseret Skift det mobile tastatur.
