Vil du vide, hvad Ordets titellinje? Du er det rigtige sted, for her lærer vi dig alt, hvad du har brug for at vide om dette nyttige og enkle arbejdsværktøj.
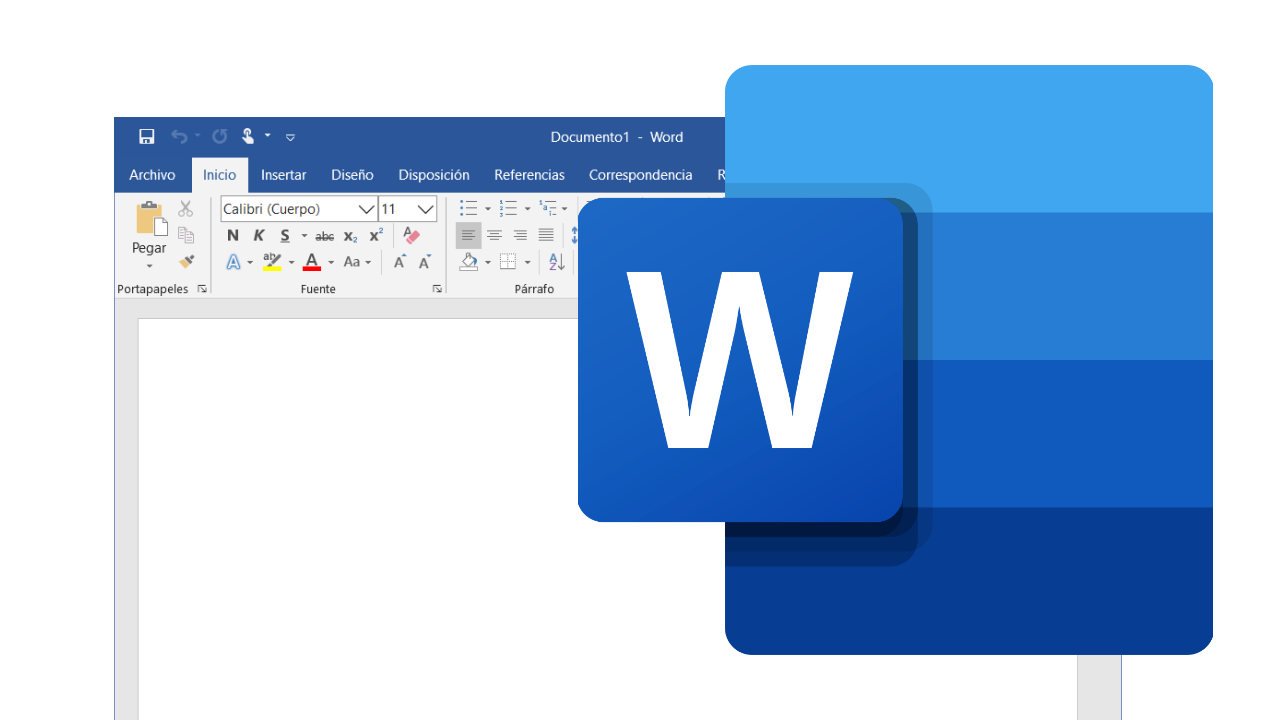
Et af de vigtigste værktøjer i Word.
Ordets titellinje
I princippet skal vi Ordets titellinje det er en lille del af hele arbejdsvinduet i dette vigtige program. Det er dog meget nyttigt for alle, der kan lide at nyde fordelene ved den mest populære tekstbehandler nogensinde.
I denne forbindelse er det vigtigt at huske nogle grundlæggende aspekter i forbindelse med Word og dets funktionaliteter. Så vi starter med følgende:
Hvad er Word?
Microsoft Word er et computerprogram, der fungerer som et tekstbehandlingsprogram, hvorigennem vi kan oprette og ændre dokumenter baseret på dette format. Derudover har vi mulighed for at foretage ændringer i deres udseende samt bruge hele det sæt værktøjer, som programmet stiller til rådighed for os.
I den forbindelse er blandt hovedtrækkene i Word: ændring af skrifttype og skrifttypestørrelse, anvendelse af indrykninger, linjeafstand og kontrol af stavning, blandt andre. På samme måde kan vi åbne flere dokumenter på samme tid og holde dem, som vi ikke bruger, minimeret.
Med hensyn til dette sidste aspekt er det vigtigt at fremhæve, at vi har de forskellige søjler, som programmet indeholder, som repræsenterer en række muligheder i forbindelse med disse og mange andre funktionaliteter. Således kan vi blandt dem nævne følgende: statuslinje, hurtig adgang, værktøjer, opgaver, rulning og naturligvis Ordets titellinje.
På denne måde vil vi nedenfor pege på de vigtigste aspekter, der kendetegner hver af dem, begyndende med det, der optager vores opmærksomhed i dag. Det vil sige, at vi i princippet vil afsløre alle detaljer i forbindelse med Ordets titellinje.
Hvis du vil vide flere detaljer om dette vidunderlige computerprogram, kan du desuden se følgende video.
Hvad er Word -titellinjen?
Generelt set Ordets titellinje Det er en vandret blok, som vi kan finde i den øverste del af arbejdsvinduet, selvom det er muligt at flytte det rundt med musemarkøren. Derudover er det en grafisk grænseflade, hvis hovedformål er at vise navnet på det dokument, der er åbent i vinduet, sammen med navnet på programmet.
I den forbindelse er det vigtigt at bemærke, at Word tildeler hvert nyåbnede dokument et standardnavn. På denne måde kaldes det første Document1, det andet Document2 og så videre.
Men hvis vi gør brug af mulighederne i hurtigadgangslinjen, når vi gemmer hvert af dokumenterne, kan vi tildele navnet på vores præference. På samme måde er det også gyldigt at bruge de muligheder, der findes i Office -knappen, da vi får det samme resultat.
Desuden gennem Ordets titellinje vi kan visualisere hvert eneste vindue, som vi holder åbent under en arbejdssession. Endelig tilbyder denne bjælke kontekstuel hjælp, som vi kan få adgang til, hvis vi højreklikker med musen, når vi er oven på den.
Knapper til ordtitellinje
Derudover er Ordets titellinje den har det, vi kalder kontrolknapper, da de indeholder de muligheder, der giver os mulighed for at maksimere, minimere og lukke et dokument. Hertil kommer, at på en komplementær måde meget tæt på det er hurtigadgangslinjen og Office -knappen.
Maksimer
Generelt kan vi med knappen for at maksimere få Word -vinduet til at optage hele computerskærmen og tilpasse sig dets margener. Af indlysende årsager er denne mulighed mere nyttig, når vi tidligere har brugt den knap, der minimerer.
Endelig er det vigtigt at bemærke, at når vi aktiverer funktionen for at maksimere, ændres kontrolknapperne. På denne måde, i stedet for to, vises nu kun en, som kaldes knappen for at gendanne.
minimere
I modsætning til den forrige mulighed giver knappen Minimer mulighed for at reducere størrelsen på Word -vinduet uden at skulle lukke det. I den forbindelse er det nødvendigt at præcisere, at når vi trykker på denne indstilling, er dokumentet skjult i proceslinjen, hvorfra det blot vises som et ikon.
Endelig, hvis vi vil returnere dokumentet til dets oprindelige størrelse, skal vi bare trykke på knappen Gendan. Med andre ord, hvis dette er tilfældet, behøver vi ikke genåbne dokumentet.
tæt
Ligesom de tidligere knapper er denne ekstremt let at bruge, da den aktiveres ved blot at klikke med musen. Vi skal dog være klare over, at efter aktivering af denne funktion, hvis vi vil se dokumentet igen, er vi nødvendigvis nødt til at åbne det igen, da det ikke kan gendannes herfra.
På samme måde skal vi bemærke, at denne knap har som hovedfunktion at lukke programmet, det vil sige at stoppe udførelsen af det anvendte program. Dog er det også gyldigt at ty til de andre muligheder, der er til stede i resten af Word -bjælkerne.
Endelig anbefales det, at vi inden vi aktiverer knappen Luk gemmer de ændringer, vi har foretaget i dokumentet. I den forbindelse er det den eneste måde at garantere, at når vi genåbner filen, finder vi de seneste ændringer, vi har foretaget.
Hurtig adgangslinje
Denne bjælke indeholder de grundlæggende operationer eller kommandoer, som vi oftest bruger i Word. I denne henseende er disse som standard: Gem dokument, fortryd og gentag handlinger.
Men hvis vi foretrækker det, kan vi tilpasse det ved at klikke på pilen, der er placeret yderst til højre på linjen. På denne måde er det gyldigt at ændre de forudbestemte muligheder for andre, der vises i rullemenuen.
Office -knap
Generelt er dette ikon let at identificere, da det indeholder Office -logoet og er placeret øverst i vinduet yderst til venstre på skærmen. Når vi klikker på det, kan vi desuden få adgang til en række ofte anvendte og meget nyttige muligheder.
I denne forbindelse er disse handlinger: Opret et nyt dokument, åbn den eksisterende filmappe, gem de ændringer, der er foretaget i det aktuelle dokument, blandt andre. Derudover finder vi på højre side af nogle af dem en markeringspil, som giver os mulighed for naturligvis at få adgang til mere specifikke dialogbokse, der er relateret til den valgte mulighed.
På samme måde kan vi i højre side af rullemenuen se, hvilke dokumenter vi for nylig har arbejdet med. På den anden side er der i slutningen af det knapper, der giver os mulighed for at få adgang til nogle andre Word -muligheder samt afslutte programmet.
Hvad er Word -titellinjen til?
Generelt er Ordets titellinje den har grundlæggende funktioner, men meget nyttig for brugeren af programmet. I den forbindelse kan vi blandt dem nævne følgende:
Først Ordets titellinje giver os grundlæggende oplysninger om applikationen og arbejdsdokumentet. Således giver det os mulighed for at se navnet på det vindue, der i øjeblikket er åbent.
På den anden side har vi gennem denne bjælke mulighed for at udføre grundlæggende handlinger, såsom: minimere eller maksimere vinduet, og luk dokumentet. Derudover kan vi få adgang til hjælpemenuen og et andet sæt muligheder, blandt hvilke vi kan nævne følgende: Åbn dokumentet, gem redigeringsændringer, blandt andre.
Andre ordlinjer
Som vi lige har set, Ordets titellinje det er en meget vigtig del af programmets arbejdsmiljø. For at forbedre dens fordele kræver det imidlertid tilstedeværelsen af de andre Word -søjler, f.eks .: statuslinjen, værktøjer og opgaver.
Anyway, du kan se den video, der følger herunder, hvor de forskellige søjler i Word vises.
Statuslinje
Først og fremmest skal vi sige, at statuslinjen er placeret i bunden af programvinduet og giver generelle oplysninger om dokumentet. Således kan vi gennem det kontrollere antallet af ord, som dokumentet indeholder, samt anvende zoomværktøjet.
Yderst til venstre på denne bjælke finder vi nummereringen af dokumentsiderne; programmet understreger imidlertid nummeret på den side, der er aktiv, med hensyn til det samlede beløb. Endelig angiver denne bjælke også det sprog, vi arbejder på, samt gør det muligt at ændre dokumentets visningstype.
Toolbar
I princippet refererer værktøjslinjen til det sæt rækker eller blokke af knapper, der bruges til at aktivere forskellige funktioner eller opgaver i programmet. Således giver Word -værktøjslinjen os mulighed for at justere vores præferencer vedrørende kompendiet af tilgængelige operationer, men frem for alt dem, der er relateret til de handlinger, vi ofte udfører.
Med andre ord består værktøjslinjen af en række faner, der indeholder alle de mulige handlinger, vi kan udføre gennem dette program. Disse omfatter: Hjem, Indsæt, Sidelayout, Referencer, Korrespondance, Gennemgang, Vis og Hjælp -ikonet.
Endelig skal vi fremhæve, at værktøjslinjen er hurtig adgang og kan tilpasses fuldt ud; derudover er den placeret under titellinjen i Word. I denne forbindelse er det vigtigt at præcisere, at vi kan ændre dets placering inden for skærmen for at tilpasse den til vores komfort, ligesom vi kan skjule dele af den.
Opgavelinje
Som standard er Word -proceslinjen placeret nederst på skrivebordet. I denne henseende kan vi som hovedfunktion nævne, at det blandt andet indeholder knappen eller ikonet for at starte programmer generelt.
På denne måde kan vi via proceslinjen nemt ændre programmer, såvel som det er muligt at få adgang til mulighederne for udskrivning af dokumenter. På den anden side er det vigtigt at bemærke, at denne bjælke er ret alsidig, da den giver os mulighed for at tilpasse den, skjule den og også ændre dens orientering og placering på skærmen.
Rullebar
Generelt er der to rullepaneler i Word: en lodret og en vandret. I denne forbindelse fungerer begge på samme måde og er ekstremt enkle at bruge.
På denne måde, for at rullebjælkerne fungerer, kan vi bruge et af de tre tilgængelige alternativer. Så en første måde er ved at flytte musemarkøren i den retning, vi ønsker.
Derudover er en anden mulighed at klikke på pilene i slutningen af hver rullelinje. Mens det sidste alternativ er at trække stangen til det nødvendige sted; For at gøre dette skal vi venstreklikke på et afsnit af det og flytte det uden at slippe det.
Endelig skal vi nævne, at denne bjælkes hovedfunktion er at give os mulighed for at bevæge os inde i dokumentet, selv når der er dele, der ikke er synlige fra vinduet. Kort fortalt fungerer rullefeltet som en mobilknap, som du skal trække, indtil du når den ønskede position; det vil sige, hvor de oplysninger, vi ønsker at visualisere, er placeret.
Ordliste
Som vi har set i hele denne artikel, er der mange begreber, der er direkte og indirekte forbundet med Ordets titellinje. Så for at opnå en maksimal forståelse af hvert af de aspekter, vi har forklaret, mener vi, at det er praktisk at præcisere betydningen af nogle af dem:
Dialog boks
Det er en type sekundært vindue, hvor vi kan finde forskellige muligheder, der giver os mulighed for at udføre specifikke opgaver og handlinger i det aktive dokument. Derudover er det via knapperne i dialogboksen muligt at udføre de fleste af de eksisterende kommandoer.
Arbejdsmiljø
Generelt er miljøet eller arbejdsområdet det rum, der er inde i et programvindue, og det er her, vi skal arbejde. På denne måde finder vi i den en række elementer, der er meget nyttige for os.
Således indeholder Word -arbejdsbordet følgende sektioner: rulle-, værktøjs- og statuslinjer. Ligeledes omfatter det dokumentredigeringsområdet, som omfatter den respektive bevægelsesmarkør.
Kilde
Henviser til den faktiske beskrivelse af en bestemt type bogstav. På denne måde kan vi differentiere det efter dets størrelse, afstand og andre vigtige egenskaber.
ikon
Et ikon er et billede eller en visuel kode, hvis hovedformål er at give brugeren mulighed for at udføre bestemte bevægelser på egen hånd. På denne måde kan vi udføre forskellige handlinger ganske hurtigt og let uden at skulle ty til at skrive på tastaturet eller bruge kommandoer.
Grafisk grænseflade
Generelt indeholder en grafisk grænseflade en række ikoner, der fungerer som en kommunikationsbro mellem brugeren og programmet. Med andre ord er det en visuel repræsentation, hvorigennem vi kommunikerer til computeren, hvilke handlinger vi ønsker at udføre.
I denne henseende giver denne type interface brugeren en meget vigtig fordel, som består i muligheden for, at brugeren intuitivt kan udlede, hvad symbolet handler om. Med andre ord er det ikke nødvendigt, at vi kender skrivningen af de instruktioner, der udgør computerprogrammet, og vi behøver heller ikke at kende kommandoerne til udførelse af handlinger.
Skærm
Skærmen er en fysisk komponent, hvis hovedfunktion er at tillade kommunikation mellem brugeren og computeren. Derudover kan vi gennem det forhåndsvise det dokument, vi opretter eller redigerer.
Tekstbehandler
Grundlæggende er en tekstbehandler et program, der giver dig mulighed for at manipulere dokumenter, hvis format er tekstmæssigt. På denne måde kan vi indtaste, ændre og gemme tekster samt anvende specifikke formater, såsom: ændre skriftstørrelse og type, anvende fordybninger, linjeafstand, blandt andre.
På samme måde giver en tekstbehandler os mulighed for at have en ordbog og en stavekontrol på en automatiseret måde. Derudover kan vi introducere grafik og tegninger, oprette indekser og indholdsfortegnelser og illustrationer, blandt andre nyttige handlinger.
Computerprogram
Et computerprogram er en række instruktioner udtrykt i form af en algoritme, hvis formål er at generere specifikke resultater, relateret til behandling af oplysninger. Kort sagt, et program af denne type er det middel, hvorigennem vi fortæller computeren, hvilke handlinger der skal foretages.
Vindue
Generelt er et vindue en del af en computerskærm, hvor vi kan udføre bestemte handlinger. På samme måde kan vi inden for det udføre processer og programmer.
Derudover er en af dens hovedtræk muligheden for at åbne flere af dem samtidigt. Det er også muligt at ændre placering og størrelse.
Til sidst inviterer jeg dig til at læse artiklen kaldet: Dele af Word Microsoft og dens fantastiske funktioner.
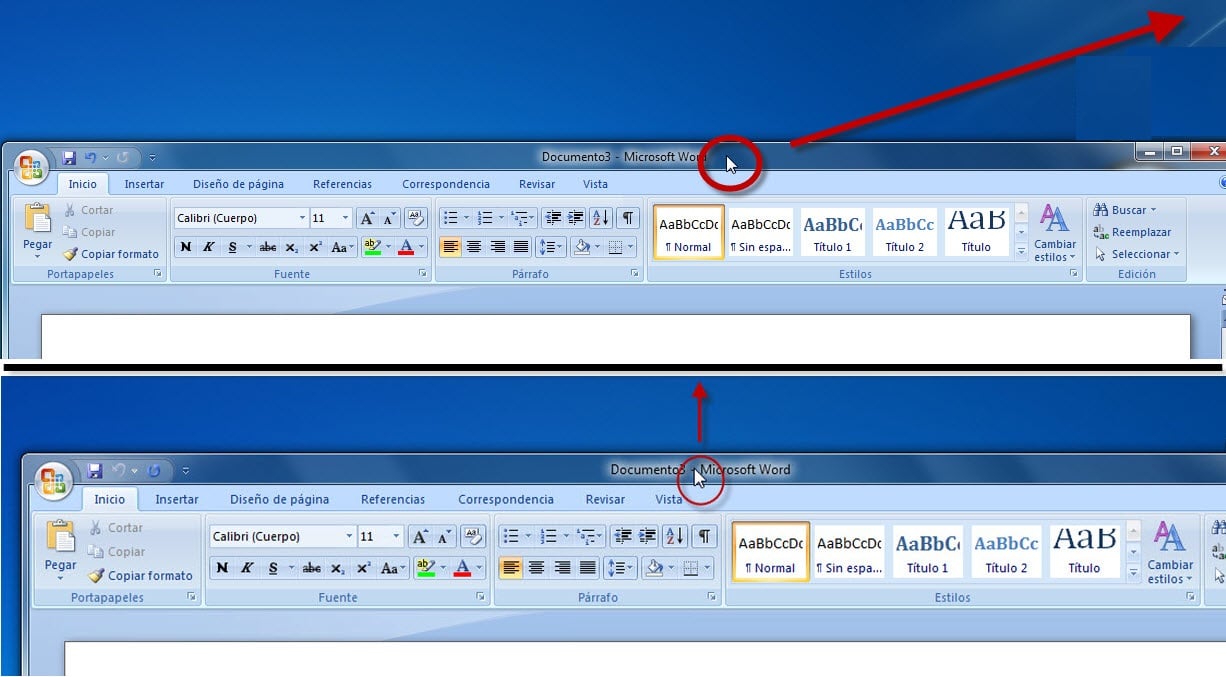



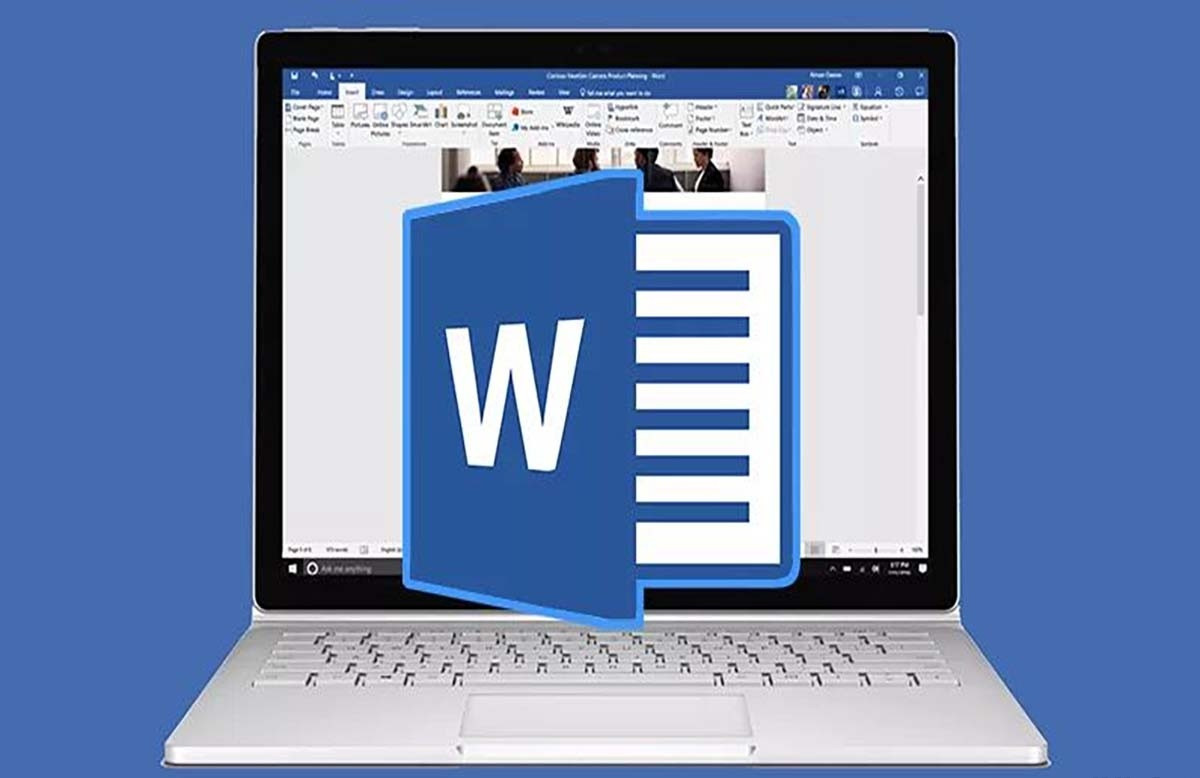
wow det er utroligt hvor godt de får dig til at forstå emnet, det imponerer mig for meget