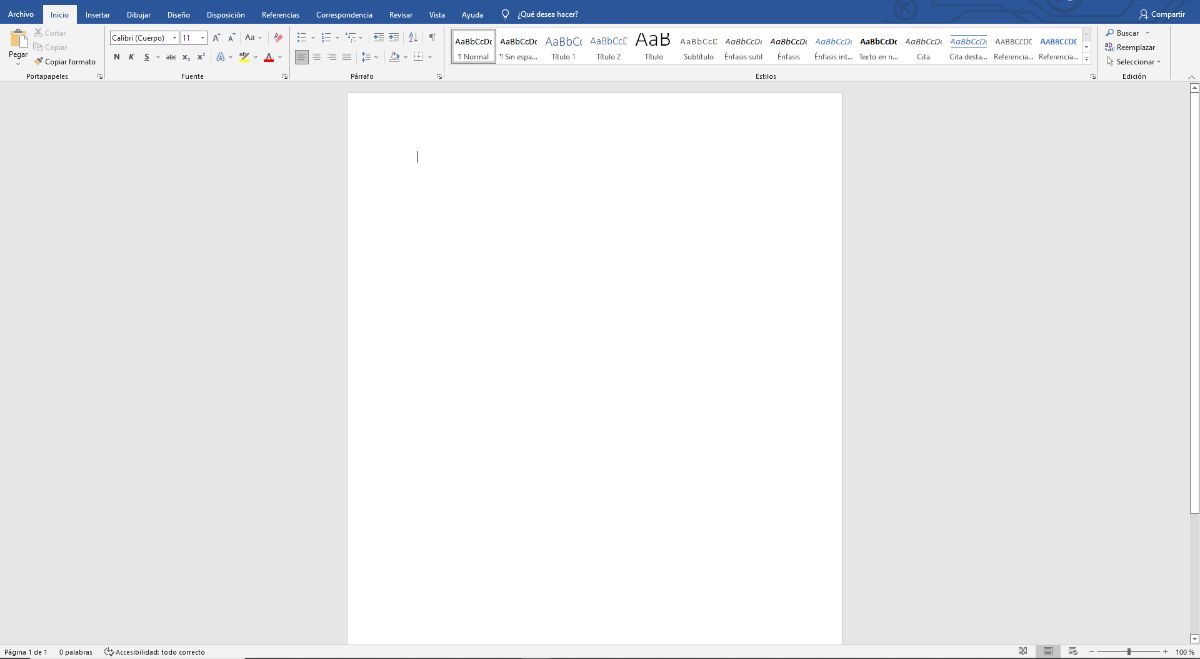
Sie wissen nicht, wie Sie ein Hintergrundbild in Word einfügen können, und Sie brauchen es? Viele Kinder und sogar Jugendliche müssen, wenn sie eine Arbeit präsentieren müssen, einen Umschlag aufhängen und darauf schreiben. Oder verwenden Sie ein Bild als Hintergrund, um es eleganter und besser präsentiert zu machen. Aber wie wird das gemacht?
Wenn es das erste Mal ist, dass Sie sich gegenüberstehen und Sie nicht wissen, wie Sie es machen sollen, dann Wir werden Ihnen alle Schlüssel geben, damit Sie keinen Widerstand leisten und haben kein Problem damit, einen Job mit einem Minimum von zu liefern Design das, wer weiß, vielleicht verbessert es deine Note oder es ist die Besonderheit, die dich von anderen abhebt.
Warum ein Hintergrundbild in Word einfügen?
Egal, ob Sie einen akademischen Job haben, ein Dossier für das Unternehmen, für das Sie arbeiten, oder sogar in Ihrem Lebenslauf hervorstechen möchten, das sollten Sie wissen Das Platzieren eines Hintergrundbilds ist eine Ressource, die die Präsentation von Dokumenten verbessert. Aber es schafft es auch, sie zu personalisieren und sogar vor Plagiaten zu schützen.
Letztlich Wir sprechen von einer Verbesserung des Erscheinungsbildes Ihrer Arbeit, ob für eine Schule, ein Institut, eine Universität oder den Arbeitsplatz. Gründe genug, um einen besseren ersten Eindruck zu hinterlassen und leichter die Zustimmung der Betrachter zu erhalten.
Und obwohl es nicht kompliziert ist, müssen Sie berücksichtigen, dass es eine Weile dauert, und das Ergebnis wird viel professioneller sein als einige einfache weiße Blätter mit der Schrift zu präsentieren.
Wie fügt man nun ein Hintergrundbild in Word ein?
Schritte zum Einfügen eines Bildes in Word
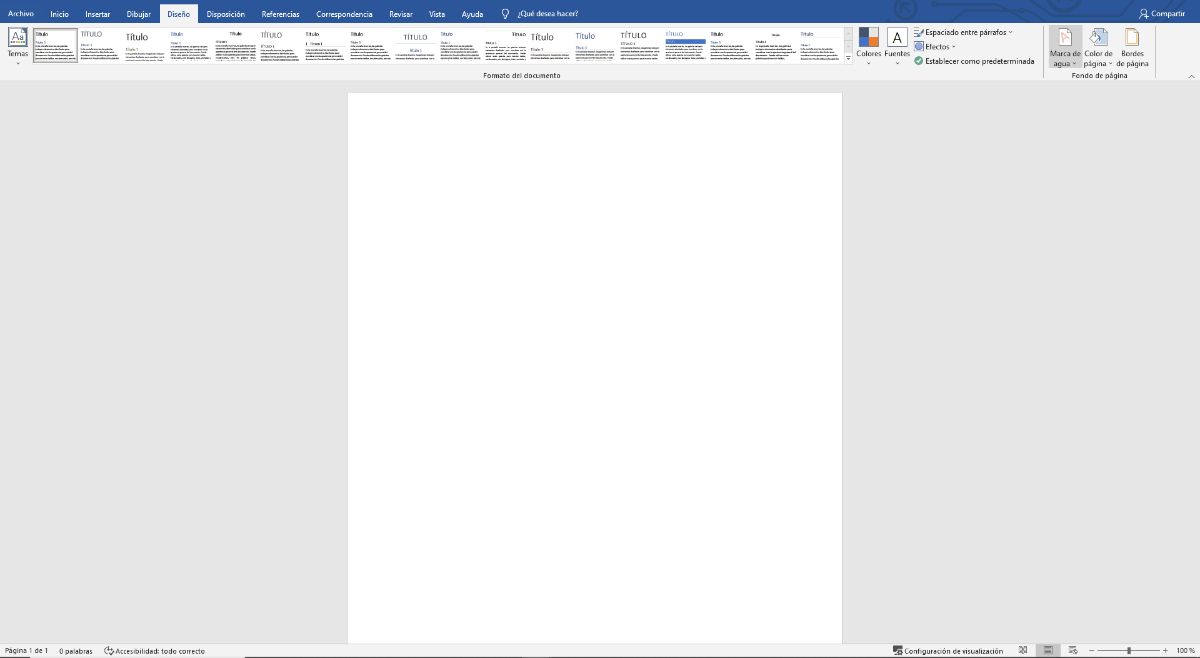
Wie Sie wissen, ist Word ein Texteditor. Es konzentriert sich nicht auf die Bearbeitung von Bildern, geschweige denn auf die Arbeit mit ihnen. Aber das bedeutet nicht, dass Sie kein Bild einfügen dürfen. Tatsächlich erlaubt es Ihnen so viele, wie Sie möchten, die Größe, Position usw. zu ändern.
Wenn Sie das Bild nun nur als Hintergrund der Seite verwenden möchten, müssen Sie ein paar verschiedene Dinge tun.
Die Schritte sind wie folgt:
- Öffnen Sie zunächst ein Word-Dokument. Wir raten Ihnen, dies in einem neuen zu tun und nicht in dem, in dem Sie den Job haben, da Sie, falls etwas passiert, immer ein Backup haben.
- Gehen Sie dann zu Design. Sie finden es in der Taskleiste (falls Sie es noch nicht verwendet haben). Wenn du es rechts gibst, Sie müssen «Wasserzeichen» markieren. Eigentlich werden Sie keinen Text in der Mitte der Seite ausblenden oder platzieren, aber Sie werden ein Bild einfügen, das als Hintergrund der Seite verwendet wird. Wenn Sie also auf das Wasserzeichen klicken, gehen Sie zum Ende dieses Dropdown-Menüs und klicken Sie auf Benutzerdefinierte Wasserzeichen.
- Wenn Sie das tun, erhalten Sie ein neues Fenster mit dem Titel Gedrucktes Wasserzeichen. Sie werden sehen, dass Sie drei Möglichkeiten haben: kein Wasserzeichen, Bild- und Textwasserzeichen. Machen? Markieren Sie die zweite.
- Jetzt T.Sie müssen das Bild hochladen, das Sie in den Hintergrund stellen möchten und in Bezug auf die Skalierung empfehlen wir, dass Sie es auf „Automatisch“ belassen. Punkte verfärben sich. Wieso den? Denn wenn Sie es nicht markieren, werden die Farben sehr stark und das kann dazu führen, dass der Text nicht gut lesbar ist.
- Wenn Sie auf Anwenden klicken, wird Ihnen in einer Vorschau angezeigt, wie es aussieht, sodass Sie alles ändern können, was Sie brauchen. Wenn es in Ordnung ist, klicken Sie auf OK..
So ändern Sie das Hintergrundbild
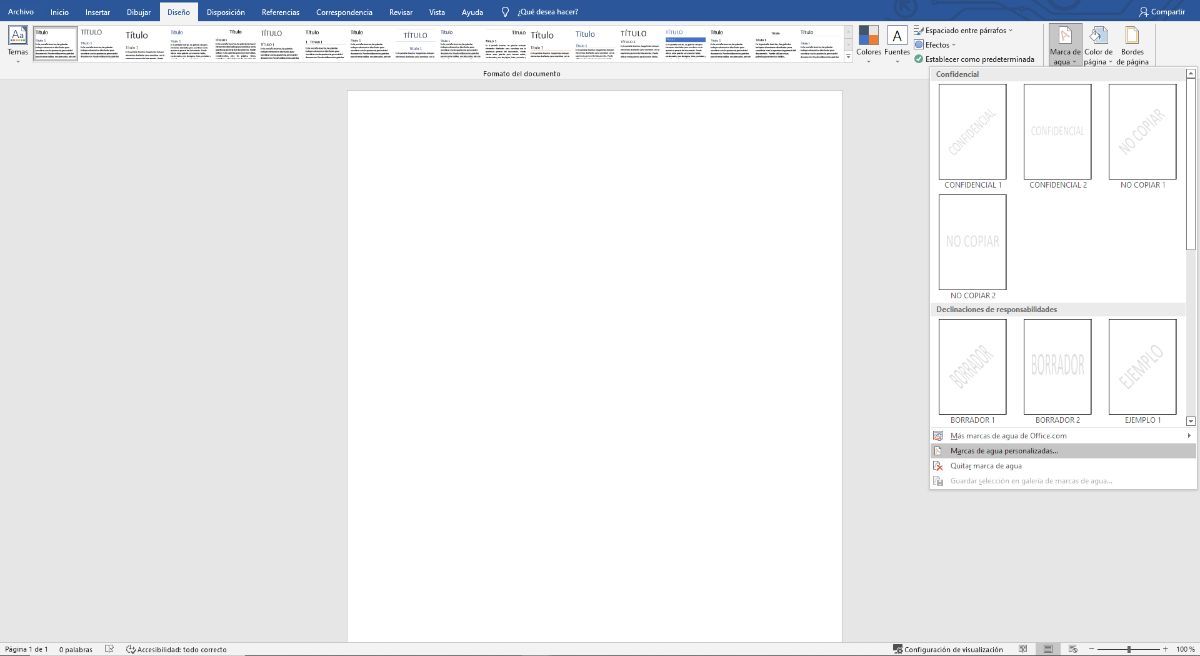
Wissen, dass das Hintergrundbild in Word kann in Position und Größe verändert werden. Dies geschieht jedoch nicht auf demselben Bildschirm, sondern vielmehr Sie müssen dies im Kopf- und Fußzeilenmenü tun. Dort können Sie das Bild auswählen und so beliebig verändern. Beim anschließenden Schließen bleiben die vorgenommenen Einstellungen erhalten.
Was ist, wenn ich ein Hintergrundbild in Word auf einer einzelnen Seite einfügen möchte?
Es ist möglich, dass Sie nicht das gesamte Dokument mit einem Bild füllen möchten, sondern es beispielsweise nur für verschiedene Punkte eines Werks verwenden, um Teile davon zu unterscheiden usw. Ist es Ihnen passiert? Das geht auch mit Word, nur in diesem Fall wird es anders gemacht.
Dazu und in einem mehrseitigen Word-Dokument Sie müssen zur Registerkarte Einfügen gehen und auf Bilder klicken. Wir raten Ihnen, wenn Sie dies zum ersten Mal tun, dies in einem Dokument zu tun, das Ihnen nicht viel hilft, um Probleme zu vermeiden.
Sobald Sie in Bilder sind Sie können auf den gewünschten Hintergrund zeigen. Wenn du sie auf der Seite siehst, Klicken Sie auf das obere rechte Quadrat es wird um die Ecke herauskommen. Sie sind die Designoptionen und hier beginnen wir mit der Arbeit mit dem Bild.
Zuerst Wir brauchen Sie, um hinter den Text zu gehen. Außerdem müssen Sie die Farbe verringern. Wenn Sie also auf die Transparenzstufe gehen, erhalten Sie sie.
Jetzt ermöglicht es uns, den Ort und die Größe zu ändern. Auf diese Weise wird es nur auf der gewünschten Seite eingefügt. Nun, das Problem ist, dass wenn man es so macht, Sie müssen das Bild auf allen Seiten manuell einfügen dass Sie wollen, nicht automatisch.
Empfehlungen beim Einfügen eines Hintergrundbilds in Word
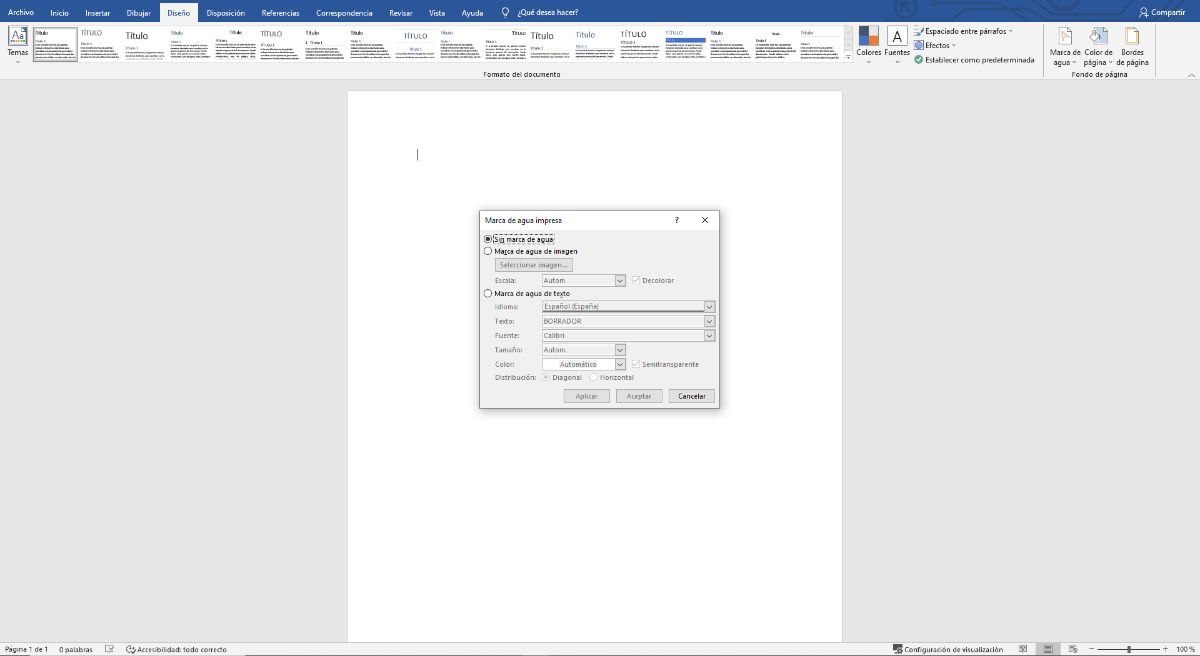
Die Wahrheit ist, dass das Platzieren eines Hintergrunds in Word ein Dokument attraktiver machen kann. Aber auch schwerer zu lesen. Daher hier einige Empfehlungen, die Sie bei der Arbeit mit Hintergrundbildern berücksichtigen sollten:
- Wählen Sie Bilder mit sanften Tönen, oder erwägen Sie die Verwendung von Folien, um dies zu erreichen. Auf diese Weise werden Sie die Farbe weicher machen.
- Dennoch Wählen Sie Hintergründe, die den Text nicht zu sehr überladen. Sie können die Bilder zum Rand hin machen, um einen guten Effekt zu erzielen.
- Nicht zu viel aufladen. Das Platzieren eines ganzen Bildes ist nicht dasselbe, wie es sich in einem Muster zu wiederholen. Tatsächlich kann es dazu führen, dass der Text die Aufmerksamkeit verliert und das Bild verbessert wird.
Wenn Sie die richtigen Schritte zum Einfügen eines Bildhintergrunds in Word und die Empfehlungen befolgen, werden Sie sicherlich kein Problem damit haben, dass das Ergebnis am besten zu präsentieren ist. Sie haben Zweifel? Erzähl uns.