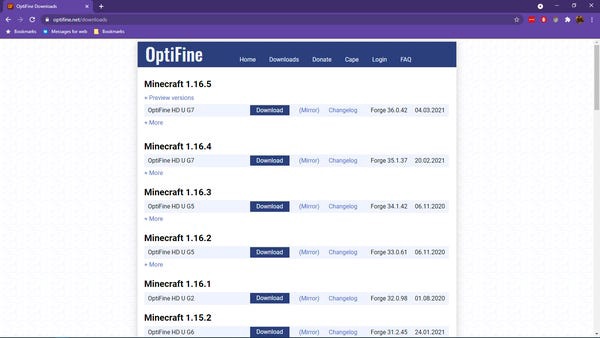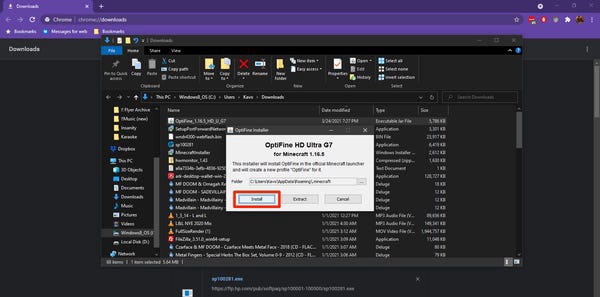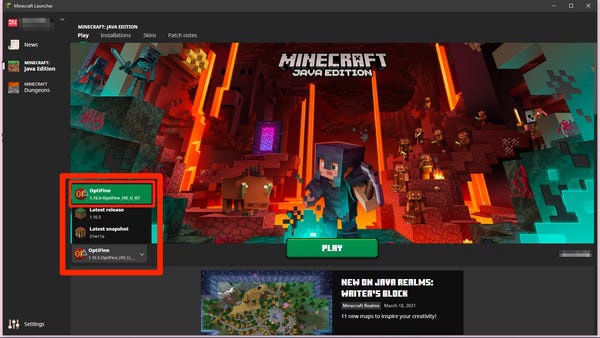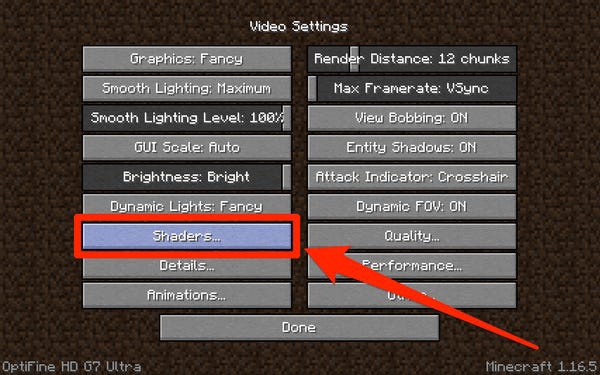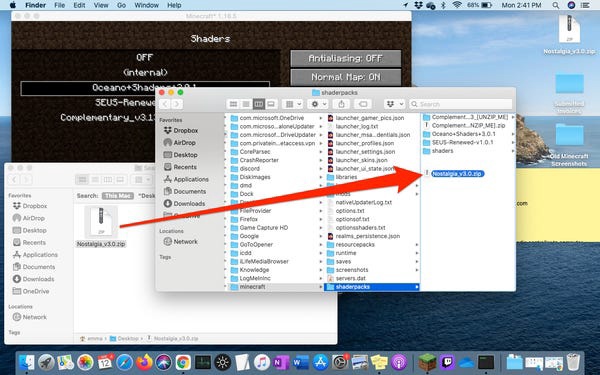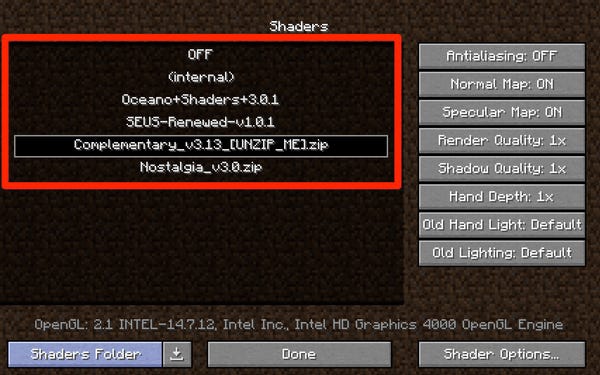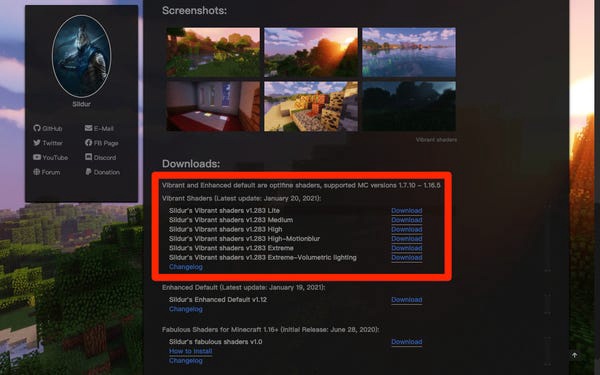So installieren Sie Minecraft-Shader oder deaktivieren sie
Auf den ersten Blick ist Minecraft kein sehr schönes Spiel. Es sieht eher wie eine Lego-Welt aus als alles andere, mit scharfen Blöcken, die mit großen Strichmännchen voneinander getrennt sind.
Aus diesem Grund haben sich Tausende von Bastlern die Mühe gemacht, Shader zu erstellen. Shader verändern die Beleuchtung in "Minecraft", was einfach erscheint, aber das Aussehen des Spiels komplett verändern kann. Sobald Sie anfangen, mit Shadern zu spielen, werden Sie sich fragen, wie Sie jemals ohne sie ausgekommen sind.
Glücklicherweise ist die Installation von Shadern in Minecraft sehr einfach. So finden Sie Shader, laden sie herunter und installieren sie im Spiel.
Wichtig: Du kannst die Shader nur installieren, wenn du „Minecraft: Java Edition“ spielst. Dies ist die beliebteste Version von „Minecraft“ für den PC und die einzige, die für Mac- und Linux-Benutzer verfügbar ist.
Sie können mehr Unterschiede zwischen 'Java' und 'Bedrock Edition' sehen, indem Sie unseren Artikel "'Minecraft Java' vs. Bedrock-Ausgabe. 'Bedrock: 'Ein umfassender Überblick über die beiden Hauptversionen von Minecraft und welche Sie kaufen sollten'.
Wo man Shader für Minecraft findet und herunterlädt
Shader gehören zu den beliebtesten Downloads im Internet. Es gibt Dutzende von Websites, wo Sie sie bekommen können.
Wir empfehlen CurseForge.com, die wohl beliebteste Seite für Shader und Mods für „Minecraft“. Sie können sich auch ShadersMods.com ansehen, die ihre Dateien in nützliche Kategorien wie „psychedelisch“, „beliebt“ und „realistisch“ einteilen.
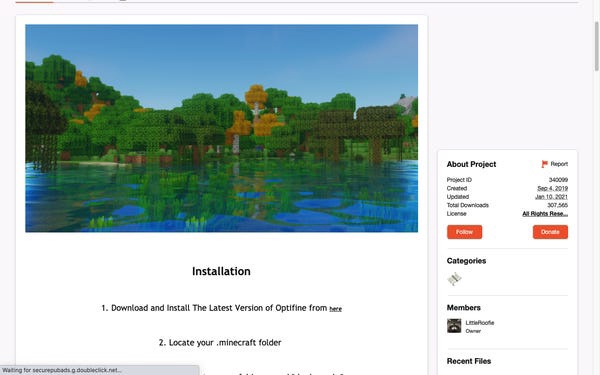
Es stehen Tausende von Shader-Paketen zur Auswahl.
Wenn Sie einen Shader gefunden haben, der Ihnen gefällt, überprüfen Sie, ob er mit der von Ihnen ausgeführten Version von "Minecraft" kompatibel ist, laden Sie die Datei herunter und speichern Sie sie an einem Ort, an dem Sie sie später problemlos abrufen können. Entpacken Sie die Datei nicht.
So installieren Sie Shader in Minecraft
Die Installation von Shadern in Minecraft besteht aus zwei Teilen. Glücklicherweise muss der erste Teil – die Installation von OptiFine – nur einmal durchgeführt werden, und schon ist alles in Ordnung.
Installieren von OptiFine
OptiFine ist eine kostenlose Drittanbieteranwendung, mit der Sie die Grafiken von „Minecraft“ anpassen können. Die genaue Installations- und Anpassungsmethode variiert leicht, je nachdem, ob Sie andere Mods für Minecraft verwenden, aber hier sind die allgemeinen Schritte.
1. Laden Sie OptiFine von der Download-Seite der Website herunter und stellen Sie sicher, dass Sie die Version von OptiFine auswählen, die der von Ihnen ausgeführten Version von „Minecraft“ entspricht. Speichern Sie die Datei an einem Ort, an dem Sie sie leicht finden können.
Laden Sie die Version von OptiFine herunter, die Ihrer Version von „Minecraft“ entspricht.
Wichtig: Wenn Sie OptiFine mit Mods verwenden möchten, speichern Sie diese Datei im speziellen Ordner „mods“ und fahren Sie dann mit Schritt #3 fort.
2. Suchen Sie die heruntergeladene .jar-Datei und doppelklicken Sie darauf, um das Installationsprogramm auszuführen. Klicken Sie auf „Installieren“. Sie sollten dann eine Meldung sehen, dass OptiFine erfolgreich installiert wurde.
Die Installation von OptiFine dauert nur wenige Augenblicke.
3. Öffnen Sie die Minecraft Launcher-App. Wählen Sie im Dropdown-Menü links neben der Schaltfläche „Spielen“ OptiFine (oder „Forge“, wenn Sie andere Mods ausführen möchten) und klicken Sie auf „Spielen“.
Möglicherweise wird bei der ersten Ausführung eine Warnung angezeigt, dass OptiFine nicht unterstützt wird. Keine Sorge, es wird für alle Mods ausgegeben. Emma Witman/Insider
Jetzt werden wir die Shader-Dateien installieren.
Verschieben Sie die Shader-Dateien
1. Wählen Sie auf dem vertrauten Einführungsbildschirm von „Minecraft“ „Optionen“ und dann „Videoeinstellungen“.
2. Auf dieser Seite sollten Sie einige neue Einstellungen sehen. Klicken Sie auf „Shader…“.
OptiFine fügt dieser Seite auch einige andere Optionen hinzu, die sich hervorragend zum Anpassen Ihrer Erfahrung eignen.
3. Wählen Sie „Shader-Ordner“ in der unteren rechten Ecke. Dadurch wird ein Ordner geöffnet, in dem alle Ihre Shader-Dateien abgelegt werden.
Einmal installiert, werden Ihre Shader hier leben.
4. Nehmen Sie die heruntergeladenen Shader-Dateien und verschieben Sie sie in diesen Ordner. Auch hier entpacken Sie sie nicht.
Es ist nicht erforderlich, den herunterladbaren Shader zu entpacken, was Minecraft für Sie erledigt.
5. Wenn Sie zur Shader-Seite zurückkehren, sollten Sie die kürzlich hinzugefügten Shader aufgelistet sehen. Wenn nicht, schließen Sie "Minecraft" und öffnen Sie es erneut.
So schalten Sie Shader in Minecraft während des Spielens ein oder aus
Wenn Sie feststellen, dass einige Shader auf Ihrem Computer nicht richtig funktionieren oder Ihnen einfach nicht gefällt, wie sie aussehen, können Sie Shader während des Spielens ein- oder ausschalten, ohne Dateien vollständig zu löschen.
1. Drücken Sie während des Spiels die Taste «Esc», um den Menübildschirm aufzurufen.
2. Wählen Sie wie beim Hinzufügen von Shadern „Optionen…“, dann „Videoeinstellungen…“ und „Shader…“.
3. Um zwischen Shadern zu wechseln – es kann immer nur ein Shaderpaket aktiviert werden – wählen Sie den gewünschten Shader aus der Liste der verfügbaren Optionen aus. Drücken Sie dann auf „Fertig“.
4. Um Shader vollständig zu deaktivieren, wählen Sie oben auf der Shader-Seite „OFF“ und klicken Sie auf „Fertig“.
Wählen Sie ein neues Shaderpaket aus oder deaktivieren Sie alle
Was tun, wenn Ihr Computer keine Minecraft-Shader verarbeiten kann?
Shader machen "Minecraft" grafisch intensiver, bis zu dem Punkt, dass einige ältere Grafikkarten möglicherweise nicht damit umgehen können. Wenn Sie „Minecraft“ aktualisieren, behalten Sie im Auge, wie Ihr Computer mit der neuen Last umgeht.
Wenn Sie feststellen, dass Ihr Computer keine Shader verarbeiten kann, besteht eine mögliche Lösung darin, "Minecraft" mehr RAM zuzuweisen. Mit dem Launcher „Minecraft“ können Sie ganz einfach mehr RAM zuweisen.
Eine andere Lösung, wenn Sie feststellen, dass Ihre Bildrate beim Arbeiten mit Shadern drastisch abfällt, besteht darin, andere Einstellungen mit OptiFine zu ändern.
OptiFine bietet eine praktische Zusammenfassung, wenn Sie den Mauszeiger über zusätzliche Videoeinstellungen bewegen, und erklärt, wie sich die verschiedenen Änderungen auf Ihr Gameplay auswirken, einschließlich Einstellungen, die das Spiel effizienter machen.
OptiFine informiert Sie darüber, was die verschiedenen Optionen bedeuten.
Beachten Sie jedoch, dass nicht alles, was OptiFine anbietet, notwendigerweise optimal für Ihren Computertyp und Ihre Hardware ist. Probieren Sie die Änderungen einzeln aus und öffnen Sie das Debug-Menü mit der Taste F3 (Fn + F3 auf dem Mac), um die Bildrate zu steuern, während Sie verschiedene Einstellungen ausprobieren.
Schließlich können Sie versuchen, ein Shader-Paket zu finden, das den Speicher weniger beansprucht. Einige erfahrene Entwickler veröffentlichen mehrere Versionen ihrer Shader-Pakete, die für verschiedene Computertypen entwickelt wurden.
Wenn Ihr Computer Probleme beim Rendern gesättigter Shader hat, suchen Sie nach Shadern mit unterschiedlichen Intensitäten, wie z. B. den beliebten Vibrant Shadern von Sildur.
Sildur's Shaders bietet mehrere Versionen an, abhängig von der Qualität Ihres Computers.