
Διαμορφώστε έναν υπολογιστή. Σίγουρα διαβάζοντας αυτές τις λέξεις σου έχουν σηκωθεί τα μαλλιά. Είναι κάτι που μισούν όσοι δεν ξέρουν πολλά από την τεχνολογία και που είναι νευρικοί που ο υπολογιστής κάνει περίεργα πράγματα. Επομένως, το να σας πούμε ότι θα σας μιλήσουμε για το πώς να διαμορφώσετε έναν υπολογιστή μπορεί να θεωρηθεί ιεροσυλία και η πιθανότητα, εάν κάτι πάει στραβά, να συμβεί σε εσάς.
Αλλά όχι. Αυτή η γνώση είναι σημαντικό να γνωρίζετε γιατί αν ο υπολογιστής σας αρχίσει να πηγαίνει στραβά, εάν τα προγράμματα δεν ανταποκρίνονται καλά... μερικές φορές, η μορφοποίηση διορθώνει τα πάντα. Και ναι, μπορεί να είναι τρομακτικό. Πολυ φοβισμενος. Όμως δεν γίνεται τίποτα. Αν ακολουθήσετε τα βήματα και ο υπολογιστής σας δεν κάνει κάτι περίεργο (είναι μηχανή, δεν πρέπει) τότε δεν θα υπάρχει πρόβλημα. Επιπλέον, σας δίνουμε ένα σεμινάριο παρακάτω.
Πότε να διαμορφώσετε έναν υπολογιστή

Είναι σαφές ότι ένας υπολογιστής διαμορφώνεται όταν κάτι δεν πάει καλά. Ωστόσο, δεν μπορεί να είναι τόσο απλό. Ότι μια μέρα πιάνεται και πρέπει να το επανεκκινήσεις «χοντρικά»; Λοιπόν όχι, αν είναι μια μέρα δεν συμβαίνει τίποτα. Αλλά αν κολλάει κάθε πέντε λεπτά σε μια μέρα, τότε αξίζει να χάσετε χρόνο και να μορφοποιήσετε. Ή δείτε αν υπάρχει πρόβλημα με αυτό το ίδιο το πρόγραμμα.
Στην πραγματικότητα, η μορφοποίηση είναι σχεδόν πάντα το τελευταίο πράγμα που γίνεται όταν όλα τα άλλα έχουν δοκιμαστεί: εκτέλεση του προγράμματος προστασίας από ιούς, απεγκατάσταση προγραμμάτων, έλεγχος μνήμης, ανασυγκρότηση του δίσκου...
Όταν τίποτα από αυτά δεν λειτουργεί, τότε ως τελευταία λύση μορφοποιήστε το για να δείτε αν αυτό βοηθάει.
Ωστόσο, σε περίπτωση που θέλετε να είστε σαφείς σχετικά με το πότε να το μορφοποιήσετε, σας δίνουμε τις πιο συνηθισμένες καταστάσεις:
- Όταν ο υπολογιστής δεν ενεργοποιείται. Μπορεί σε μια ενημέρωση συστήματος κάτι να πήγε στραβά και γι' αυτό να μην ανάβει.
- Επειδή χρειάζεται πολύς χρόνος για να ενεργοποιηθεί. Λαμβάνοντας υπόψη ότι τα Windows χρειάζονται πολύ χρόνο, εάν η αναμονή είναι ήδη υπερβολική, μπορεί να χρειαστεί να διαμορφώσετε έναν υπολογιστή για να του δώσετε μεγαλύτερη ταχύτητα.
- Όταν πηγαίνεις πολύ αργά. Το να αφιερώνετε λεπτά για να ανοίξετε προγράμματα, ακόμα και να πληκτρολογήσετε, σταματάει ξαφνικά, παίρνει λεπτά και μετά βγαίνει. Ή να κολλήσετε περιμένοντας να ανοίξετε ή να κλείσετε ένα πρόγραμμα.
- Όταν υποψιάζεστε έναν ιό. Ή ότι υπάρχουν προβλήματα ασφαλείας που θα μπορούσαν να κάνουν κάτι κακό στον υπολογιστή σας.
- Όταν θέλετε να πουλήσετε τον υπολογιστή σας. Αυτό είναι απαραίτητο, γιατί έτσι διασφαλίζετε ότι δεν έχουν πληροφορίες για εσάς. Φυσικά, θυμηθείτε να αποθηκεύσετε όλα όσα θέλετε πριν.
Τα βήματα για τη διαμόρφωση ενός υπολογιστή
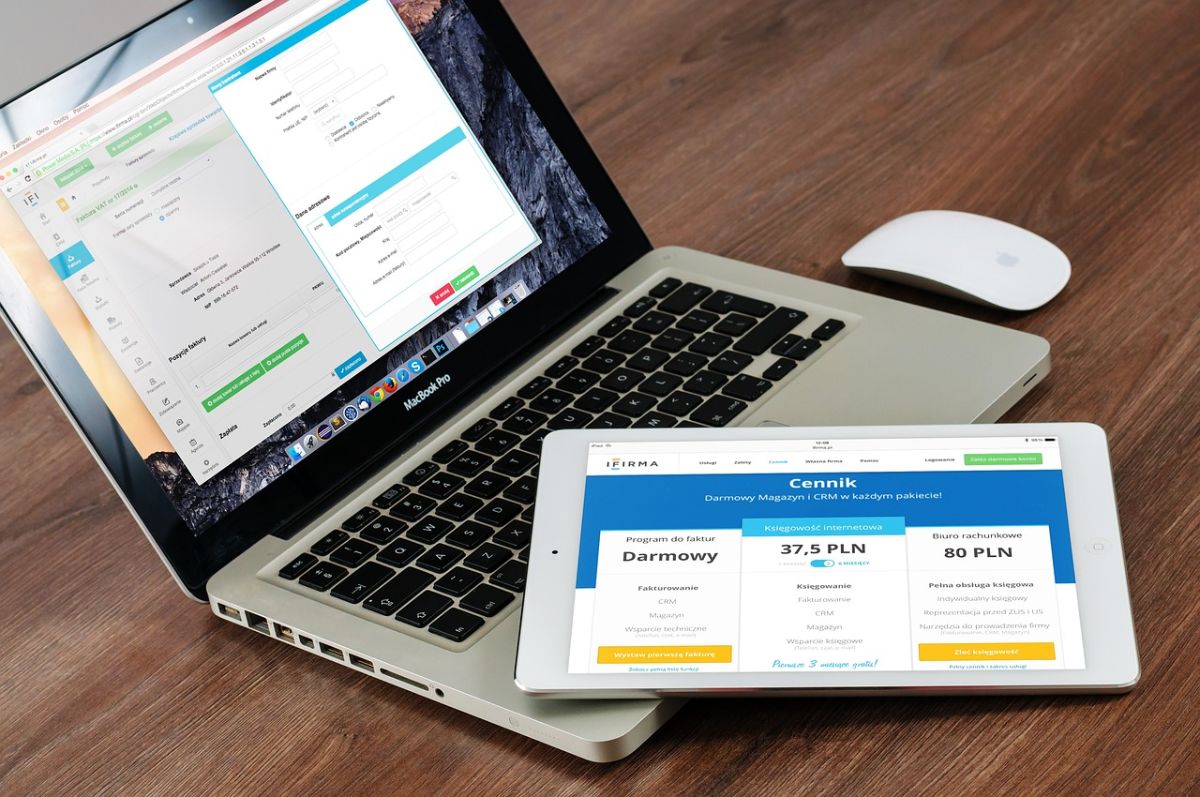
Τώρα ναι, ήρθε η ώρα να ξεκινήσετε τη δουλειά. Και για αυτό, πρέπει να ακολουθήσετε αυτά τα βήματα που θα σας βοηθήσουν (και θα σας δώσουν και κάποια ασφάλεια, αν και αν είναι η πρώτη φορά θα φοβάστε ότι κάτι θα συμβεί).
Πριν τη μορφοποίηση
Εάν έχετε ήδη πάρει την απόφαση να διαμορφώσετε, δεν μπορείτε να το κάνετε ελαφρά. Πρώτα απ 'όλα, σας συνιστούμε να δημιουργήσετε ένα αντίγραφο ασφαλείας όλων των δεδομένων και αρχείων. Αυτό είναι καλύτερο να το κάνετε σε μια εξωτερική μονάδα δίσκου σε περίπτωση που συμβεί οτιδήποτε, έτσι τουλάχιστον θα έχετε όλα τα δεδομένα που είχατε στο χρηματοκιβώτιο του υπολογιστή. Όσον αφορά τα προγράμματα, εκτός και αν έχετε προσαρμοσμένες διαμορφώσεις που χρειάζεστε, είναι καλύτερο να αντιγράψετε αυτές που έχετε εγκαταστήσει σε ένα κομμάτι χαρτί και μετά να τις εγκαταστήσετε ξανά.
Μια άλλη από τις προετοιμασίες που πρέπει να λάβετε υπόψη σας είναι το λειτουργικό σύστημα. Αν πρόκειται να διαμορφώσετε έναν υπολογιστή, δεν είναι το ίδιο να το κάνετε από Windows 7, Windows 10, Windows 11, Linux... Το καθένα έχει τον τρόπο του να το πραγματοποιήσει.
Για αυτόν τον λόγο, θα σας αφήσουμε τα βήματα για τα Windows 10 και 11. Συνήθως είναι τα πιο χρησιμοποιούμενα και επίσης τα πιο πιθανό ότι θα χρειαστεί να τα μορφοποιήσετε πολλές φορές κατά τη διάρκεια της ωφέλιμης ζωής του υπολογιστή σας.

Πώς να μορφοποιήσετε τα Windows 10
Τα βήματα για τη διαμόρφωση των Windows 10 είναι τα εξής:
- Μεταβείτε στις Ρυθμίσεις των Windows.
- Στην ενότητα Ενημέρωση και ασφάλεια, μεταβείτε στην ενότητα Ανάκτηση. Το βρίσκετε στην αριστερή στήλη. Μόλις μπείτε, μεταβείτε στο Reset this PC και κάντε κλικ στο Start.
- Θα σας ζητήσει να επιλέξετε εάν θέλετε απλώς να επαναφέρετε τις ρυθμίσεις των Windows (και να διατηρήσετε τα αρχεία) ή εάν θέλετε να αφαιρέσετε τα πάντα και να ξεκινήσετε από την αρχή. Εάν σας δημιουργεί πολλά προβλήματα, είναι καλύτερα να αφαιρέσετε τα πάντα και να ξεκινήσετε από την αρχή.
- Το επόμενο πράγμα θα είναι να επιλέξετε αν θα κατεβάσετε την πιο πρόσφατη έκδοση των Windows από το cloud ή θα εγκαταστήσετε αυτήν που έχετε. Αυτό σας δίνει την ευκαιρία να εγκαταστήσετε τα Windows 11 εάν ο υπολογιστής σας διαθέτει τις κατάλληλες δυνατότητες για αυτό.
- Τώρα, θα σας δείξει μια περίληψη με όλα όσα έχετε επιλέξει, ώστε να μπορείτε να βεβαιωθείτε ότι το θέλετε. Αν ναι, κάντε κλικ στο επόμενο και επαναφέρετε και θα πρέπει να περιμένετε λίγο μέχρι να τελειώσει ο υπολογιστής.
Πώς να μορφοποιήσετε τα Windows 11
Εάν έχετε ήδη Windows 11 και δεν τα πάτε καλά με το πρόγραμμα, η μορφοποίησή του μπορεί να βοηθήσει τον υπολογιστή σας να λειτουργεί καλύτερα. Και πώς γίνεται; Αυτά είναι τα βήματα:
- Μεταβείτε στις Ρυθμίσεις υπολογιστή.
- Εκεί, μεταβείτε στο Σύστημα (είναι στην αριστερή στήλη).
- Όταν λάβετε το μενού για αυτήν την καρτέλα, μεταβείτε στην Ανάκτηση.
- Θα εμφανιστεί ένα νέο παράθυρο. Εκεί πρέπει να μεταβείτε στην ενότητα Επιλογές επαναφοράς και, ακριβώς από κάτω, να επαναφέρετε αυτόν τον εξοπλισμό. Πατήστε το κουμπί Επαναφορά.
- Θα σας δώσει δύο επιλογές: κρατήστε τα αρχεία ή αφαιρέστε τα πάντα. Η σύστασή μας είναι να τα αφαιρέσετε όλα.
- Και πάλι, θα σας πει εάν θέλετε να κάνετε επανεγκατάσταση με λήψη από το cloud ή με την εγκατάσταση στον υπολογιστή σας.
- Θα σας δώσει μια περίληψη όλων και πρέπει απλώς να κάνετε κλικ στο Reset για να ξεκινήσετε τη διαδικασία. Φυσικά, βεβαιωθείτε ότι δεν το βγάλετε από την πρίζα διαφορετικά θα κοπεί το ρεύμα γιατί μπορεί να μην εγκατασταθεί σωστά το σύστημα και να μην μπορείτε να χρησιμοποιήσετε τον υπολογιστή.
Όπως μπορείτε να δείτε, είναι πολύ εύκολο να ακολουθήσετε τα βήματα που δίνονται στα Windows, ωστόσο, δεν είναι οι μοναδικές μέθοδοι. Μπορείτε να χρησιμοποιήσετε εργαλεία τρίτων για μορφοποίηση, Windows Recovery... όταν το πρόγραμμα δεν λειτουργεί σωστά ή δεν μπορείτε να ενεργοποιήσετε τον υπολογιστή. Αλλά σε αυτές τις περιπτώσεις είναι πιο δύσκολο να διαμορφώσετε έναν υπολογιστή σε επίπεδο χρήστη και απαιτεί περισσότερη γνώση.