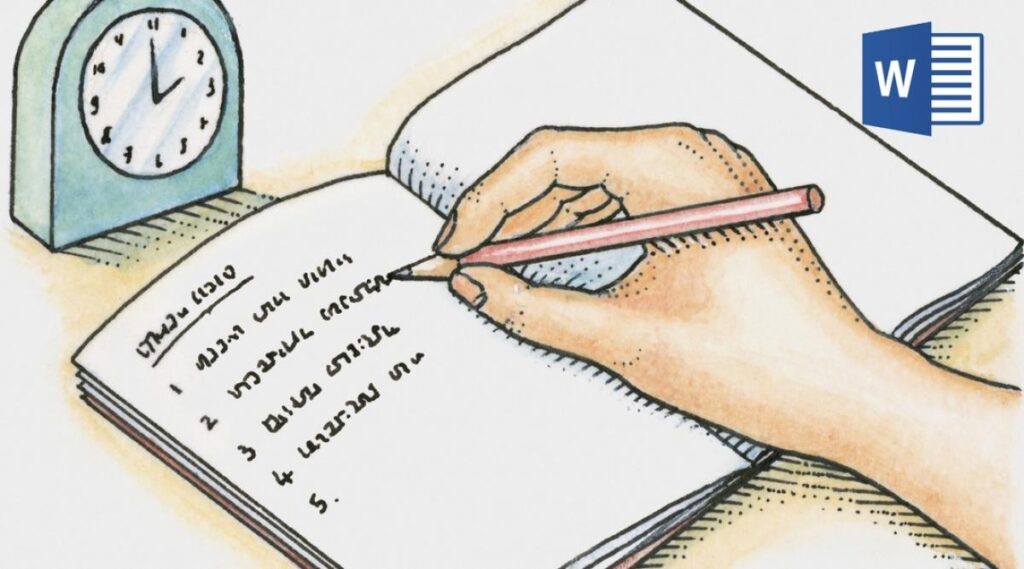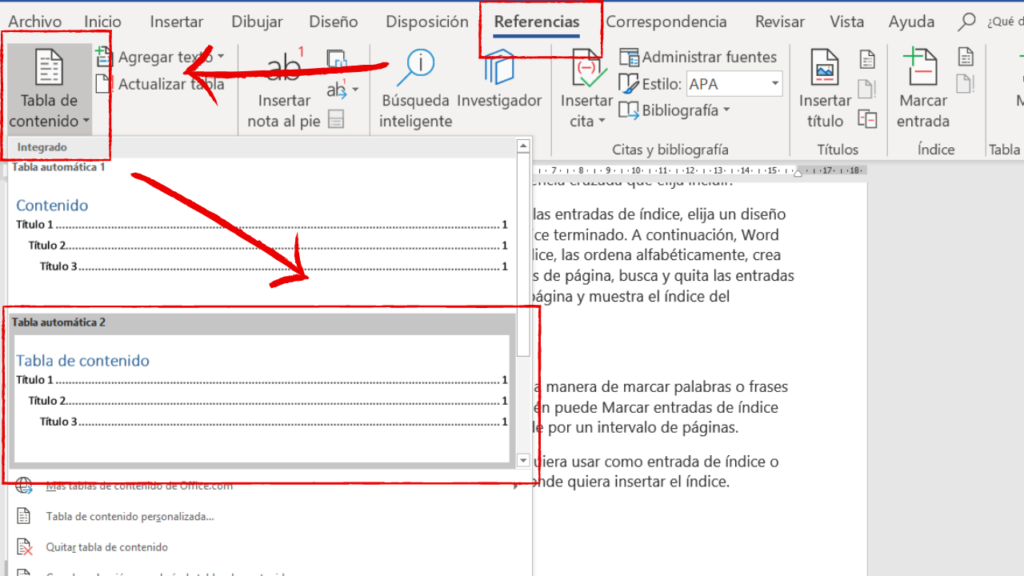Microsoft Office has a tool like Word that creates written documents, but its users are unaware of all its functions. When creating a document, creating the index is somewhat cumbersome, but in this article we will introduce you to:How to make an index in Word? quickly and easily.
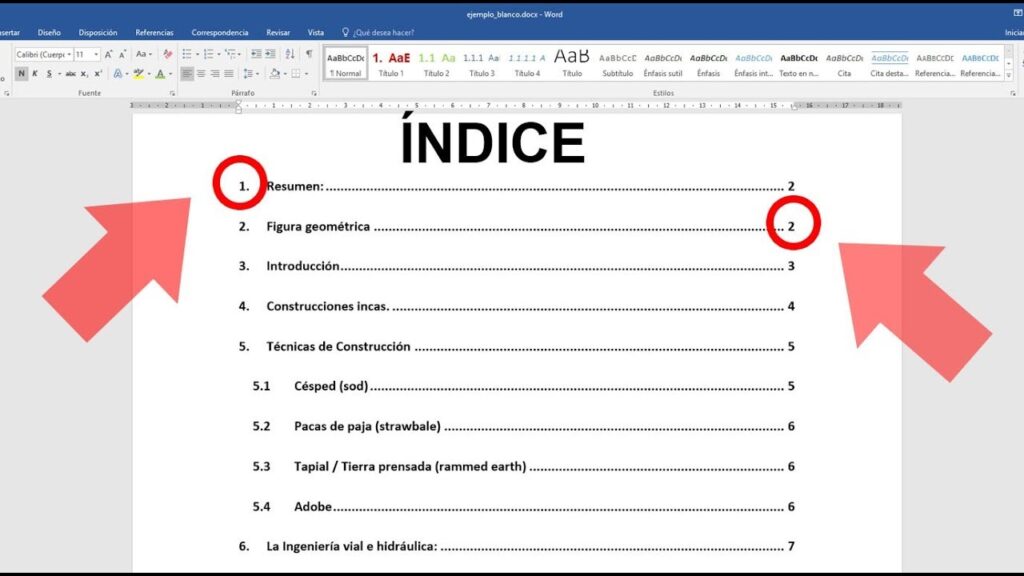
How to make an index in Word?
It is a basic document to ensure that the work is organized. It is highly known among the user community, that doing it manually can be quite tedious. The necessary procedures will be described here, fromhow to make an index in word?, both manually and automatically that the Microsoft Word package brings.
You may also be interested in reading about Parts of Microsoft Word and its great functions
There are two ways tohow to make an index in word?: manually, you only have to write the titles of each section or chapter and the page numbers that correspond to each one. Whereas, in an automatic way, it is using forms of integrated titling that Word offers.
Below is detailed how to make an index in word? both ways:
- Index in Word the manual way
One of the activities when writing a document in Word is to make the table of contents, both in Word and in Google Docs, it can become a complicated task. However, we will give you a key guide so that you can achieve it quickly that will be useful for any text editing application that is used.
Then it will indicate ¿how to make an index in word? manually, step by step:
-
This technique is simple to apply, it is achieved by setting each stitch of the tab stop in the ruler within Word.
-
If when you are in the document, the horizontal ruler is not displayed, go to the "View" option and click on the "Ruler" button.
-
When this rule appears, it must generate the tab, for this it must be positioned in the place where you want to place the page number of each of the segments, as a general rule, 15 centimeters is used.
-
Subsequently, you must double click on the selected tip to display a "Paragraph" dialog box and in the lower area mark the "Tabs" button. Check that the alignment is as indicated, and then select the characters of the text and the numbers of the pages, which Word will indicate, will show them in the central part.
-
Then you must validate, clicking the "OK" button to return to the text of the file.
-
Immediately, you must write the number of the first aspect that will be added to the content of the index, for example, if it is a research paper, you enter Introduction, and you click the "Tab" key on your keyboard.
-
Type in the page number and hit "Enter" on your keyboard. You must repeat these steps, for each aspect or element that you are going to add, example: objectives, antecedents, results, discussion of results, conclusions, among others.
You may also be interested in reading about ¿How to set up the keyboard from your pc? Details here!
- Index in Word automatically
However, Microsoft Word has a very kind function for users, which allows to generate an index of contents automatically, of all the sections or sections that are in the text file. This function allows the user to save time, specifically when they are very long documents and have many chapters or sections.
If you want to use this function, you must take into consideration that the document must be ordered in the correct way as you want it to appear, so that the index application can perform its work successfully.
It is important to note that the proper format must be indicated for the different main titles, which the document contains, and that we want it to be displayed in the index that is created automatically.
We will describe below ¿how to make an index in word? automatically:
-
Generating the index using the Word function, is done using the "Word title styles", which, if programmed automatically in the document, add the headings of said content index. Also, this application provides the alternative of "document update" once any header is inserted or removed.
-
You can put a default style to the titles of each heading, which you want to insert in the index you are generating. You must choose one of the titles, example, Objectives, then go to "Home and styles" and select the style that you like the most, example Title 1, etc.
-
You must repeat the above process for each title. When finished, you must click on the page where you want to place the index.
-
Finally, go to the option "References and Content", you will see that a list of summaries that will be used is displayed, select the format that you like and it will be the individualized format for the content of your index.