Do you want to know what the Word title bar? You are in the right place, because here we will teach you everything you need to know about this useful and simple work tool.
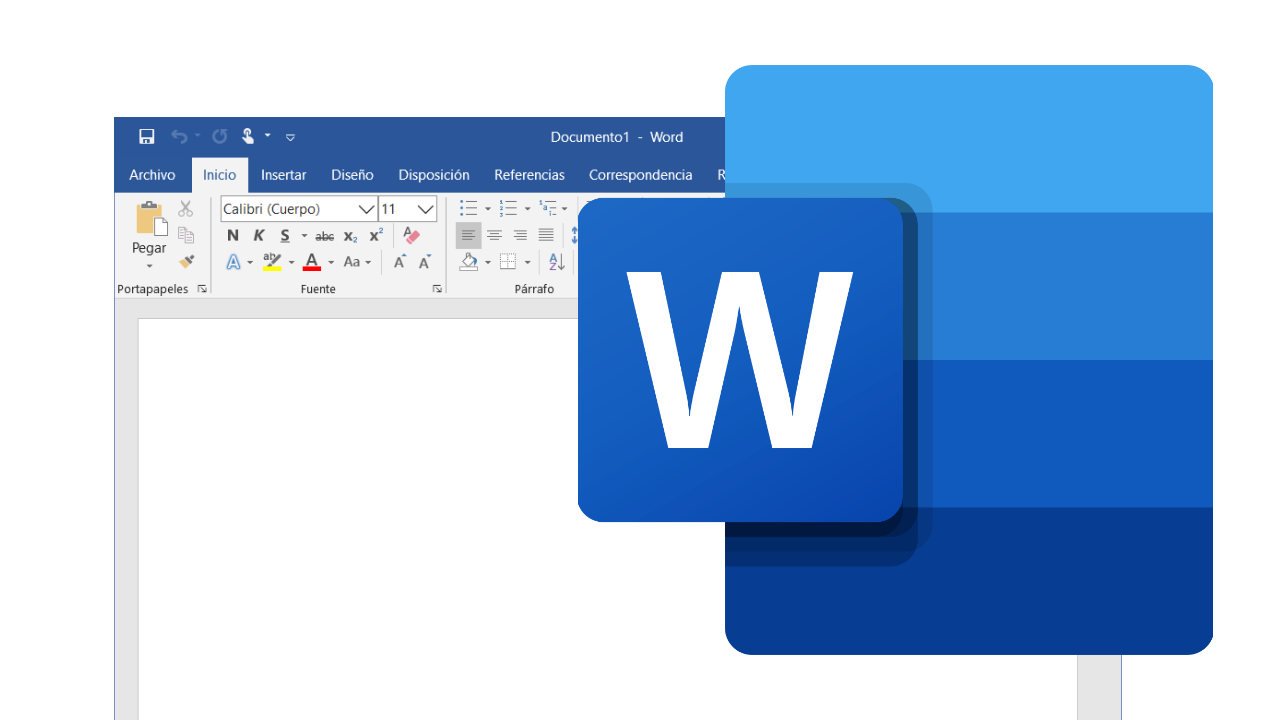
One of the most important tools in Word.
Word title bar
In principle, we have to Word title bar it is a small portion of the entire working window of this important program. However, it is very useful for anyone who likes to enjoy the benefits of the most popular word processor of all time.
In this regard, it is important to remember some basic aspects related to Word and its functionalities. So, we start with the following:
What is Word?
Microsoft Word is a computer program that works as a word processor, through which we can create and modify documents based on this format. Additionally, we have the possibility of making changes to their appearance, as well as using the entire set of tools that the program makes available to us.
In this regard, among the main features of Word are: changing the font and font size, applying indents, line spacing and spacing, checking spelling, among others. In the same way, we can open several documents at the same time and keep those that we are not using minimized.
Regarding this last aspect, it is important to highlight that we have the different bars that the program contains, which represent a range of opportunities related to these and many other functionalities. Thus, among them we can mention the following: status bar, quick access, tools, tasks, scrolling and, of course, the Word title bar.
In this way, below we will point out the main aspects that characterize each of them, starting with the one that occupies our attention today. That is, in principle, we will disclose all the details related to the Word title bar.
Additionally, if you want to know more details about this wonderful computer program, you can watch the following video.
What is the Word title bar?
In general terms, the Word title bar It is a horizontal block that we can find in the upper part of the work window, although it is possible to move it around with the mouse cursor. In addition, it is a graphical interface whose main objective is to show the name of the document that is open in the window, along with the name of the program.
In this regard, it is important to note that Word assigns each newly opened document a default name. In this way, the first one is called Document1, the second Document2, and so on.
However, if we make use of the options present in the quick access bar, when we save each of the documents, we can assign it the name of our preference. In the same way, it is also valid to use the options found within the Office button, since we obtain the same result.
Moreover, through the Word title bar we can view each and every one of the windows that we keep open during a work session. Finally, this bar offers contextual help, which we can access if we right-click the mouse when we are on top of it.
Word title bar buttons
Additionally, the Word title bar it has what we call control buttons, since they contain the options that allow us to maximize, minimize and close a document. In addition, in a complementary way, very close to it are the quick access bar and the Office button.
Maximize
In general, with the button to maximize we can make the Word window occupy the entire computer screen and adjust to its margins. For obvious reasons, this option is more useful when we have previously used the button that minimizes.
Finally, it is important to note that when we activate the function to maximize, the control buttons change. In this way, instead of two, now only one appears, which is called the button to restore.
Minimize
Contrary to the previous option, the Minimize button allows us to reduce the size of the Word window without having to close it. In this regard, it is necessary to clarify that, once we press this option, the document is hidden in the taskbar, from where it is simply shown as an icon.
Finally, if we want to return the document to its original size, we just have to press the restore button. In other words, if this is the case, we don't need to reopen the document.
Close
Like the previous buttons, this one is extremely easy to use, as it is activated by just clicking with the mouse. However, we must be clear that after activating this function, if we want to re-view the document we necessarily have to open it again, since it cannot be restored from here.
Similarly, we must note that the main function of this button is to close the program, that is, to stop the execution of the application in use. However, for this it is also valid to resort to the other options that are present in the rest of the Word bars.
Finally, it is recommended that before activating the close button we save the modifications that we have made to the document. In this regard, that is the only way to guarantee that when we reopen the file, we will find the latest changes we made.
Quick access bar
This bar contains the basic operations, or commands, that we use most frequently in Word. In this regard, by default, these are: save document, undo and redo actions.
However, if we prefer, we can customize it by clicking on the arrow that is located at the extreme right of said bar. In this way, it is valid to change the predestined options for others that appear within said drop-down menu.
Office button
Generally speaking, this icon is easy to identify, as it contains the Office logo and is located at the top of the window, on the far left of the screen. Additionally, when we click on it, we can access a variety of frequently used and highly useful options.
In this regard, these actions are: Create a new document, open the existing files folder, save the changes made in the current document, among others. Additionally, on the right side of some of them we find a selection arrow, which allows us to access more specific dialog boxes, of course, related to the selected option.
Similarly, on the right side of the drop-down menu we can see which documents we have recently worked with. On the other hand, at the end of it, there are some buttons that allow us to access some other Word options, as well as exit the program.
What is the Word title bar for?
In general, the Word title bar It has basic functions, but very useful for the user of the program. In this regard, among them we can mention the following:
First, the Word title bar provides us with basic information about the application and the working document. Thus, it allows us to view the name of the window that is currently open.
On the other hand, through this bar we have the possibility of executing basic actions, such as: minimize or maximize the window, and close the document. Additionally, we can access the help menu and another set of options, among which we can mention the following: open the document, save editing changes, among others.
Other Word bars
As we have just seen, the Word title bar it is a very important part of the program's work environment. However, to enhance its benefits it requires the presence of the other Word bars, such as: the status bar, tools and tasks.
Anyway, you can see the video that follows below, in which the different bars of Word are shown.
Status Bar
First of all, we must say that the status bar is located at the bottom of the program window and provides general information about the document. Thus, through it we can check the number of words that the document contains, as well as apply the Zoom tool.
Additionally, at the extreme left of this bar we find the numbering of the document pages; however, the program emphasizes the number of the page that is active, with respect to the total amount. Finally, this bar also specifies the language in which we are working, as well as allows changing the type of view of the document.
Toolbar
In principle, the toolbar refers to the set of rows or blocks of buttons that are used to activate various functions or tasks of the program. Thus, the Word toolbar allows us to adjust our preferences regarding the compendium of available operations, but above all those related to the actions we frequently perform.
In other words, the toolbar is made up of a series of tabs that contain all the possible actions that we can execute through this program. These include: Home, Insert, Page Layout, References, Correspondence, Review, View, and the Help Icon.
Finally, we must highlight that the toolbar is quick access and is fully customizable; in addition, it is located below the title bar of Word. In this regard, it is important to clarify that we can change its location within the screen to adjust it to our comfort, just as we can hide parts of it.
Taskbar
By default, the Word taskbar is located at the bottom of the desktop. In this regard, as the main feature, we can mention that, among other things, it includes the button or icon to start programs in general.
In this way, through the task bar we can change programs easily, as well as it is possible to access the document printing options. On the other hand, it is important to note that this bar is quite versatile, since it allows us to customize it, hide it and also change its orientation and location within the screen.
Scrollbar
Generally speaking, there are two scroll bars in Word: one vertical and one horizontal. In this regard, both work in the same way and are extremely simple to use.
In this way, for the scroll bars to work, we can use any of the three available alternatives. Thus, a first way is by moving the mouse cursor in the direction we want.
Additionally, a second option is to click on the arrows at the end of each scroll bar. While the last alternative is to drag said bar to the required place; To do this, we must left click on a section of it and move it without releasing it.
Finally, we must mention that the main function of this bar is to allow us to move inside the document, even when there are parts not visible from the window. In short, the scroll bar acts as a mobile button, which you have to drag until you reach the desired position; that is, where the information we want to view is located.
Glossary of terms
As we have seen throughout this article, there are many concepts associated, directly and indirectly, with the Word title bar. So, to obtain a maximum understanding of each of the aspects that we have explained, we believe it is convenient to clarify the meaning of some of them:
Dialog box
It is a type of secondary window where we can find various options that allow us to perform specific tasks and actions within the active document. Additionally, through the buttons of the dialog box it is possible to execute most of the existing commands.
Work environment
In general terms, the environment or work area is the space that is inside the window of a program, and it is where we have to work. In this way, in it we find a series of elements that are very useful to us.
Thus, the Word workbench contains the following sections: scroll, tool, and status bars. Likewise, it comprises the document editing area, which includes the respective movement cursor.
Source
Refers to the actual description of a specific type of letter. In this way, we can differentiate it according to its size, spacing and other important characteristics.
Icon
An icon is an image or visual code, whose main objective is to allow the user to carry out certain movements on their own. In this way, we can execute various actions quite quickly and easily, without having to resort to typing on the keyboard or using commands.
Graphic interface
In general, a graphical interface contains a series of icons, which serve as a communication bridge between the user and the program. In other words, it is a visual representation through which we communicate to the computer what actions we want to perform.
In this regard, this type of interface provides the user with a very important advantage, which consists of the possibility that the user can intuitively deduce what said symbol is about. In other words, it is not necessary that we know the writing of the instructions that make up the computer program, nor do we need to know the commands for executing actions.
Screen
The screen is a physical component, whose main function is to allow communication between the user and the computer. Additionally, through it we can preview the document that we are creating or editing.
Text processor
Basically, a word processor is an application that allows you to manipulate documents whose format is textual. In this way we can enter, modify and store texts, as well as apply specific formats, such as: change the size and type of writing font, apply indentations, line spacing, among others.
Similarly, a word processor offers us the opportunity to have a dictionary and a spell checker in an automated way. Additionally, we can introduce graphics and drawings, create indexes and tables of contents and illustrations, among other useful actions.
Computer program
A computer program is a series of instructions expressed in the form of an algorithm, the purpose of which is to generate specific results, related to the processing of information. In short, a program of this type is the means through which we tell the computer what actions to take.
Window
In general terms, a window is a portion of a computer screen where we can carry out certain actions. In the same way, within it we can execute processes and programs.
In addition, one of its main features is the opportunity to open several of them simultaneously. As well as, it is possible to change its location and size.
Finally, I invite you to read the article called: Parts of Word Microsoft and its great features.
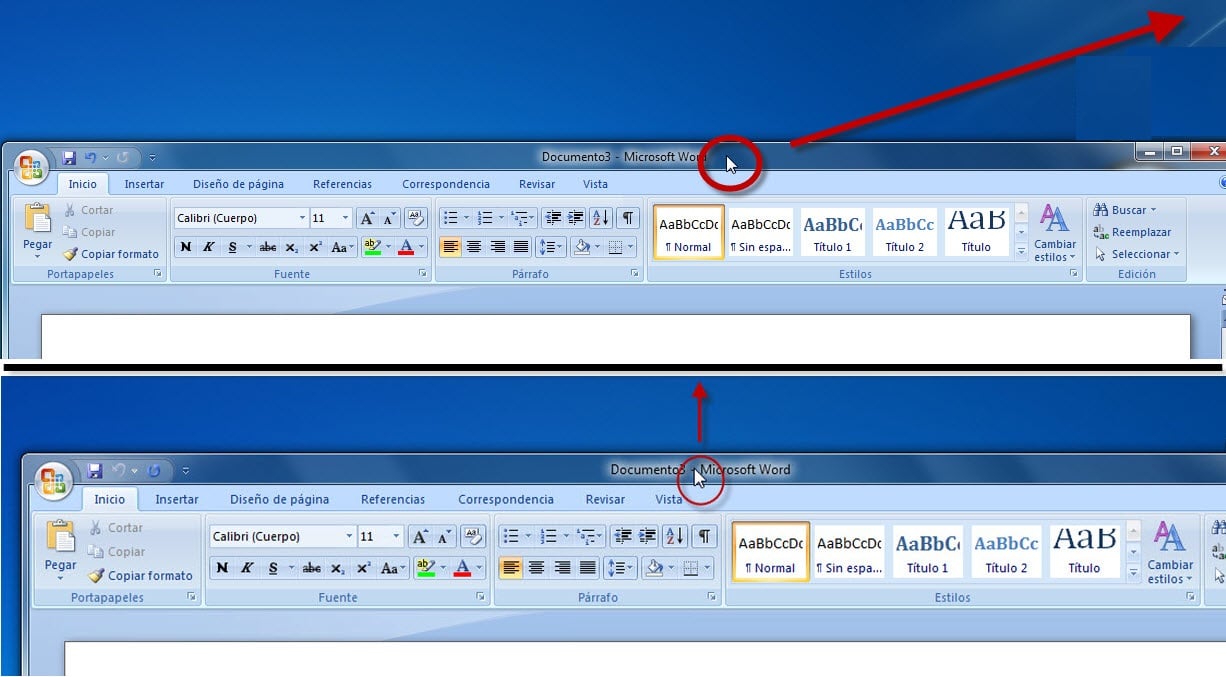



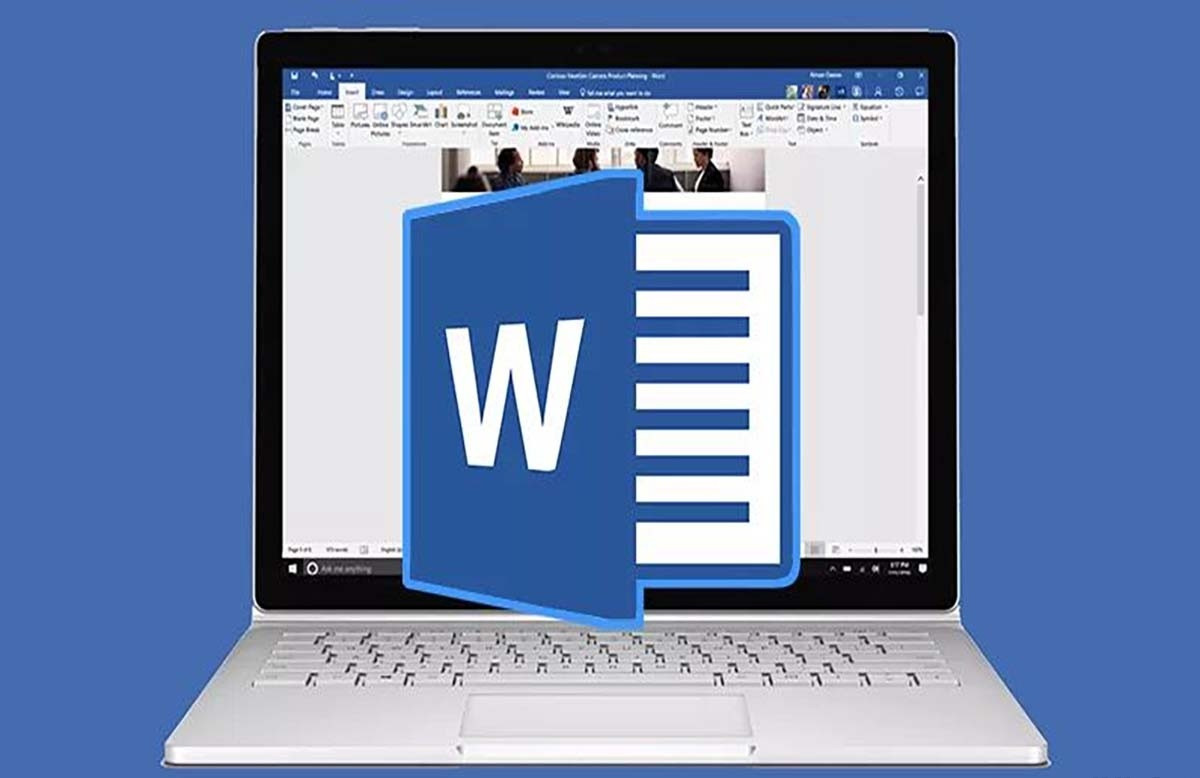
wow it's amazing how well they make you understand the topic, it impresses me too much