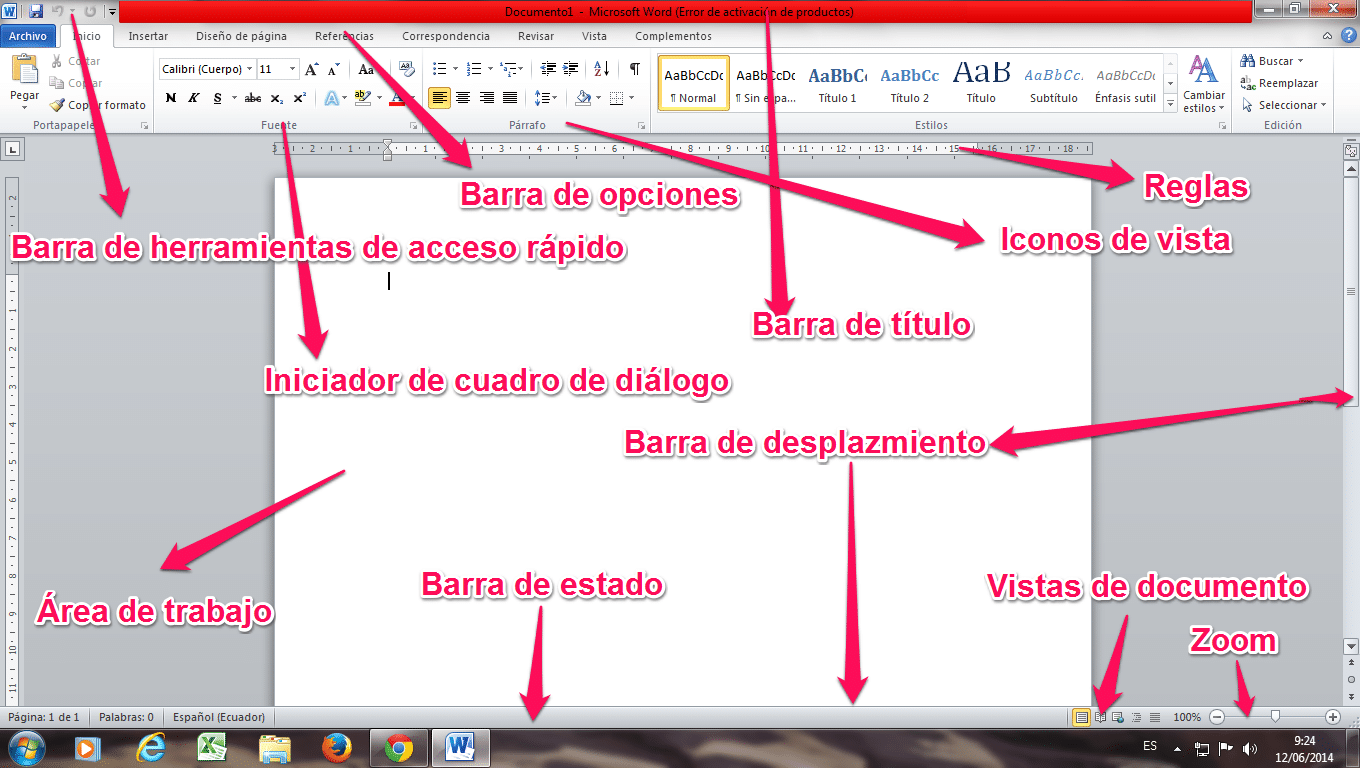
Know the elements of a Word window
In general, through the use of a program as everyday as Word, there is a great level of ignorance on the part of users. The truth is that in so many years of history it has undergone a great deal of change. For this reason we will know the elements of a Word window.
Elements of a Word window
- The Menu Bar.
- A standard toolbar.
- Tool icon selector bar.
- Tools icons.
- Scrollbars.
- The Document Views and Status bar.
- A work area.
- Help and search window.
Elements of a Word window. Menu bar
This is the first point of access to all the tools and uses of the program. This comes with a conventional form and from here is where we can find all the elements that Word comes with. Which are arranged in a grouped way through the drop-down menu.
Elements of a Word window. Standard toolbar
This is one of the toolbars that stands out above the others. In this we can find all the most used options such as: save files, open them, copy and paste, cut and print. We can also find help buttons, zoom or icons that activate or deactivate the toolbars. It also has the sidebars or the image gallery.
Tool icon selector bar
This bar is used to select the groups of tool icons that we want to obtain. Over the years, many of these have been coupled. At the same time, the authors have been forced to place the icon of the tool in a more comfortable way. Among those that stand out: the format, the elements of the document, the design, tables, review and graphics.
Tools icons
This can be seen within all the tool icons, depending on the group that is being selected. All of these have a short legend that shows their functions, which appear to us when we place ourselves on an icon and wait a couple of seconds.
The most characteristic and that we have all used at some time, are the format icons where we can select the font that it uses. In these we can increase it, place colors, use italics, insert an image or center the texts.
Scrollbar
We have horizontal and vertical scroll bars, where we can navigate through the document from top to bottom, and from left to right. Likewise, within this window, we can paginate the document in different ways. As they are: Comments, modifications, sections, by fields, tables, graphics, notes and titles.
Document view and status bar
In this we can change the layout of the view in the documents within the lower left using different views, such as the draft, diagrams, layout, full screen and notepad. All of these we came to use at some point in our Word work. Regarding the state, this will not give a quicker overview of the number of pages in the document, the spelling and the words there are.
Work area
At this point, we will be able to write our document, in addition to that, we can have access to a considerable number of different options, where if we click on our right mouse button and select with it a block of phrase text, we will be able to see the various options .
Help and search space
Finally we have this area, where we can introduce a search pattern. This program will allow us to obtain the result directly and with the use of a side panel where we will see the results of the search we do reflected.
If you liked this section of information, we invite you to review our website so that you can learn more articles such as What is APU and what are the differences with a CPU? Likewise, we leave you the following video so you can learn more about the elements of a Word window.