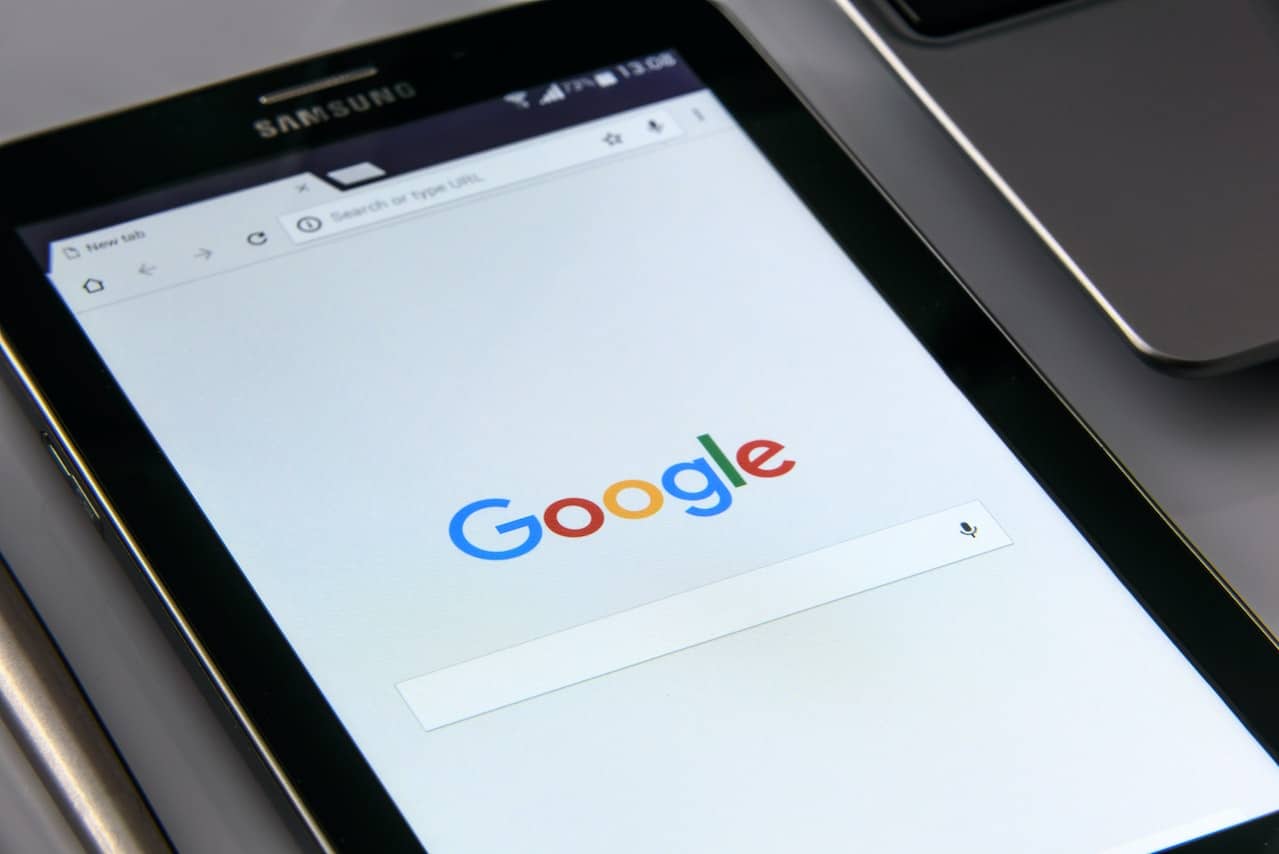
Eemaldage viirus, tehke värskendus, puhastage see või valmistage see ette müümiseks, põhjuseid, miks inimesel võib olla vaja tahvelarvutit vormindada, on palju, nii et kogu selle salvestatud teave kustutatakse kuni selle algolekusse jätmiseni.
Muidugi võib paljude jaoks ainuüksi termin "vormindamine" tunduda üsna arvutipõhine ja sellega seotud protsess on üsna keeruline. Selgitame üksikasjalikult erinevaid tahvelarvuti vormindamise viise ja kõike sellega seonduvat, et igaüks saaks protseduuri raskusteta läbi viia.
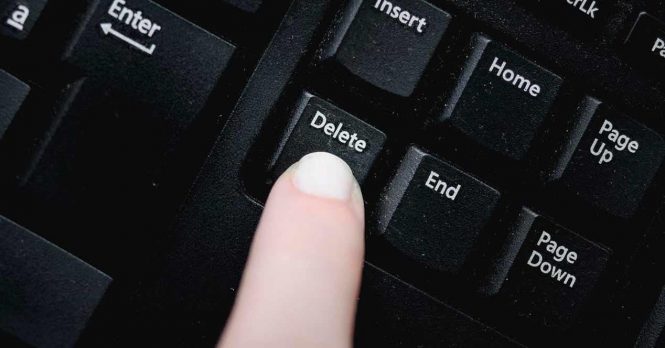
Kuidas tahvelarvutit vormindada?
Tahvelarvuti vormindamine viitab otseselt tehke tehaseseadetele lähtestamine, mis taastab seadme süsteemi algsesse olekusse, mistõttu on soovitatav teha olulisematest failidest varukoopia, et need kaotsi ei läheks. Kui olete kõik ettevalmistused teinud, saate oma seadme vormindamise lõpule viia mis tahes järgmistest toimingutest.
Vormindage tahvelarvuti seadetest
Kahtlemata on tabeli vormindamiseks kõige lihtsam ja seega ka enim kasutatav viis kasutada seadme seadete menüüd ja valida selle protsessi läbiviimiseks mitmeid valikuid. Näete, kuidas see mõne minuti pärast valmis saab. Kuigi see võib olenevalt tahvelarvuti kaubamärgist erineda, selgitame seda protsessi igas seadme versioonis:
- Samsungi tahvelarvutite puhul otsige esmalt rakendust "Seaded" ja seejärel valige "Üldhaldus", seejärel "Lähtesta" ja lõpuks "Tehaseandmete lähtestamine". Enne protsessi alustamist küsib see teilt, kas soovite teha varukoopia mälupulga või SD-kaardi abil. Kui olete seda juba varem teinud, peate lihtsalt uuesti vajutama nuppu "Lähtesta" ja vormindamine algab.
- Lenovo tahvelarvuti puhul on protsess üsna sarnane, otsige Start menüüst rakendust "Settings" ja sisenemisel klõpsake valikul "Varundamine ja taaskäivitamine", kus failide kloonimine toimub automaatselt ilma, et vältida. seda. Seejärel valige vormindamise alustamiseks "Tehaseandmete lähtestamine" ja "Lähtesta".
- Huawei tahvelarvutite puhul peab kasutaja sisestama "Seaded" ja sisenema jaotisse "Süsteem". Seejärel klõpsake nuppu "Lähtesta" ja ekraanile ilmuvate uute valikute hulgast valige "Tehaseandmete lähtestamine", seejärel märkige ruut "Kustuta sisemälu" ja vajutage vormindamise alustamiseks nuppu "Lähtesta".
Vormindage tahvelarvuti nuppude abil
See on "Hard Reset" nime all tuntud vorming, mille abil saate oma tahvelarvuti tehasesüsteemi taastada, ilma et peaksite puudutama seadme ekraani või sisestama rakendust. See on suurepärane võimalus neile, kellel on puuteekraaniga probleeme. See protseduur viiakse läbi järgmiselt:
- Kõva lähtestamise käivitamiseks peab tahvelarvuti olema välja lülitatud, et saaksite kasutada toitenuppu või oodata, kuni aku tühjeneb.
- Kui olete valmis, vajutage samaaegselt paar sekundit või minutit nuppe "Toide" ja "Helitugevus +". Võite vajutada ka nuppu "Toide" ja "Helitugevus -".
- Mõne aja pärast näete tahvelarvuti ekraanil brändi logo. Seejärel vabastage toitenupp, kuid hoidke helitugevuse nuppu edasi.
- Kui ootate, kuvatakse Androidi logo alla taastesüsteemi menüü. Sel hetkel saate helitugevuse nupu vabastada.
- Menüüs liikumiseks tõstab nuppu "Helitugevus +", vähendab "Helitugevus -" ja "Toide" -, et valida soovitud suvand. Seda teades peate lihtsalt valima suvandi "Andmete kustutamine / tehase lähtestamine" ja tahvelarvuti hakkab vormindama.
Vormindage Android-seadme halduri abil
Android-tahvelarvutite eksklusiivne võimalus on kasutada teenust "Android-seadme haldur", mis suudab kuvada teie Gmaili kontoga lingitud seadmete loendi. Kuigi, nagu võite ette kujutada, peab selle toimimiseks olema tahvelarvuti kunagi Gmaili kontol käivitatud. Kui vastate sellele tingimusele, peate lihtsalt tegema järgmist.
- Hoidke oma tahvelarvuti sisselülitatuna ja ühendatud stabiilse Wi-Fi-võrguga, mida see teie arvutiga jagab.
- Juurdepääs arvutis Google'i brauserist Android-seadme haldurile ja logige sisse Gmaili sama kontoga, mis on tahvelarvutis.
- Seda tehes näete kõiki seadmeid, mis on teatud aja jooksul samale Google'i kontole sisse loginud.
- Otsige erinevate valikute hulgast see, mille tunnete ära oma tahvelarvutina, ja valige see.
- Seejärel ilmub ekraanile mitu valikut, valige üks nimega "Luba lukustamine ja kustutamine" ja seejärel uues menüüs "Pühkige andmed täielikult". Seejärel näete, kuidas tahvelarvuti hakkab ennast automaatselt vormindama.
Vormindage Universal ADB Helperiga
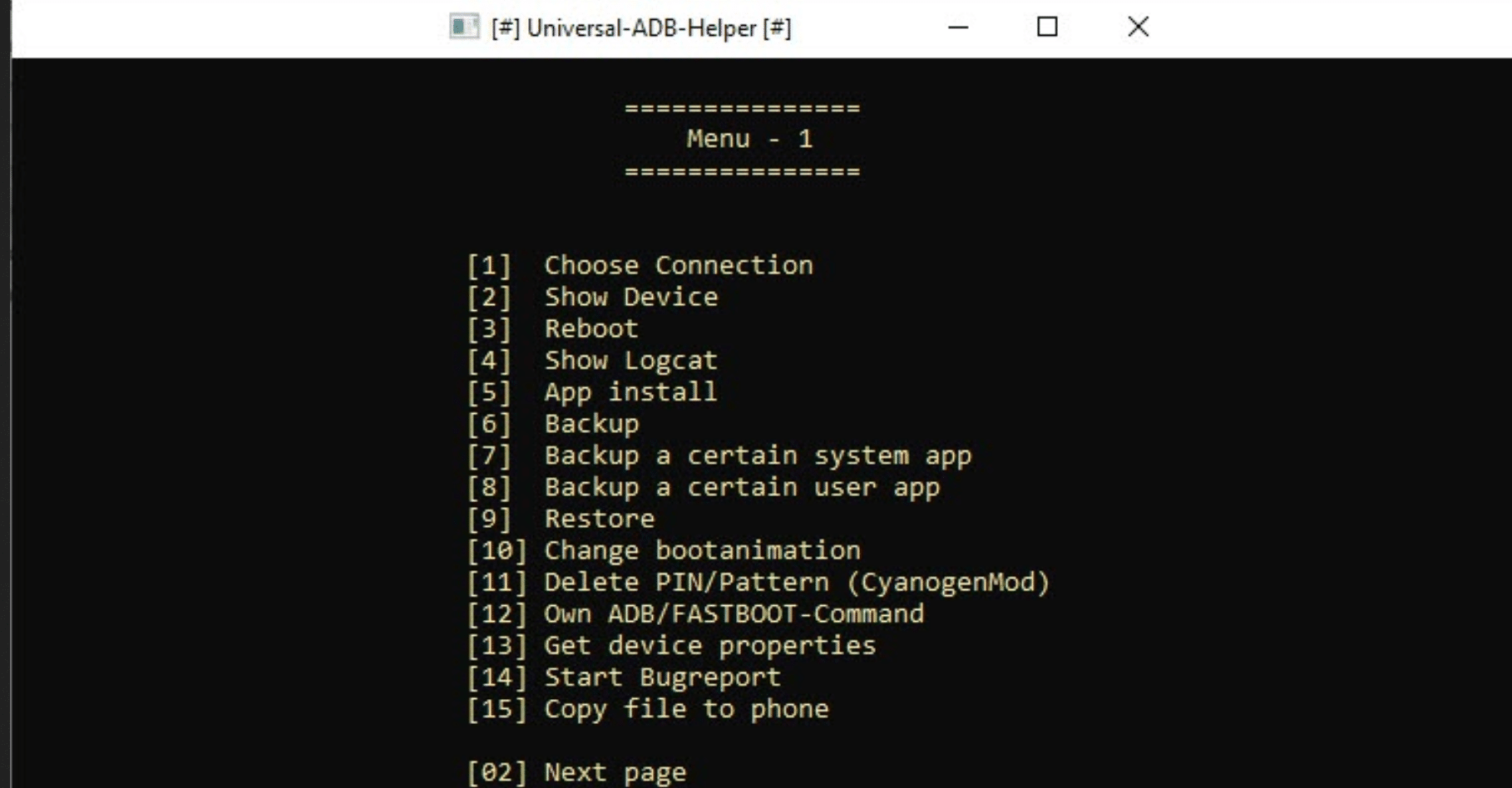
Kui te pole kunagi tahvelarvutis gmaili kontot avanud või te ei saa mingil põhjusel posti kasutada, saate seadme arvutist vormindamiseks kasutada programmi "Universal ADB Helper" ja USB-ühendust. Peate lihtsalt tegema järgmist.
- Avage oma arvutis tööriista ametlik veebisait ja laadige alla "Android ADB Helper" ja draiverid "Universal ADB Drivers". Mis ühendab teie arvuti tahvelarvutiga.
- Installige programmid oma seadmesse ja kui olete veendunud, et need töötavad õigesti, ühendage tahvelarvuti USB-ühenduse kaudu arvutiga.
- Selle toimimiseks peate oma tahvelarvutis aktiveerima valiku "USB silumine". Selle leiate rakenduse "Seaded" jaotisest "Arendaja valikud".
- Silumishoiatus peaks ilmuma ka tahvelarvuti ekraanile, see volitama ja selle valiku lubamiseks klõpsama suvandit „Failiedastus”.
- Kui see on tehtud, ilmub ekraanile mitu valikut ja otse valimise asemel tuleb sisestada vastava valiku number. Kui laadisite alla lehe teises menüüs oleva rakenduse, peate panema "16", et valida suvand nimega "Factory Reset via fastboot".
- Kui valisite numbri õigesti, piisab, kui vajutada klahvi “Enter” ja programm hoolitseb tahvelarvuti vormindamise eest. Protsessi ajal on oluline mitte lahti ühendada USB-kaablit ega kaotada Interneti-ühendust, vastasel juhul võib tahvelarvuti süsteemiga tõsiseid probleeme tekkida.