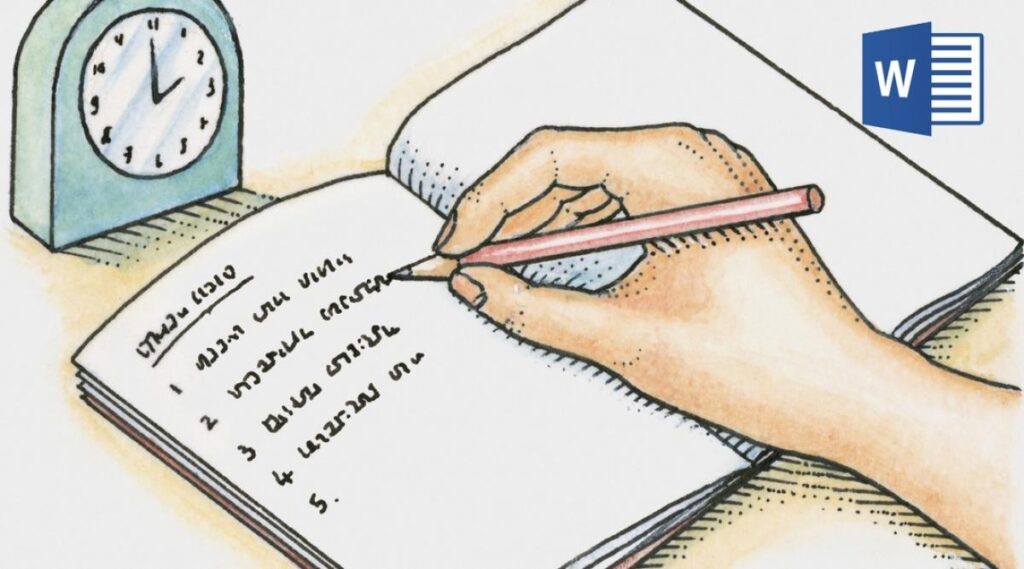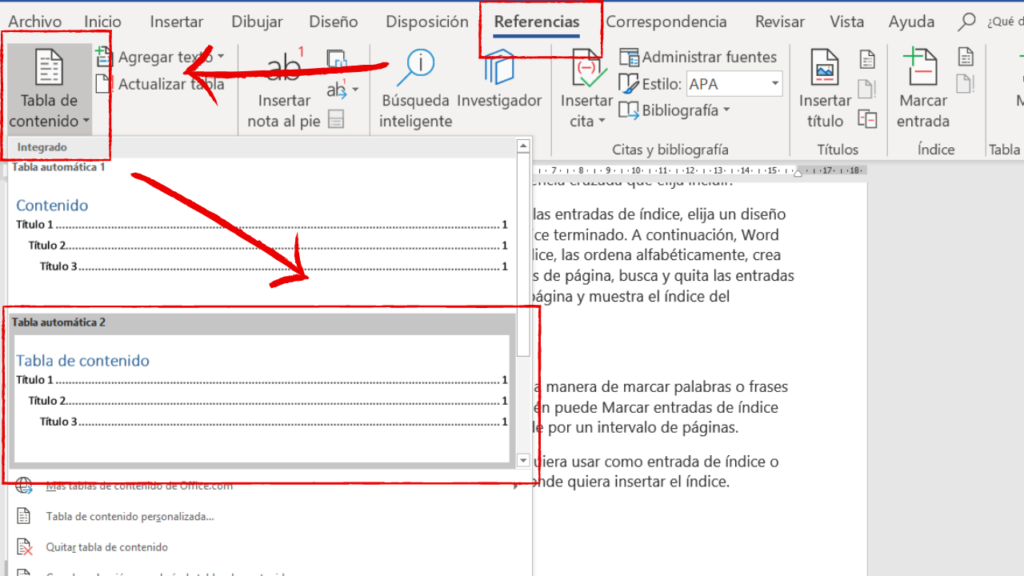Microsoft Office'il on selline tööriist nagu Word, mis loob kirjalikke dokumente, kuid selle kasutajad ei tea kõiki selle funktsioone. Dokumendi loomisel on indeksi loomine mõnevõrra tülikas, kuid selles artiklis tutvustame teile järgmist:Kuidas Wordis indeksit teha? kiiresti ja lihtsalt.
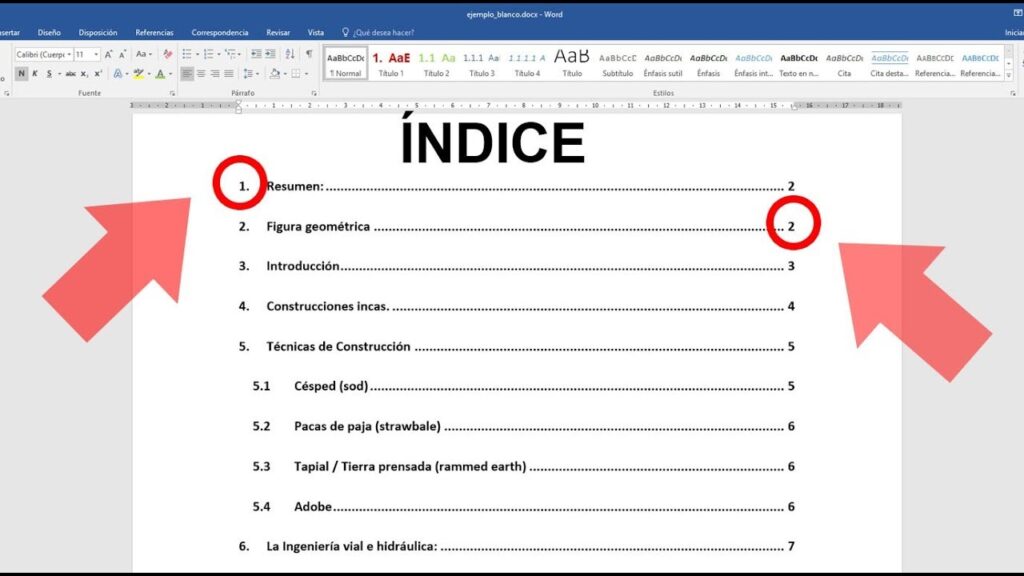
Kuidas Wordis indeksit teha?
See on põhidokument, mis tagab töö korraldamise. Kasutajaskonna seas on hästi teada, et käsitsi tegemine võib olla üsna tüütu. Vajalikke protseduure kirjeldatakse siin, alateskuidas Wordis indeksit teha?, nii käsitsi kui ka automaatselt, mida Microsoft Wordi pakett toob.
Samuti võite olla huvitatud selle kohta lugemisest Microsoft Wordi osad ja selle suurepäraseid funktsioone
Selleks on kaks võimalustkuidas Wordis indeksit teha?: käsitsi peate kirjutama ainult iga jaotise või peatüki pealkirjad ja igale leheküljele vastavad leheküljenumbrid. Seevastu kasutab see automaatselt Wordi pakutavaid integreeritud tiitlivorme.
Allpool on üksikasjalikult kirjeldatudkuidas Wordis indeksit teha? mõlemat pidi:
- Indeksige Wordis käsitsi
Üks Wordi dokumendi kirjutamise tegevustest on sisukorra koostamine nii Wordis kui ka Google Docsis, see võib muutuda keeruliseks ülesandeks. Siiski anname teile põhijuhendi, et saaksite selle kiiresti saavutada, mis on kasulik mis tahes kasutatava tekstitöötlusrakenduse jaoks.
See näitab siis ¿kuidas Wordis indeksit teha? käsitsi, samm -sammult:
-
Seda tehnikat on lihtne rakendada, see saavutatakse Wordi joonlaua tabulaatori iga õmbluse seadmisega.
-
Kui dokumendis viibides ei kuvata horisontaalset joonlauda, minge suvandile "Vaade" ja klõpsake nuppu "Joonlaud".
-
Kui see reegel ilmub, peab see looma vahekaardi, selleks tuleb see paigutada kohta, kuhu iga segmendi leheküljenumber paigutatakse, üldjuhul 15 sentimeetrit.
-
Seejärel peate dialoogiboksi "Lõik" kuvamiseks topeltklõpsama valitud näpunäidet ja alumises osas märkige nupp "Vahekaardid". Kontrollige, kas joondamine on näidatud, ja seejärel valige teksti tähemärgid ja lehekülgede numbrid, mida Word näitab, need kuvatakse keskosas.
-
Seejärel peate kinnitama, klõpsates faili teksti juurde naasmiseks nuppu "OK".
-
Kohe peate kirjutama esimese aspekti numbri, mis lisatakse indeksi sisule, näiteks kui tegemist on uurimistööga, sisestate sissejuhatuse ja klõpsate klaviatuuril klahvi "Tab".
-
Sisestage lehe number ja vajutage klaviatuuril nuppu "Enter". Peate neid samme kordama iga aspekti või elemendi puhul, mille kavatsete lisada, näiteks: eesmärgid, taust, tulemused, tulemuste arutelu, järeldused.
Samuti võite olla huvitatud selle kohta lugemisest ¿Kuidas seadistada klaviatuuri arvutist? Üksikasjad siin!
- Indeks Wordis automaatselt
Microsoft Wordil on aga kasutajate jaoks väga lahke funktsioon, mis võimaldab automaatselt genereerida kõigi tekstifailis olevate sektsioonide või sektsioonide sisuindeksi. See funktsioon võimaldab kasutajal aega säästa, eriti kui need on väga pikad dokumendid ja neil on palju peatükke või sektsioone.
Kui soovite seda funktsiooni kasutada, peate arvestama sellega, et dokument peab olema korrektselt paigutatud nii, nagu soovite, et indeksrakendus saaks oma ülesandega edukalt hakkama.
Oluline on märkida, et erinevate pealkirjade jaoks, mida dokument sisaldab, tuleb näidata õige vorming ja et me tahame, et see kuvataks automaatselt loodud indeksis.
Kirjeldame allpool ¿kuidas Wordis indeksit teha? automaatselt:
-
Indeksi genereerimine Wordi funktsiooni abil toimub "Wordi pealkirja stiilide" abil, mis dokumendis automaatselt programmeerides lisavad nimetatud sisuindeksi pealkirjad. Lisaks pakub see rakendus "dokumendi värskendamise" alternatiivi, kui päis on sisestatud või eemaldatud.
-
Saate iga pealkirja pealkirjadele lisada vaikestiili, mille soovite luua loodavasse indeksisse. Peate valima ühe pealkirjadest, näiteks Eesmärgid, seejärel minge jaotisse „Kodu ja stiilid” ja valige stiil, mis teile kõige rohkem meeldib, näiteks pealkiri 1 jne.
-
Peate ülaltoodud protseduuri iga pealkirja puhul kordama. Kui olete lõpetanud, peate klõpsama lehel, kuhu soovite indeksi paigutada.
-
Lõpuks minge valikule "Viited ja sisu", näete, et kuvatakse kasutatavate kokkuvõtete loend, valige vorming, mis teile meeldib, ja see on teie indeksi sisu jaoks individuaalne vorming.