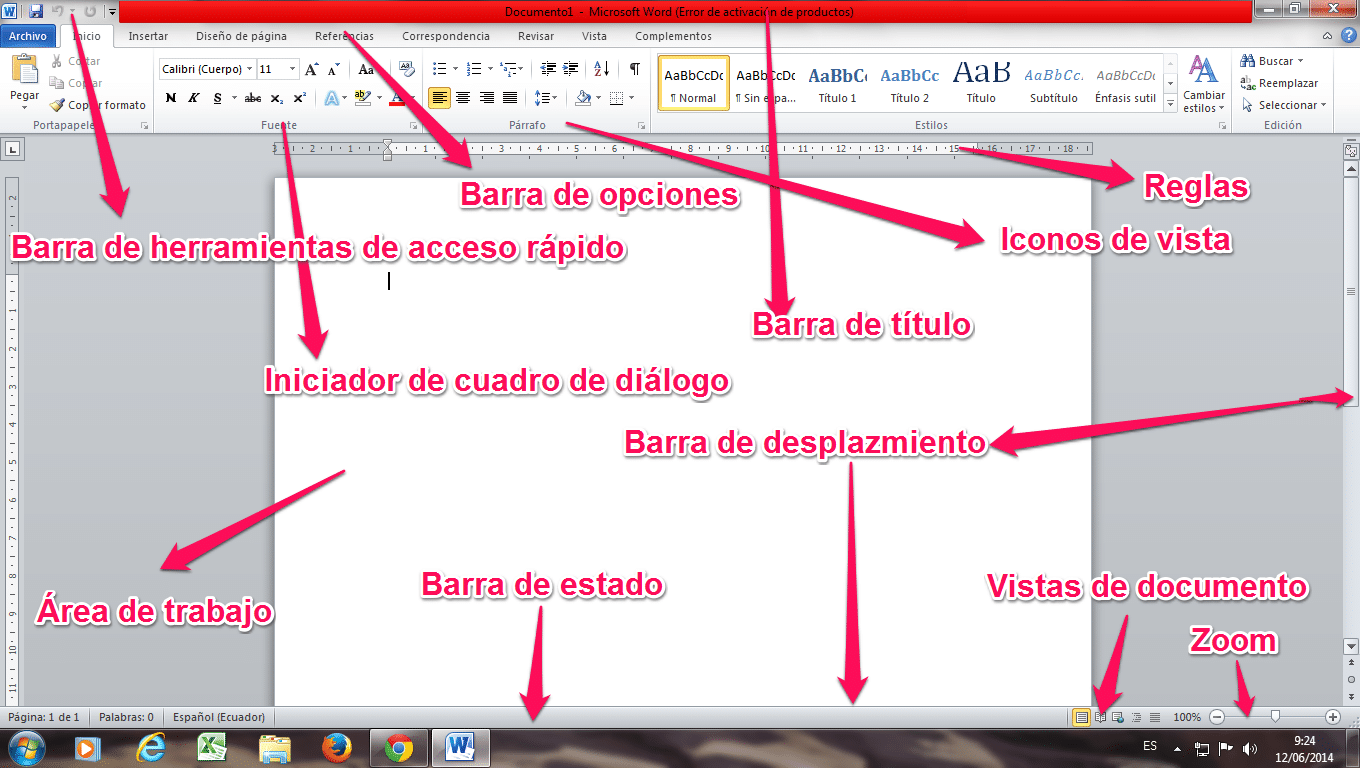
Teadke Wordi akna elemente
Üldiselt, kasutades programmi, mis on sama igapäevane kui Word, on kasutajatel suur teadmatus. Tõde on see, et nii paljude aastate ajaloo jooksul on see teinud läbi palju muutusi. Sel põhjusel saame teada ,. Wordi akna elemendid.
Wordi akna elemendid
- Menüüriba.
- Tavaline tööriistariba.
- Tööriistaikooni valikuriba.
- Tööriistade ikoonid.
- Kerimisribad.
- Dokumendivaated ja olekuriba.
- Tööpiirkond.
- Abi ja otsingu aken.
Wordi akna elemendid. Menüüriba
See on esimene juurdepääs kõigile programmi tööriistadele ja kasutusviisidele. See on tavapärase vormiga ja siit leiame kõik elemendid, millega Word kaasas on. Mis on rippmenüü kaudu rühmitatud.
Wordi akna elemendid. Tavaline tööriistariba
See on üks tööriistaribadest, mis eristub teistest. Siit leiame kõik enim kasutatud võimalused, näiteks: failide salvestamine, avamine, kopeerimine ja kleepimine, lõikamine ja printimine. Samuti leiame abinupud, suumi või ikoonid, mis aktiveerivad või deaktiveerivad tööriistaribad. Sellel on ka külgribad või pildigalerii.
Tööriistaikooni valikuriba
Seda riba kasutatakse tööriistade ikoonide rühmade valimiseks, mida soovime hankida. Aastate jooksul on paljud neist seotud. Samas on autorid sunnitud tööriista ikooni mugavamale kohale paigutama. Nende hulgas, mis paistavad silma: formaat, dokumendi elemendid, kujundus, tabelid, ülevaade ja graafika.
Tööriistade ikoonid
Seda võib näha kõikidel tööriistaikoonidel, sõltuvalt valitud rühmast. Kõigil neil on lühike legend, mis näitab nende funktsioone, mis ilmuvad meile, kui asetame end ikoonile ja ootame paar sekundit.
Kõige iseloomulikum ja mida me kõik oleme mingil ajal kasutanud, on vorminguikoonid, kus saame valida kasutatava fondi. Nendes saame seda suurendada, värve paigutada, kaldkirja kasutada, pilti sisestada või tekste tsentreerida.
Kerimisriba
Meil on horisontaalsed ja vertikaalsed kerimisribad, kus saame dokumendis navigeerida ülevalt alla ja vasakult paremale. Samamoodi saame selles aknas dokumenti lehekülgedeks muuta erineval viisil. Sellisena nagu need on: Kommentaarid, muudatused, sektsioonid, väljade, tabelite, graafika, märkmete ja pealkirjade järgi.
Dokumendi vaade ja olekuriba
Selle abil saame vasakpoolses allosas asuvates dokumentides vaate paigutust muuta, kasutades erinevaid vaateid, nagu mustand, skeemid, paigutus, täisekraan ja märkmik. Kõike seda kasutasime mingil hetkel oma Wordi töös. Seisundi osas ei anna see kiiremat ülevaadet dokumendi lehekülgede arvust, õigekirjast ja sõnadest.
Tööala
Siinkohal saame kirjutada oma dokumendi, lisaks on meil juurdepääs märkimisväärsele hulgale erinevatele valikutele, kus kui klõpsame hiire paremat nuppu ja valime sellega fraasitekstiploki, näha erinevaid võimalusi.
Abi ja otsinguruum
Lõpuks on meil see valdkond, kus saame tutvustada otsingumustrit. See programm võimaldab meil saada tulemuse otse ja külgpaneeli abil, kus näeme tehtud otsingu tulemusi.
Kui teile see teabe jaotis meeldis, kutsume teid meie veebisaiti üle vaatama, et saaksite rohkem teada saada selliseid artikleid nagu Mis on APU ja mis vahe on protsessoril? Samuti jätame teile järgmise video, et saaksite selle kohta rohkem teada saada Wordi akna elemendid.