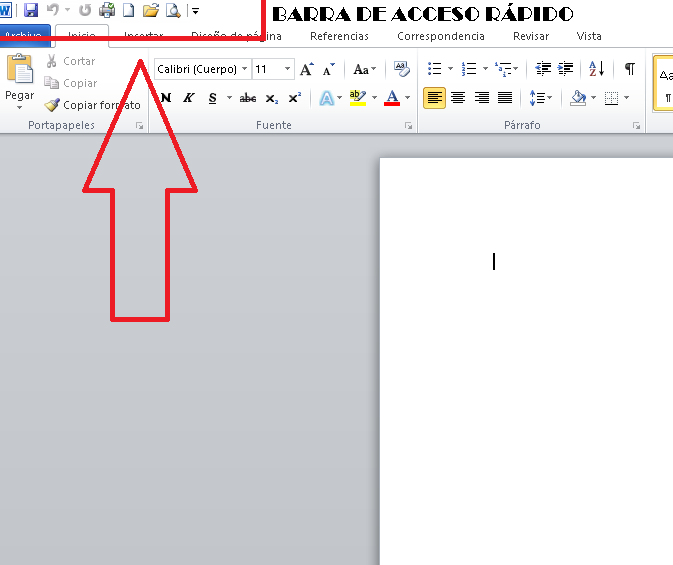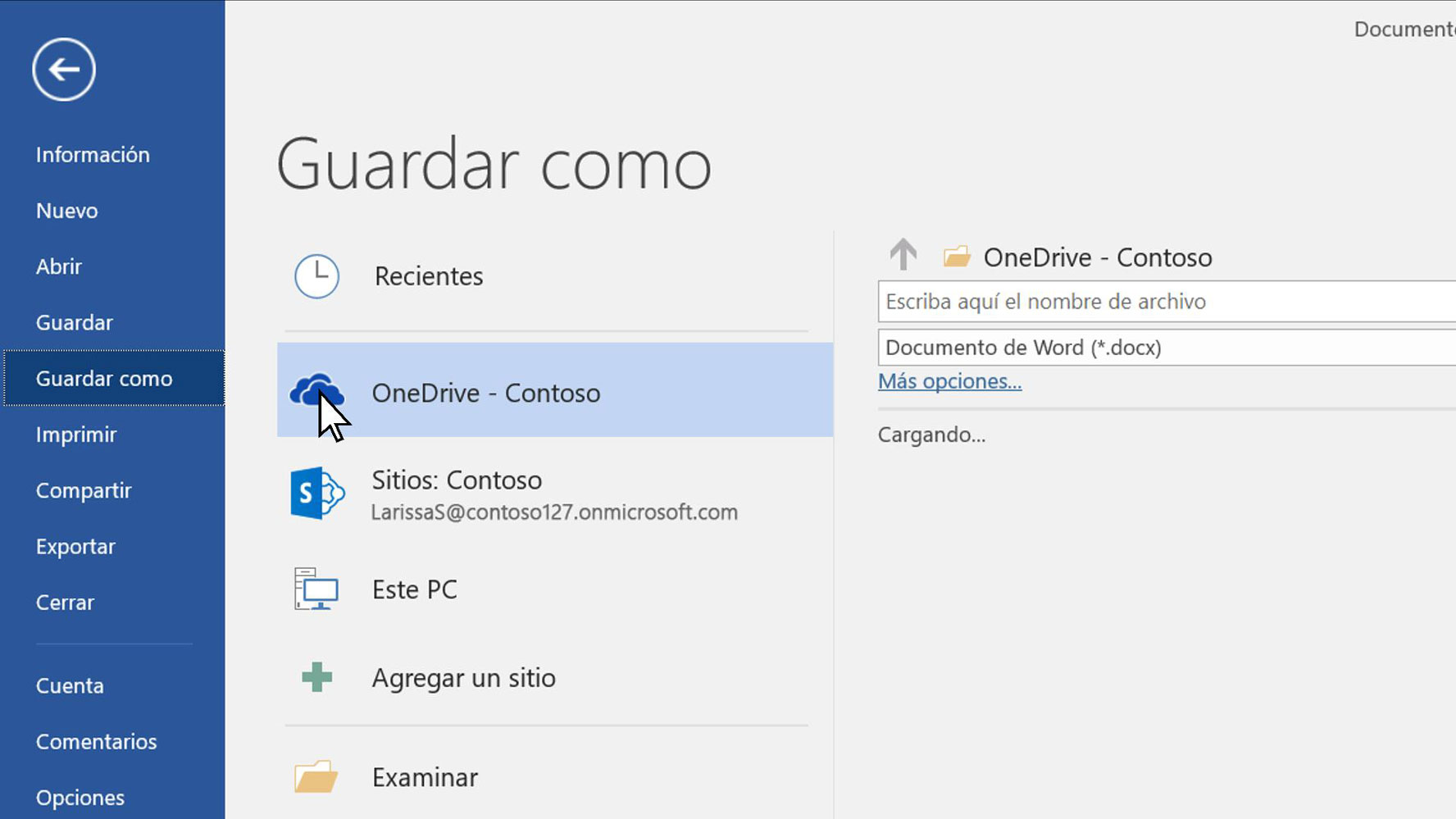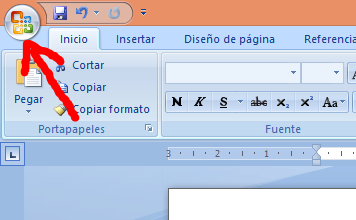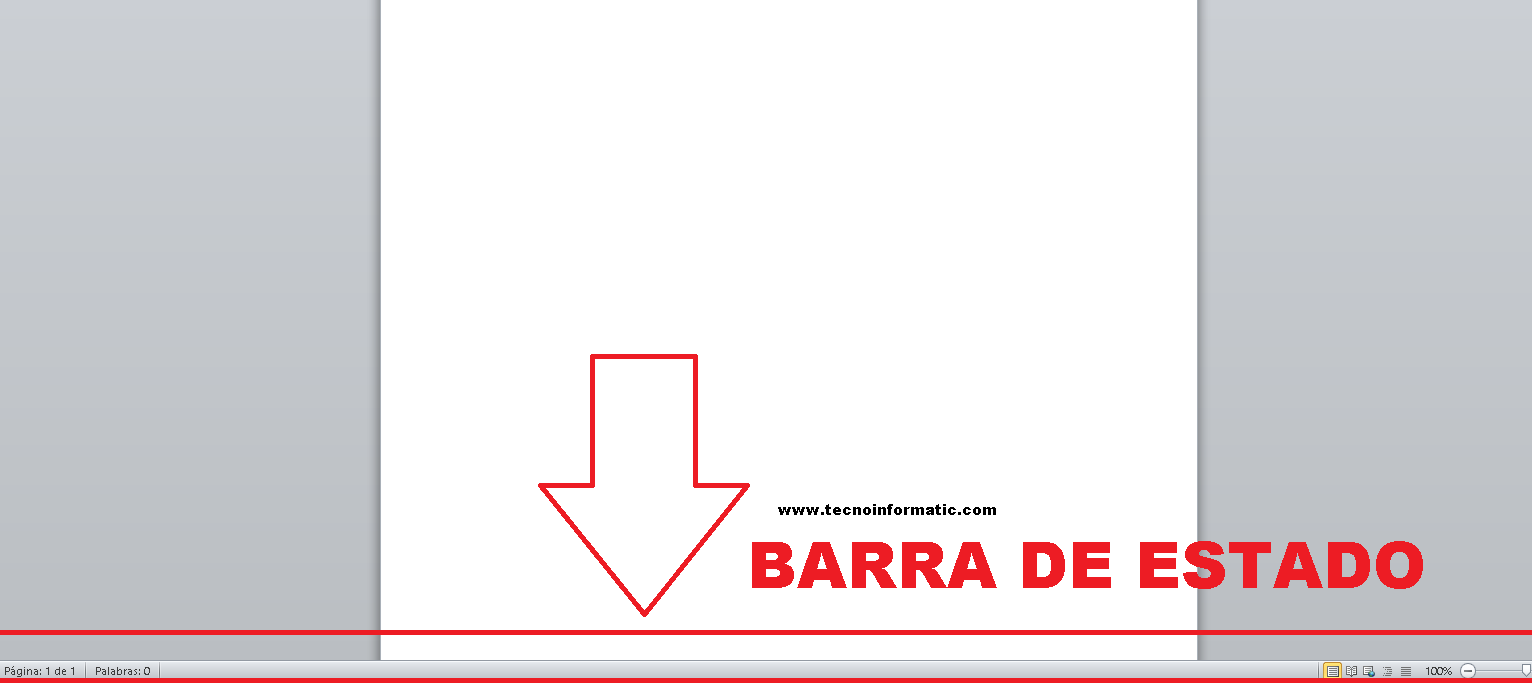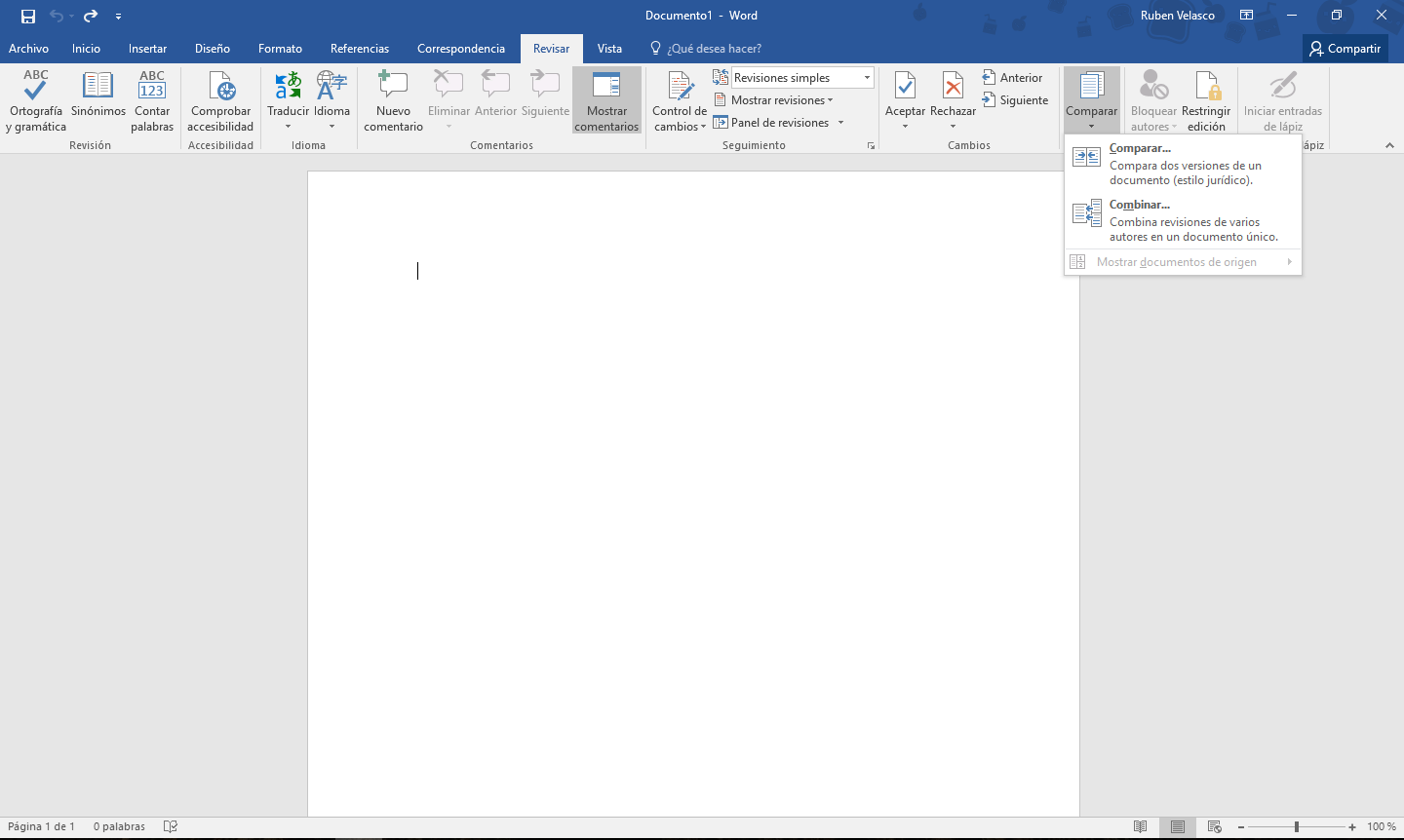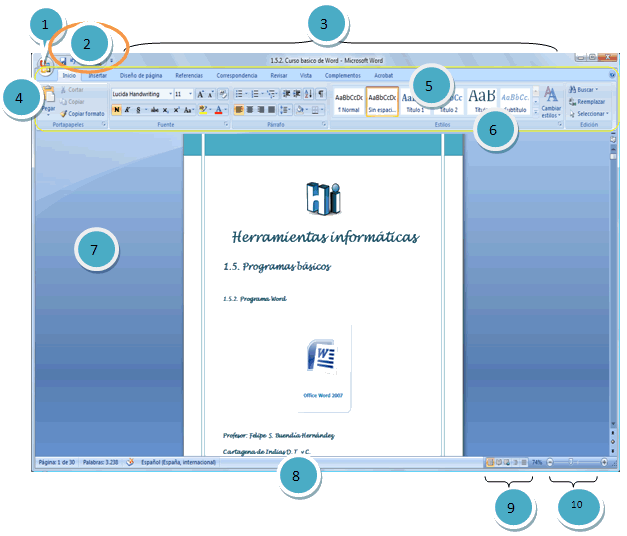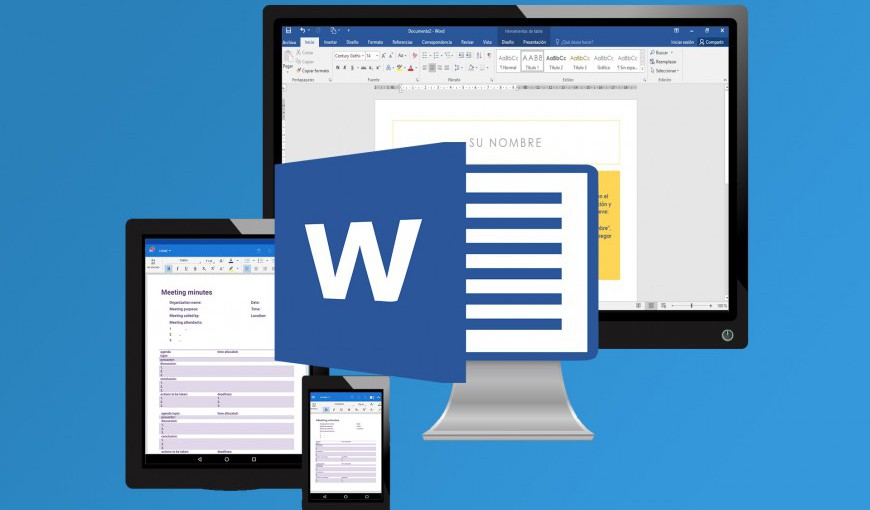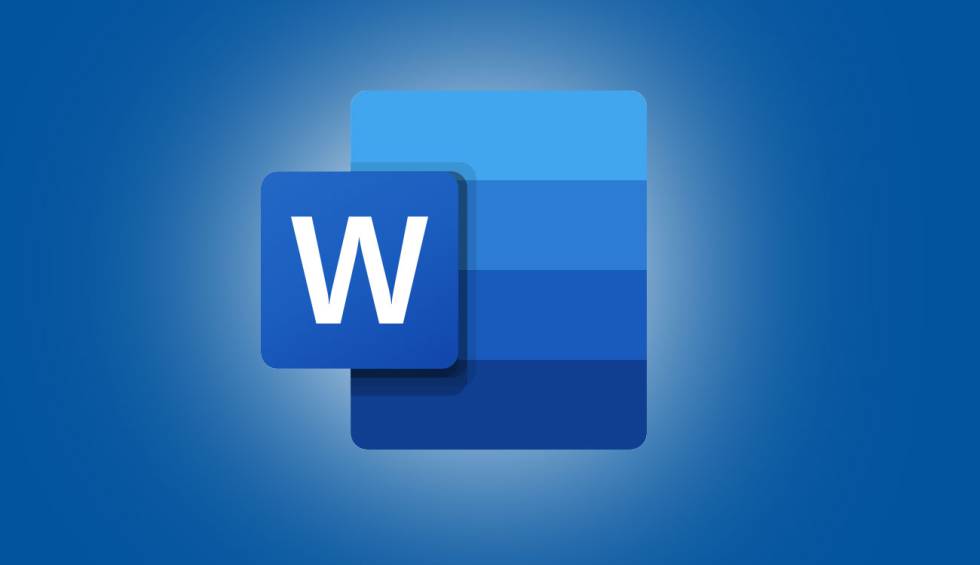
Tähtis on teada kõik Wordi osad, et sel viisil saaksime kirjutada korrektsema ja täpsema dokumendi. Sellest artiklist saate teada kõike, mis on selle teemaga seotud. Samuti saate lugeda meie postitust Mis on Microsoft-office, kus saate teada selle tähenduse ja palju muud.
Word 2020 osad ja nende funktsioonid
Selles jaotises teeme viiteid Word 2020 osad. See tähendab, et peame viitama Wordi osad ja nende funktsioonid. See programm on Microsofti mõne aasta jooksul välja töötatud Office'i paketis. Koos teiste programmidega esindab see ühte neist, mida kasutavad erinevad kasutajad kogu maailmas. See sisaldab mitmeid esinemisi, mis võivad muuta teosed tõeliseks pärliks. Siin me ütleme teile kõik Wordi osad.
Wordis kirjutatud dokumente saab esitada järjekorras ja huvitava organisatsiooniga, kui kõik osad sõna. Seejärel näeme, kuidas neid käske täidetakse ja kuidas programm on üles ehitatud.
Wordi esimene vaade esitab Wordi töölaua osad. Viis, kus mitme elemendi vahel on näha väga suurt ruumi, mis katab 80% ekraanist. See on koht, kus dokument kirjutatakse. Samuti on erinevaid menüüsid ja ribasid, kus aktiveeritakse erinevaid protsesse. Need võimaldavad anda dokumendile laiust ja mitmekülgsust, vaatame siis selle osi.
Kui soovite õppida Kuidas Wordis indeksit teha Siin saate vaadata linki, mille ta teile jättis.
Microsoft sõna
Nüüd, Mis on Microsoft Word ja selle osad? See programm on tarkvara tekstide kirjutamiseks, mille abil saab praktiliselt hõlpsasti erinevaid dokumente välja töötada.
Teisisõnu, see on tekstitöötlusprogramm, mis võimaldab teil teksti luua ja muuta, kui te üksteist tunnete. mis on Wordi osad ja milleks need on mõeldud?. Selle tarkvara abil saab kasutaja tänu tekstile kirjutada ja kujundada tekste, kus saab kasutada erinevaid fonte, värve ja suurusi Sõnafunktsioonid. Järgnevalt kirjeldame teid kõik Wordi osad.
Piirkond töö
Tööpiirkond on üks Sõna osad ja see on suurim, mida Wordi faili avades näha saab. See on üldiselt valge ja see on koht, kus arendatakse igat tüüpi dokumentide, kirjade, memode või lihtsalt teatiste kirjutamist. Järgmisena ütleme millised on Microsoft Wordi osad.
Barra pealkirjast
Tiitliriba on üks Wordi dokumendi osad. See asub dokumendi ülaosas, see näitab programmi või dokumendi nime. Samuti on nuppe dokumendi või faili laiendamiseks, vähendamiseks ja sulgemiseks. Riba võimaldab teil paigutada mõningaid tööriistu, mida kasutaja vastavalt oma vajadustele kasutab.
Seal, kui avame Wordi dokumendi, võime seda fraasi lugeda Dokument 1 - Microsoft Word. Viitab programmi tarkvara kuvatavale üldnimele. Kui salvestame oma dokumendi, saame selle nime asendada isikupärastatud nimega, mis on seotud meie teemaga.
Baar herramienta kiire juurdepääs
See baar on üks Wordi kõige olulisemad osad. See asub ka meie ekraani ülaosas, vasakul küljel. Kui vajutate väikest noolt, kuvatakse mõned käsud, näiteks „Uus“, mis viitab uue dokumendi avamisele, "Avatud" mis tähendab meie arvutisse salvestatud dokumendi kuvamist, "Võta tagasi" o "Tee uuesti", see isegi võimaldab meil "Hoidke" Dokument.
Salvestamiseks peame lihtsalt vajutama disketikujulist käsku. "Võta tagasi" vajutame vasakule suunduvat noolt ja paremale suunduvat nuppu "Tee uuesti".
Sellele Wordi komponendid, Seda nimetatakse kiirjuurdepääsu tööriistaribaks, kuna neid käske kasutame kõige rohkem.
Samas ribas näeme paremas ülanurgas akna juhtimisseadmeid. Need on lihtsalt kolm käsku, mis võimaldavad meil täita kolme funktsiooni. "X" sulgeb Wordi dokumendi akna, millega me töötame, kuid mitte programmi.
Muu Word ja selle komponendid on skript " - "See on minimeerida dokument, mille kallal me töötame. Teisest küljest on nupp, mis sisaldab topeltkasti, mis asub eelmiste keskel, dokumendi maksimeerimiseks või suurendamiseks.
Standardne riba
Üks Microsoft Office Wordi osad Wordi menüüriba koosneb kaheksast horisontaalselt korraldatud vahekaardist. Igal neist on erinevad, kuid hõlpsasti kasutatavad funktsioonid. Nende funktsioonide nägemiseks klõpsame või valime igaüks neist.
Nende vahelehtede hulgas on meil "Fail", "Kodu" või nagu mõned seda nimetavad Wordi käivitamine ja selle osad, "Insert", "Page Layout", "References", "Correspondence", "Review" ja "View". Igal neist on Microsoft Wordi funktsioonid spetsiifiline.
Kõigil neil vahekaartidel näeme dialoogi käivitajaid, mis on allapoole suunatud nooled, mis kuvavad mõnda funktsiooni. Nooltele klõpsates kuvatakse aknad vastavalt igale vahelehele ja rühmale.
Mis tahes funktsiooni valimisel kuvatakse muid valikuid ja saate valida dokumendi kallal töötamiseks vajaliku.
Näiteks kui vajutame vahekaarti "Fail", kuvatakse muu hulgas mõned käsud või funktsioonid, näiteks "Uus", "Ava" "Salvesta", "Salvesta nimega".
uus
See käsk võimaldab teil Wordi paketi pakutavatest erinevatest programmidest valida uue dokumendi. Valite lihtsalt dokumendi, millega peaksite töötama, ja ongi kõik. Kirjeldas üht microsft sõnaosad, Jätkame selle programmi veel ühe komponendi selgitamist.
Avatud
Open annab meile võimaluse dokumendikaustades valida mis tahes materjali, töö, faili või dokumendi, mille oleme salvestanud.
Salvesta
Vajutades "Salvesta", varundame teavet, millega me töötame. Kui dokumenti pole meie arvutisse salvestatud, avaneb suvand "Salvesta kui", et saaksime kogu dokumendi varundada.
trükk
Kui oleme oma töö lõpetanud ja peame selle printima, vajutame lihtsalt nuppu "Prindi" ja saame oma dokumendi füüsilisel või trükitud kujul sõnaleht.
lähedal
"X", mille leiame vahekaardilt "Fail", võimaldab meil sulgeda dokumendi, millega me töötame. Kui vajutate, kuvatakse aken, mis küsib meie valikut dokumendi salvestamiseks.
Välju Wordist
Nagu selle nimi näitab, võimaldab sellel valikul klõpsamine meil väljuda sõna programm. Samuti suletakse kõik avatud dokumendid.
Salvesta nimega
See funktsioon võimaldab meil salvestada ja tuvastada oma dokumendi kategooriaga, konkreetse nimega, mis võib olla seotud selle sisuga.
Kontori nupp
veel Microsoft Wordi põhiosad see on kontori nupp. See on ümmargune nupp, mis asub mõnes operatsioonisüsteemis allosas ja teistes ülaosas, vasakul küljel.
Sellele vajutamisel kuvatakse aken, kus saate valida mõned huvipakkuvad funktsioonid, millega programm töötab. See käsk viib meid teistesse programmidesse Microsoft Wordi osad, samuti muid funktsioone, nagu näete järgnevalt sõnajoonistus ja selle osad.
Järgnevalt kirjeldame erinevat Sõna ribad ja nende funktsioonid nii et saate neid hõlpsalt tuvastada. Sõnaribade ja nende funktsioonide hulgas on meil vorming. Vaatame.
Vormindusriba
veel sõnaprogrammi osad on vorminguriba. See riba võimaldab meil jälgida rida nuppe, kus saab seeria elemente muuta. Need aitavad anda dokumendile teistsuguse ja originaalse stiili. See sisaldab muu hulgas ka selliseid elemente nagu fondi tüüp ja värv, esiletõstmine, fondi suurus, stiil.
See riba pakub meile erinevaid valikuid fondi või tähe tüübi valimiseks, millega me kirjutame, ja värvivalikut. Lisaks annab see meile võimaluse valida tähemärkide stiile (muu hulgas paks, kaldkiri, tavaline,), samuti fondi suurust.
Teisest küljest sisaldab vorminguriba funktsioone, mis aitavad meie allajoonitud tekstile lisada, ja konkreetseid funktsioone, nagu näiteks fraasi või sõna kriipsutamine, topeltkriipsutamine, ülaindeks, alaindeks, vari, piirjoon, reljeef, graveering, väikesed suurtähed, suured ja väiketähed , lause tüüp, muu hulgas ,.
Lõpuks valime just sellel ribal tühikud tähemärkide, ridade ja lõikude ning muude efektide vahel. Pakume teile jätkuvalt sõna kõigi osadega.
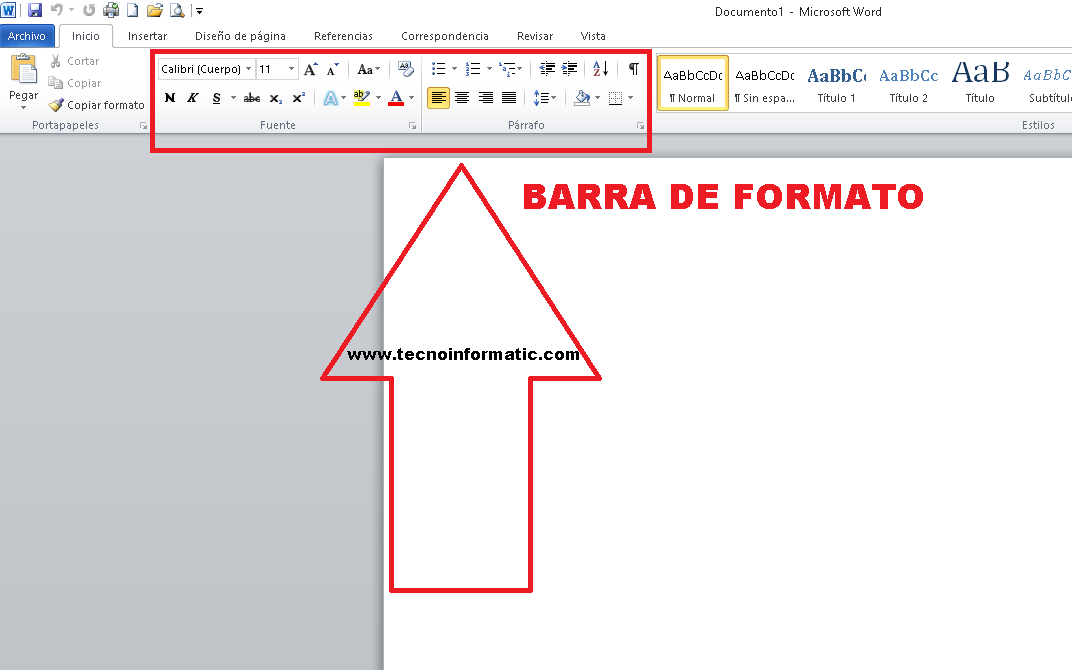
Sõna vorminguriba
Olekuriba
See asub dokumendi allosas ja täpsustab muu teabe hulgas teavet, mis on seotud lehekülgede koguarvu, keele, tõlkija, veateatiste, sõnade arvu ja jaotistega. Meie alloleva pildi järgi on see number 9.
Menüü, nagu üks sõna osad, seda iseloomustab manipuleeritavus ja esitatud info määrab programm otse, st toiminguid ei saa kaasata.
Sellel ribal saame visualiseerida dokumenti, millega me töötame, viiel viisil.
Vaadake prindipaigutust
See suvand võimaldab kasutajal vaadata dokumenti sellisena, nagu see printimisel välja näeb.
Kuva täisekraan
See valik on väga kasulik, kuna see võimaldab teil vaadata kogu dokumenti ja me saame lugeda dokumendi sisu sobivalt ja mugavalt.
Veebidisaini vaade
Juhul, kui dokumenti levitatakse otsingumootorites, näiteks Explores või Firefox, võimaldab see veebidisainivaade meil näha, kuidas meie dokument välja näeks.
Kontuurvaade
Nagu nimigi ütleb, saab dokumenti vaadata skemaatilisel kujul.
Vt Projekt
See on tööriist, mida kasutajad kasutavad kõige rohkem, kui soovivad seda lugeda või muuta. Viitab suumi tööriistadele.
Suumi liugur
See tööriist võimaldab teil muuta dokumendi suurust, et seda vastavalt kasutaja vajadustele vaadata. Võimaldab suumida või vähendada. See pakub laias valikus suurusi 0% kuni 500%.
Menüüribad
A. osa sõnast on menüüriba. Lihtsalt klõpsates mõnel selles leitud toimingul. Meil on juurdepääs erinevatele funktsioonidele ja erinevatele menüüdele, mis on dokumendi koostamisel või redigeerimisel toeks. See tähendab, et vahel sõna menüü osad ja Wordi funktsioonid menüüribal saame:
- Looge uus dokument.
- Leidke varem salvestatud Wordi dokumendid.
- Sulgege praegune dokument.
- Arhiivige dokument, millega töötate, kettaseadmel.
- Salvestage erinevate omadustega dokumendimuudatused, näiteks: erinev nimi.
- Määrake veerised, paberi suurus, kaardi suund Wordi leht ja selle osad kogu dokumendis või selle osas.
- Esitage ekraanil dokumendi lõplik välimus, kui see prinditakse.
- Saatke dokument printimiseks eelnevalt määratud seadmesse. Samuti saate muu hulgas määrata koopiate arvu, prinditavate lehtede vahemiku ja prindikvaliteedi.
- Kiire juurdepääs Wordis hiljuti kasutatud dokumentidele.
- Väljuge Microsoft Wordi rakendusest.
Pärast viitamist selle kohta ,. Wordi lehe osad, räägime nüüd suuruse määramise nuppudest.
Suuruse nupud
Vahel l Wordi osad nende nimedega meil on nuppe suuruse järgi. See asub dokumendi paremas ülanurgas number kolm. Neid võib näha ka ülejäänud Office'i programmides.
Selle lahutamatuks osaks on kolm nuppu Wordi komponendid, mis võimaldavad väikese horisontaaljoone klõpsamisel dokumendi kõigepealt minimeerida. Nagu näete järgmisel pildil, on vasakus ülanurgas asuvad nupud (pildi number 11)
Siis on meil vähenemisriba, muu Microsoft Wordi osad, kus sellele klõpsates saame vähendada dokumendi suurust. X tähistab dokumendi sulgemist, alati on oluline see salvestada, et mitte muudatusi kaotada.
Vistas
Üks Microsoft Wordi programmi osad mis omandab vaatenurgas asjakohasuse. See on väga praktiline nupp, selle abil hinnatakse kõike, mis on seotud dokumendi erinevate vaadetega. Lisaks meie maitsele tehtud muudatustele viitab see ka dokumentide vaatamise viisidele.
Menüü näitab muu hulgas nn tavavaadet, trükikujundust, kontuuri ja veebikujundust. Nendel põhjustel peame seda käsku üheks Wordi olulised osad.
Reeglid
Kirjeldatud Sõnaosade funktsioonid, nüüd räägime reeglitest. See on tingimus l sõna osad mis aitab dokumendiga manipuleerida. See on veeriste suuruse valimiseks ja kogu dokumendi kauguse määramiseks. Seetõttu peetakse seda üheks Wordi põhiosad.
Jätan teile selle video, et saaksite visuaalselt palju rohkem aru saada sõna elemendid ja nende funktsioonid.
Kerimisribad
See on üks neist Wordi moodustavad osad, mida iseloomustab pikk riba, mis asub tavaliselt dokumendi paremas servas. See koosneb avatud ribast, mis sisaldab noolt, mis võimaldab kasutajal kiiremini üles ja alla kerida.
Muud ikoonid, mis on Wordi programmi osad
See funktsioon on üldiselt peidetud ja kasutaja vaateväljast väljas. Sellele juurdepääsu saamiseks peate klõpsama, et kuvada menüü, kust leiate ülejäänud ikoonid, mis tähistavad muid toiminguid. Need on lubatud erinevate ribade ikoonide aktiveerimiseks. Kõiki neid saab tööriistaribale lisada sõltuvalt kasutaja enda vajadustest.
Vahekaardid
Kindlasti on vahelehed üks sõna peamised osad. See koosneb kasutajatööriistast, mis aitab dokumendi sisu nähtavaks teha. Seda toimingut saab teha klaviatuurilt, kuid vastavalt vajadustele. Samuti saate kasutada ülaosas asuvat ikooni.
See aktiveeritakse, klõpsates vastaval ikoonil. Kui avaneb väike menüü, mis pakub erinevat tüüpi vahekaarte paigutamist, veerise tsentreerimist või paremale või vasakule asetamist.
Mousse või hiir
Üks Wordi komponendid see on mousse. Artikli ringkäigu ajal oleme teile sellest rääkinud sõna ning selle osad ja funktsioonid, aga meil puudub hiir. Erinevate funktsioonide valimiseks peame kasutama mousse või hiirt. Erinevate käskude valimiseks liigutame hiirekursori käsule, mida peame kasutama. On oluline, et teaksite, et mousse'i vasaku nupuga saate suvandeid valida.
Nüüd, paremal küljel oleva nupuga, kuvatakse muu hulgas ka muid funktsioone, nagu tagasivõtmine, kleepimine, kõigi valimine.
Mis on Wordi kõige olulisem osa?
Wordi kõige olulisem osa on ülesannete paneel, mille määratleme järgmisena.
Ülesannete paan
Muud Microsoft Wordi osad mõnes versioonis saate leida akna parema osa. Võimaldab kasutajal juurdepääsu teksti muutmise, vormindamise ja lõigu muutmisega seotud funktsioonidele. Samuti saate luua uusi dokumente, teha otsinguid ja mõnda sisestada Sõnapildid ja nende osad.
Wordi kujundus ja välimus on võrreldes eelmise 2003. aasta versiooniga oluliselt muutunud. Nüüd muudab dokumentide ettevalmistamise ülesanded lihtsamaks, kuna kasutab intuitiivsemat ja paremini hallatavat liidest, mis lihtsustab erinevate tööriistamenüüde kasutamist.
Millised on Wordi ekraani osad?
Kord pöördunud W poolekorraldada selle osi ja funktsioone, anname teile nimekirja Sõna ja selle osad millel on ekraan ja ühe esimesena leiame Microsofti Office 2007 nupu (1), siis näeme mitmeid ribasid, millest üks on tööriistad, mille funktsioon on kiire juurdepääs erinevatele funktsioonidele (2), meil on ka tiitliriba (3), teine on vahekaardiriba (5), tööriistariba (6), olekuriba (8) ja dokumendivaate riba (print, veeb, täisekraanilugemine (9)), näete ka linti (sisaldab vahekaardiriba ja tööriistariba (4)), tööpiirkonda (7) ja suumikontrolli (10).
Kord küsimused teemal mis on Microsoft Wordi osad, võime hinnata Wordi ekraani osad järgneval pildil, pakume teile mitmeid soovitusi.
Soovitused Wordi ja selle osade kasutamiseks
Kui töötate dokumendi kallal, leidke mõni minut selle tundmaõppimiseks Sõnaosad. Samuti kasutage alati salvestamise ikooni, et vältida tehtud töö kaotamist. See juhtub, et mõnikord võib tekkida elektrikatkestus või lihtsalt kogemata sulgeme dokumendi.
Oluline on tutvuda salvestusikooniga. Seda on lihtne tuvastada, kuna see on väike sinine disketike, mis asub tavaliselt ekraani vasakus ülanurgas ja tööriistaribal M.icrosoft Word ja selle osad.
Pärast selle artikli väljatöötamist sõna ja kõik selle osad, Loodame, et kui teile meeldis see artikkel koos Microsofti sõna osad ja milleks need on Soovite selle teema kohta rohkem teada saada. Kutsun teid külastama meie portaali, klõpsates järgmistel linkidel Viis kõige ohtlikumat viirust ajaloos ja Arvutiturbe soovitused.