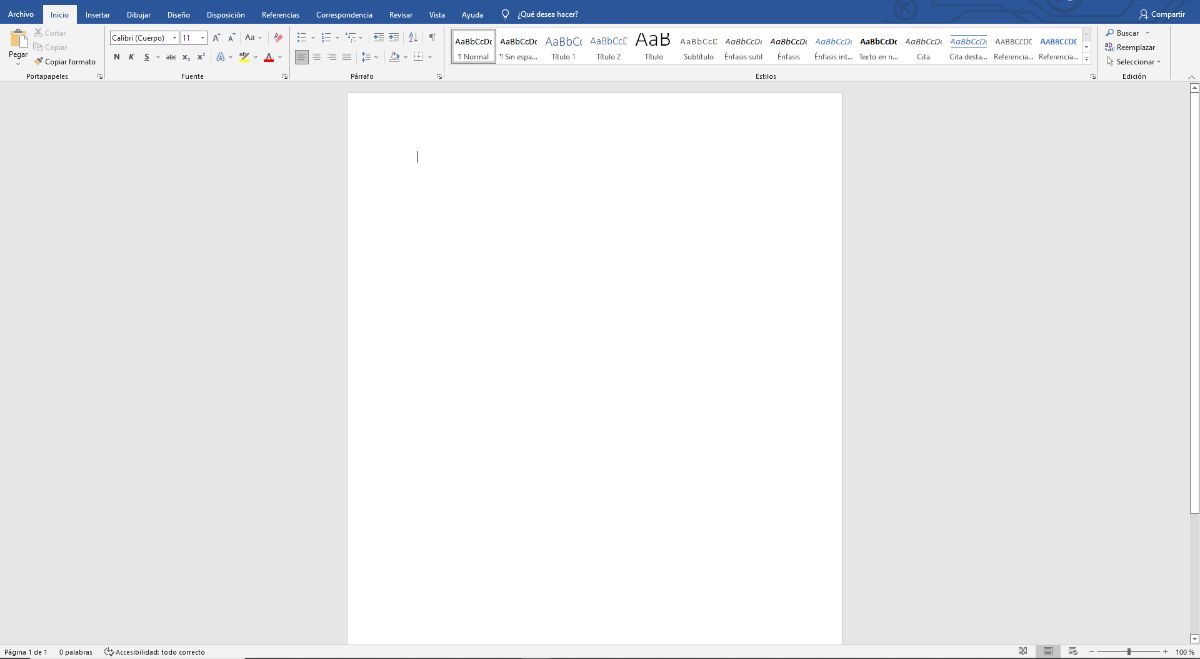
Etkö osaa laittaa taustakuvaa Wordiin ja tarvitset sitä? Monien lasten ja jopa teini-ikäisten on esitettävä paperia ja kirjoitettava siihen. Tai käytä kuvaa taustana tehdäksesi siitä tyylikkäämmän ja paremmin esiteltävän. Mutta miten se tehdään?
Jos kohtaat ensimmäisen kerran etkä tiedä, miten se tehdään, niin Annamme sinulle kaikki avaimet, jotta et vastusta eikä sinulla ole vaikeuksia toimittaa työtä vähintään suunnittelu että, kuka tietää, ehkä se nostaa arvosanaasi tai se on erikoisuus, joka saa sinut erottumaan muista.
Miksi laittaa taustakuva Wordiin
Olipa sinulla akateeminen työ, asiakirjat yrityksellesi, jossa työskentelet, tai jopa erottua joukosta ansioluettelossasi, sinun tulee tietää, että Taustakuvan sijoittaminen on resurssi, joka parantaa asiakirjojen esitystapaa. Mutta myös se onnistuu mukauttamaan niitä ja jopa suojaamaan niitä plagioinnilta.
Lopulta, puhumme työsi ulkonäön parantamisesta, olipa kyseessä sitten koulu, instituutti, yliopisto tai työpaikka. Nämä ovat enemmän kuin tarpeeksi syitä tehdä niin, koska sen avulla voit tehdä paremman ensivaikutelman ja saada helpommin hyväksynnän niiltä, jotka aikovat katsoa sitä.
Ja se on, että vaikka sen tekeminen ei ole monimutkaista, sinun on otettava huomioon, että se vie jonkin aikaa ja lopputulos on paljon ammattimaisempi kuin esittää yksinkertaisia valkoisia arkkeja kirjoituksen kanssa.
Kuinka laittaa taustakuva Wordiin?
Vaiheet kuvan lisäämiseksi Wordiin
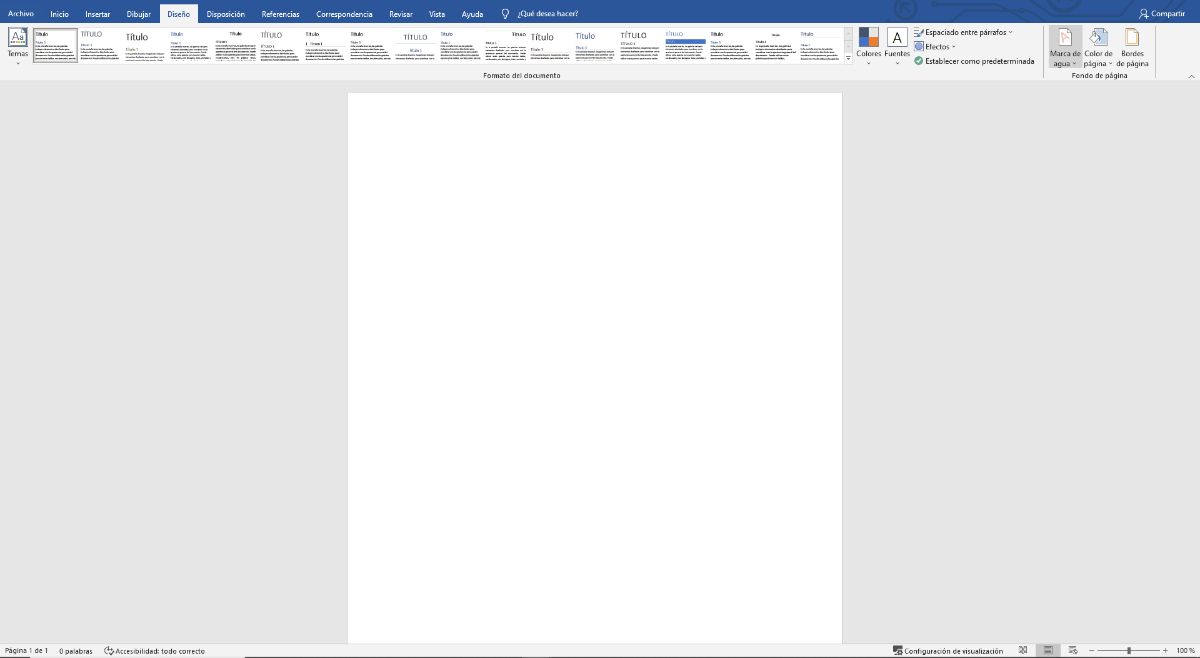
Kuten tiedät, Word on tekstieditori. Se ei ole keskittynyt kuvien muokkaamiseen, saati vähemmän työskentelemiseen niiden kanssa. Mutta Tämä ei tarkoita, etteikö se sallisi kuvien lisäämistä. Itse asiassa se sallii sinulle niin monta kuin haluat, jolloin voit muuttaa kokoa, sijaintia jne.
Nyt, jos haluat käyttää kuvaa vain sivun taustana, sinun on tehtävä muutamia eri asioita.
Seuraa seuraavat vaiheet:
- Avaa ensin Word-asiakirja. Suosittelemme, että teet sen uudessa, etkä siinä, jossa sinulla on työpaikka, sillä jos jotain tapahtuu, sinulla on aina varmuuskopio.
- Siirry sitten Suunnitteluun. Löydät sen tehtäväpalkista (jos et ole käyttänyt sitä aiemmin). Kun annat sen oikealle, sinun tulee merkitä "vesileima". Itse asiassa et aio haalistua tai laittaa tekstiä sivun keskelle, vaan lisäät kuvan, jota käytetään sivun taustana. Siksi, kun napsautat vesileimaa, siirry kyseisen pudotusvalikon alaosaan ja napsauta Mukautetut vesileimat.
- Kun teet sen, saat uuden ikkunan, jonka otsikko on painettu vesileima. Näet, että sinulla on kolme vaihtoehtoa: ei vesileimaa, kuva ja teksti vesileima. Tehdä? Merkitse toinen.
- Nyt TSinun on ladattava kuva, jonka haluat laittaa taustalle ja mittakaavassa suosittelemme, että jätät sen automaattiseen. Pisteet Haalistuvat. Miksi? Koska jos et merkitse sitä, värit ovat erittäin voimakkaita ja se voi tehdä tekstistä huonosti luettavan.
- Jos napsautat Käytä, se näyttää esikatselussa, miltä se näyttää, jotta voit muokata kaikkea mitä tarvitset. Jos se on ok, paina OK..
Kuinka muokata taustakuvaa
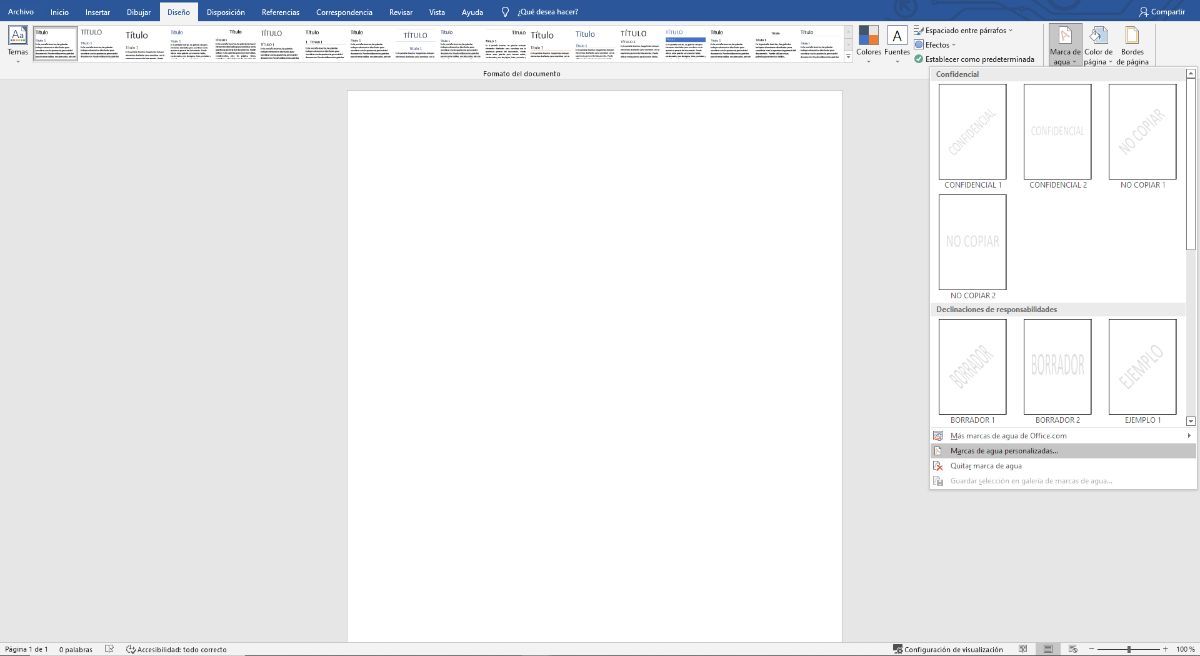
Sinun pitäisi tietää, että Wordin taustakuvaa voidaan muuttaa sijainnin ja koon suhteen. Sitä ei kuitenkaan tehdä samalla näytöllä, vaan pikemminkin sinun on tehtävä se Ylä- ja alatunniste -valikossa. Siellä voit valita kuvan ja tällä tavalla muokata sitä niin paljon kuin haluat. Myöhemmin sulkeminen säilyttää tekemäsi asetukset.
Entä jos haluan laittaa taustakuvan Wordiin yhdelle sivulle
On mahdollista, että et halua koko asiakirjan täyttyvän kuvalla, vaan käytät sitä vain esimerkiksi teoksen eri kohtiin, sen osien erottamiseen jne. Onko se tapahtunut sinulle? Se voidaan tehdä myös Wordilla, vain tässä tapauksessa se tehdään eri tavalla.
Voit tehdä tämän ja monisivuisessa Word-asiakirjassa Sinun on siirryttävä Lisää-välilehteen ja napsautettava Kuvat. Suosittelemme, että jos teet sen ensimmäistä kertaa, teet sen asiakirjassa, joka ei palvele sinua paljon ongelmien välttämiseksi.
Kun olet kuvissa voit osoittaa haluamaasi taustaksi. Kun näet hänet sivulla, napsauta oikeassa yläkulmassa olevaa neliötä se tulee ulos kulman takaa. Ne ovat suunnitteluvaihtoehtoja, ja siitä alamme työskennellä kuvan kanssa.
Ensimmäinen, sinun on mentävä tekstin taakse. Lisäksi sinun on alennettava väriä, joten jos siirryt läpinäkyvyystasolle, saat sen.
nyt, mahdollistaa paikan ja koon muuttamisen. Tällä tavalla se lisätään vain haluamallesi sivulle. Ongelmana on nyt se, että tekemällä sen näin, sinun on lisättävä kuva manuaalisesti kaikille sivuille mitä haluat, ei automaattisesti.
Suosituksia taustakuvan asettamiseen Wordiin
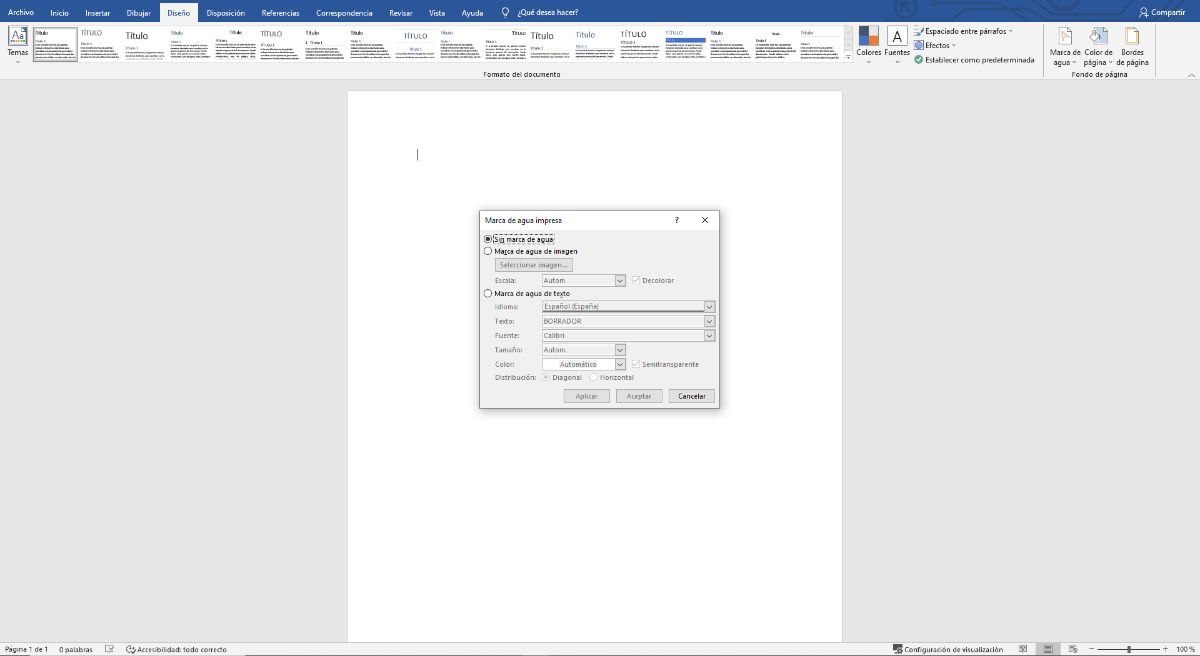
Totuus on, että taustan sijoittaminen Wordiin voi tehdä asiakirjasta houkuttelevamman. Mutta myös vaikeampi lukea. Siksi tässä on joitain suosituksia, jotka sinun tulee ottaa huomioon työskennellessäsi taustakuvien kanssa:
- Valitse kuvat pehmeillä sävyillätai harkitse kalvojen käyttöä saavuttaaksesi sen. Tällä tavalla pehmennät väriä.
- Silti, Valitse taustat, jotka eivät sotke tekstiä liikaa. Voit tehdä kuvia reunoja kohti saadaksesi hyvän vaikutelman.
- Älä lataa liikaa. Koko kuvan sijoittaminen ei ole sama asia kuin sen toistaminen kuviossa. Itse asiassa se voi aiheuttaa tekstin huomion menetyksen ja kuvan parantumisen.
Jos noudatat oikeita vaiheita kuvan taustan laittamiseksi Wordiin ja suosituksia, sinulla ei varmasti ole mitään ongelmaa siitä, että tulos on paras esitettäväksi. Onko sinulla epäilyksiä? Kerro meille.