Jos tarvitset miten lisätä kuvia exceliin Ja sinulla ei ole aavistustakaan siitä, miten se tehdään, älä menetä viileyttäsi, tässä artikkelissa voit oppia tekemään sen. Lue ja tutustu yhteen hyödyllisimmistä työkaluista, joita Excel esittelee käyttäjilleen, voit hyödyntää tätä etua ja hallita paremmin Microsoft -ohjelmaa.
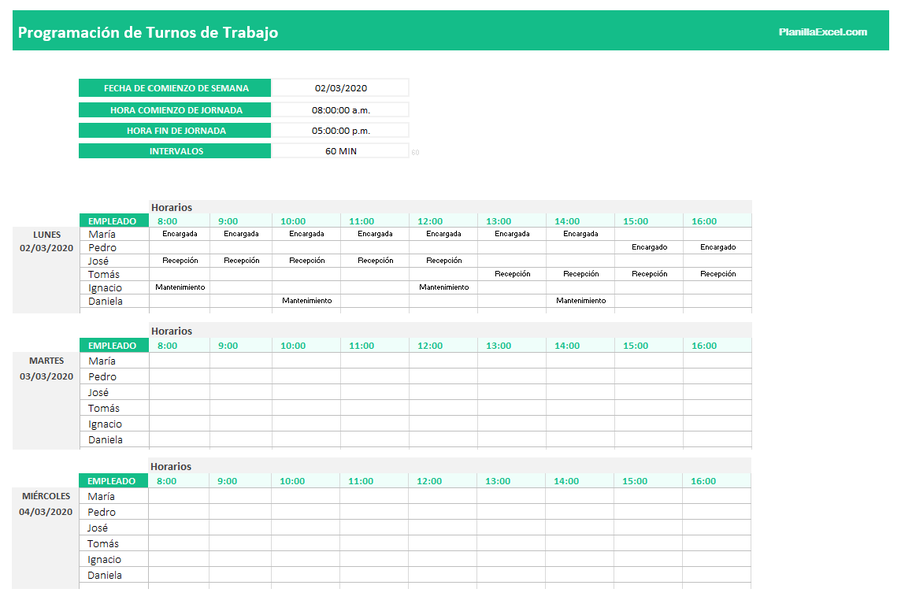
Lisää kuvia Exceliin
Kuinka lisätä kuvia Exceliin?
Tunnetaan yhdeksi tekniikan maailman parhaista sovelluksista laajan luettelon työkaluista, joiden avulla käyttäjät voivat luoda laskentataulukoita, muokata niitä, jakaa niitä ja työskennellä esimerkiksi kirjanpidossa, tilintarkastuksessa ja rahoituksessa.
Excelin hallitsemisen oppiminen on monimutkaista sen tuhansien toimintojen vuoksi, joita se tarjoaa käyttäjille, mutta tietäen hallita tätä ohjelmaa paremmin, ohjelman suorittaminen on varsin mukavaa.
Tuhannet käyttäjät ympäri maailmaa ihmettelevät miten insertti kuvakieli en kunnostautua koska ei ole ohjeita, jotka antavat nämä tiedot. Kun lisäät kuvan Exceliin, haluttu kuva tulee näkyviin laskentataulukoiden soluihin, joten saman arkin jakavat viivat eivät näy.
Yleensä kun kuva sisällytetään laskentataulukoihin, kuva ei sisälly normaaleihin soluihin, joten tässä on useita vaiheita oppia miten insertti kuvakieli en Excel.
Aseta ne askel askeleelta
Loogisesti ensimmäinen asia tässä sarjassa on Excel -ohjelman asentaminen tietokoneeseen. Jos tätä ohjelmaa ei ole asennettu, se on ladattava Internetistä. Yleensä tämä ohjelma sisältyy tietokoneisiin, joissa on Windows -käyttöjärjestelmä.
Jos olet jo asentanut ohjelman, sinun pitäisi käynnistää se vain normaalilla tavalla, kuten mikä tahansa muu päivä. Laskentataulukko on avattava, minkä jälkeen "Lisää" -välilehden on sijaittava, tämä näkyy selvästi ohjelman yläpalkissa, joka sijaitsee täsmälleen "Koti" -välilehden ja "Suunnittelu" -välilehden välissä . sivulta ".
Kun olet tehnyt edellä mainitun, sinun on löydettävä välilehti, jossa lukee "lisää", jotta voit myöhemmin valita "kuva" ja valita sitten lisättävän kuvan. Jotta tämä kuva heijastuisi, se on ladattava tai tallennettava jollakin tavalla tietokoneelle.
Kun olet syöttänyt kuvan, jonka haluat lisätä soluihin, sinun on jatkettava kuvan rajaamista vastaavasta solusta. Jotta tämä prosessi voidaan suorittaa, kuvan kokoa on muokattava mukautettavaan kokoon. Tämän jälkeen kyseinen kuva siirretään, jotta se voidaan sijoittaa solun keskelle.
jatkaminen
Kun pystymme löytämään kuvan solun keskeltä, siirrymme hiiren kakkospainikkeella kuvaa löytääksesi kohdan "Koko ja ominaisuudet", tässä valikossa sinun on napsautettava Ominaisuudet -välilehteä, jossa se näkyy "Siirrä ja solujen koon muuttaminen "," Siirrä, mutta älä muuta solujen kokoa "," Älä siirrä tai muuta solujen kokoa ".
Ensimmäinen vaihtoehto on valittava siten, että kun solun kokoa muutetaan, kuvaa on muutettu ja kuva lisätään vastaavaan soluun. Jos kuvia on enemmän kuin yksi, toimenpide tulisi toistaa vain jokaiselle kuvalle ja solulle, jonka haluat tehdä.
Kuvan lisääminen Excel -soluun on varsin edullista, kun luodaan tietotaulukoita, jotka edellyttävät kuvaa, joka kuvaa tuotetta, joka on otettava huomioon tehtävässä taulukossa.
Se on tapa tuoda järjestys parempaan suuntaan ja myös tukea tekemän työn visuaalista esimerkinomaista. Excel on tehokas työkalu, jolla voidaan tehdä melkein mitä tahansa työtä. On vain tiedettävä, kuinka hallita tämä sovellus ja saada siitä paras mahdollinen hyöty. Saatat myös olla kiinnostunut Vaihda matkapuhelimen näppäimistö.
