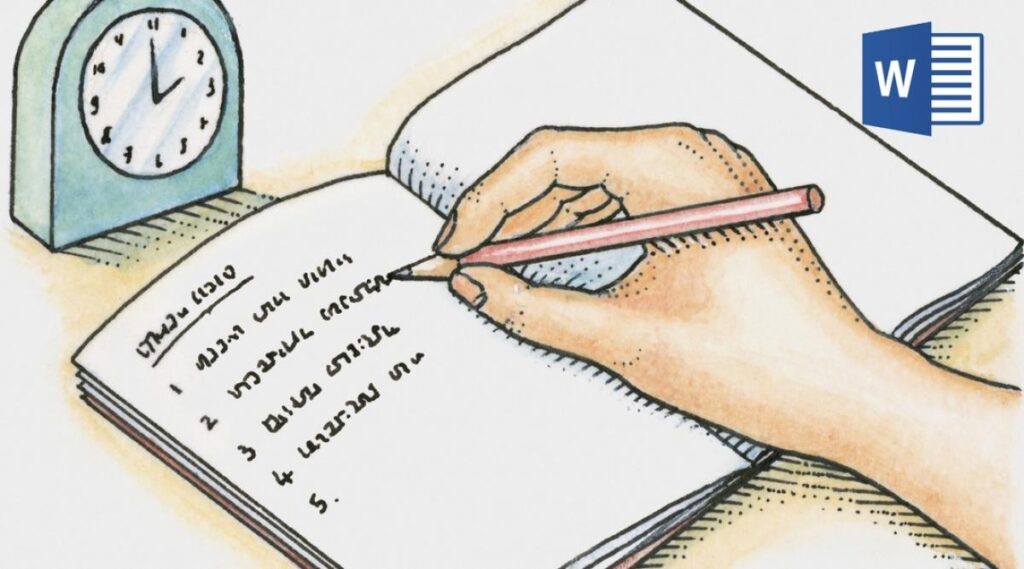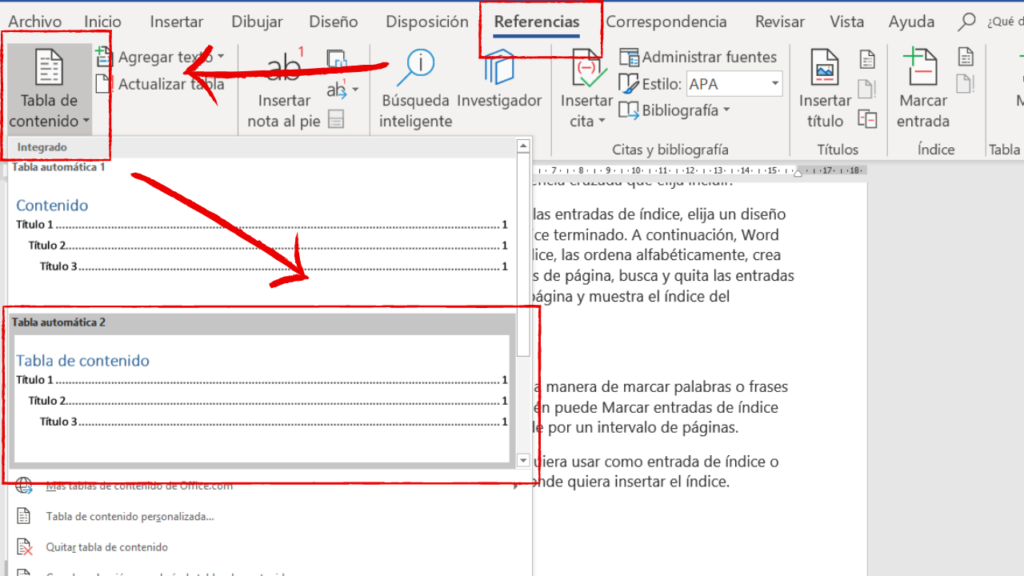Microsoft Officella on Wordin kaltainen työkalu, joka luo kirjallisia asiakirjoja, mutta sen käyttäjät eivät ole tietoisia kaikista sen toiminnoista. Kun luot asiakirjaa, hakemiston luominen on hieman hankalaa, mutta tässä artikkelissa esittelemme sinulle:Hakemiston luominen Wordissa? nopeasti ja helposti.
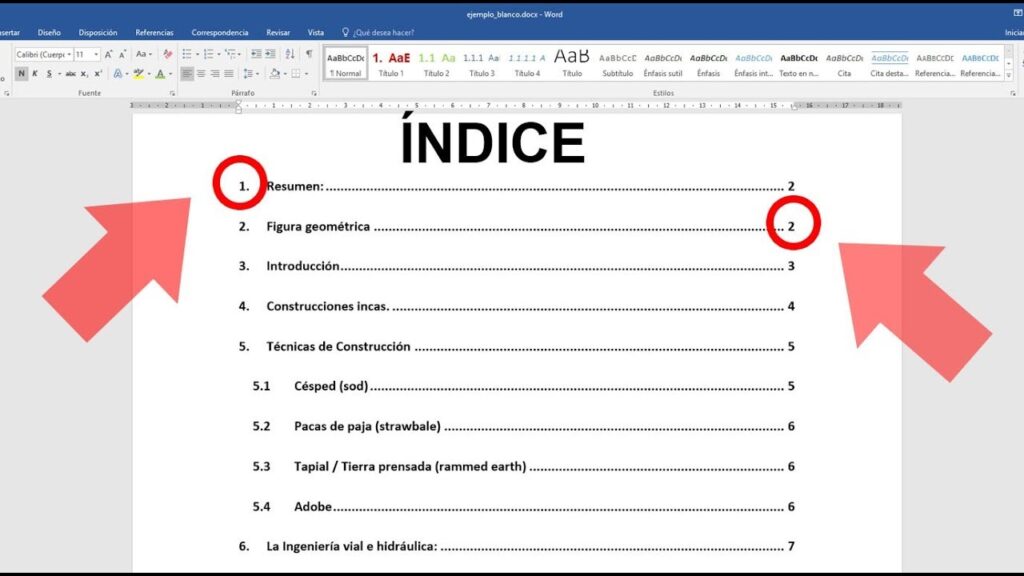
Kuinka tehdä indeksi Wordissa?
Se on perusasiakirja työn järjestämisen varmistamiseksi. Käyttäjäyhteisön keskuudessa tiedetään, että manuaalinen tekeminen voi olla melko työlästä. Tarvittavat menettelyt kuvataan tässä, alkaenkuinka tehdä indeksi Wordissa?, sekä manuaalisesti että automaattisesti, mitä Microsoft Word -paketti tuo.
Saatat myös olla kiinnostunut lukemaan aiheesta Microsoft Wordin osat ja sen suuret toiminnot
On kaksi tapaakuinka tehdä indeksi Wordissa?: manuaalisesti sinun tarvitsee vain kirjoittaa kunkin osion tai luvun otsikot ja kutakin vastaavat sivunumerot. Vaikka se käyttää automaattisesti Wordin tarjoamia integroituja otsikointimuotoja.
Alla on yksityiskohtaistakuinka tehdä indeksi Wordissa? molemmat suunnat:
- Indeksoi Wordissa manuaalisesti
Yksi asiakirjaa kirjoitettaessa Wordissa on sisällysluettelon tekeminen sekä Wordissa että Google Docsissa, siitä voi tulla monimutkainen tehtävä. Annamme sinulle kuitenkin tärkeän oppaan, jotta voit saavuttaa sen nopeasti, ja siitä on hyötyä kaikille käytettäville tekstinkäsittelyohjelmille.
Sitten se osoittaa ¿kuinka tehdä indeksi Wordissa? manuaalisesti, vaihe vaiheelta:
-
Tätä tekniikkaa on helppo soveltaa, se saavutetaan asettamalla jokainen välilehtipisteen ommel viivaimessa Wordissa.
-
Jos vaakasuuntainen viivain ei ole näkyvissä asiakirjassa, siirry "Näytä" -vaihtoehtoon ja napsauta "Viivain" -painiketta.
-
Kun tämä sääntö tulee näkyviin, sen on luotava välilehti, sillä se on sijoitettava paikkaan, johon haluat sijoittaa kunkin segmentin sivunumeron, yleensä 15 senttimetriä.
-
Tämän jälkeen sinun on kaksoisnapsautettava valittua kärkeä, jotta saat näkyviin "Kappale" -valintaikkunan ja merkitse alemmalle alueelle "Välilehdet" -painike. Tarkista, että kohdistus on ohjeiden mukainen, ja valitse sitten tekstin merkit ja sivunumerot, jotka Word osoittaa, näyttävät ne keskiosassa.
-
Sitten sinun on vahvistettava napsauttamalla "OK" -painiketta palataksesi tiedoston tekstiin.
-
Sinun on heti kirjoitettava hakemiston sisältöön lisättävän ensimmäisen näkökohdan numero, esimerkiksi jos se on tutkimuspaperi, kirjoitat Johdanto ja napsautat näppäimistön "Sarkain" -näppäintä.
-
Kirjoita sivunumero ja paina näppäimistön Enter -näppäintä. Sinun on toistettava nämä vaiheet jokaiselle lisättävälle näkökohdalle tai elementille, esimerkiksi: tavoitteet, tausta, tulokset, tulosten keskustelu, johtopäätökset.
Saatat myös olla kiinnostunut lukemaan aiheesta ¿Näppäimistön asentaminen tietokoneeltasi? Tiedot täältä!
- Indeksoi Word automaattisesti
Microsoft Wordilla on kuitenkin käyttäjille erittäin ystävällinen toiminto, jonka avulla voidaan luoda automaattisesti sisältöhakemisto kaikista tekstitiedoston osioista tai osioista. Tämän toiminnon avulla käyttäjä voi säästää aikaa erityisesti silloin, kun asiakirjat ovat hyvin pitkiä ja niissä on monia lukuja tai osioita.
Jos haluat käyttää tätä toimintoa, sinun on otettava huomioon, että asiakirja on tilattava oikealla tavalla sellaisena kuin haluat sen näkyvän, jotta hakemistosovellus voi suorittaa työnsä onnistuneesti.
On tärkeää korostaa, että asiakirjan eri pääotsikoille on ilmoitettava oikea muoto ja että haluamme sen näkyvän automaattisesti luodussa hakemistossa.
Kuvaamme alla ¿kuinka tehdä indeksi Wordissa? automaattisesti:
-
Indeksin luominen Word -funktiolla tapahtuu käyttämällä "Wordin otsikkotyylejä", jotka, jos ne on ohjelmoitu automaattisesti asiakirjaan, lisäävät sisällysluettelon otsikot. Tämä sovellus tarjoaa myös vaihtoehdon "asiakirjan päivitys", kun jokin otsikko lisätään tai poistetaan.
-
Voit lisätä oletustyylin jokaisen otsikon otsikoihin, jotka haluat lisätä luotavaan hakemistoon. Sinun on valittava yksi nimikkeistä, esimerkiksi Tavoitteet, siirry sitten "Etusivu ja tyylit" -kohtaan ja valitse tyyli, josta pidät eniten, esim. Otsikko 1 jne.
-
Yllä oleva prosessi on toistettava jokaiselle nimikkeelle. Kun olet valmis, sinun on napsautettava sivua, jolle haluat sijoittaa hakemiston.
-
Siirry lopuksi kohtaan "Viitteet ja sisältö", näet, että luettelo käytettävistä yhteenvedoista näytetään, valitse haluamasi muoto ja se on hakemistosi sisällön yksilöllinen muoto.