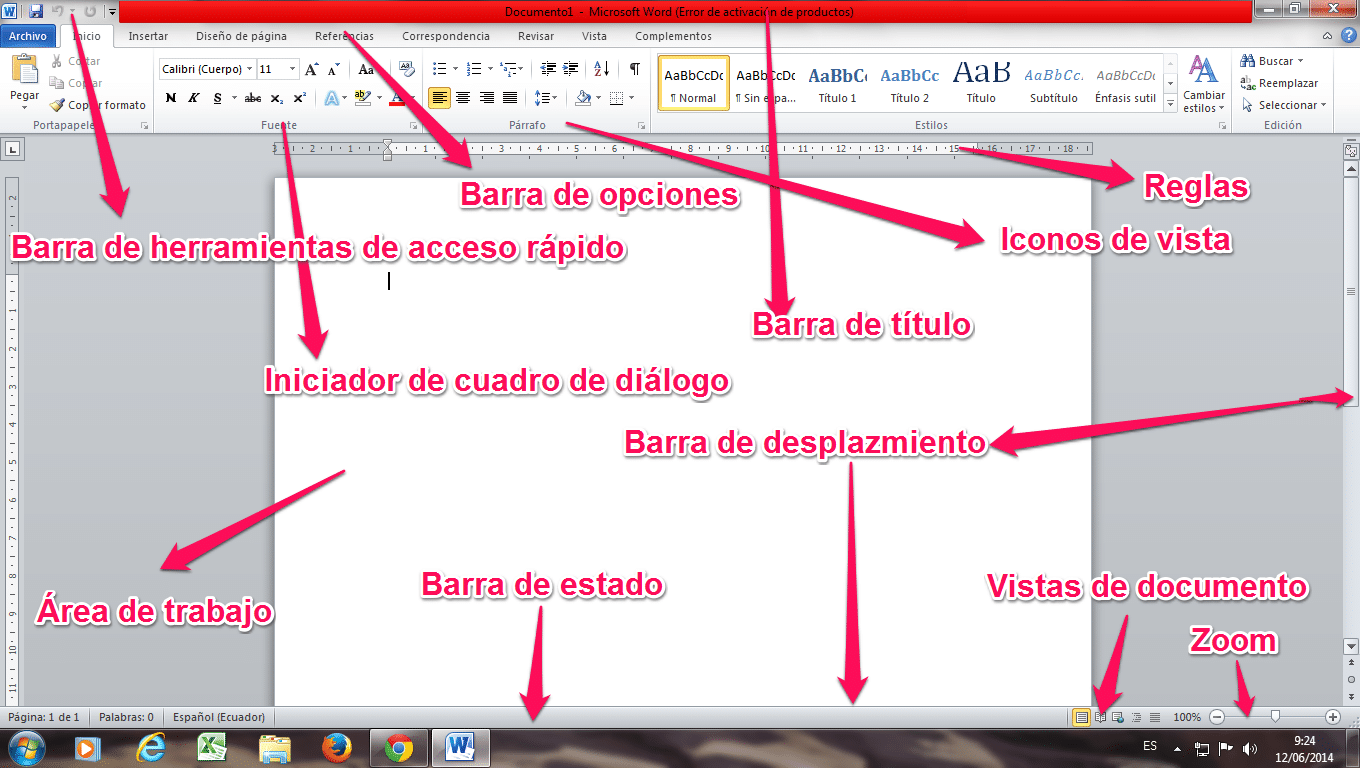
Connaître les éléments d'une fenêtre Word
En général, à travers l'utilisation d'un programme quotidien comme Word, il y a un grand niveau d'ignorance de la part des utilisateurs. La vérité est qu'au cours de tant d'années d'histoire, il a subi de nombreux changements. Pour cette raison, nous connaîtrons le éléments d'une fenêtre Word.
Éléments d'une fenêtre Word
- La barre de menus.
- Une barre d'outils standard.
- Barre de sélection d'icônes d'outils.
- Icônes d'outils.
- Barres de défilement.
- Les vues de document et la barre d'état.
- Un espace de travail.
- Fenêtre d'aide et de recherche.
Éléments d'une fenêtre Word. Barre de menu
C'est le premier point d'accès à tous les outils et usages du programme. Cela vient avec une forme conventionnelle et c'est à partir de là que nous pouvons trouver tous les éléments avec Word. Qui sont organisés de manière groupée via le menu déroulant.
Éléments d'une fenêtre Word. Barre d'outils standard
C'est l'une des barres d'outils qui se démarque des autres. Dans celui-ci, nous pouvons trouver toutes les options les plus utilisées telles que: enregistrer des fichiers, les ouvrir, copier et coller, couper et imprimer. On peut également trouver des boutons d'aide, des zooms ou des icônes qui activent ou désactivent les barres d'outils. Il a également les barres latérales ou la galerie d'images.
Barre de sélection d'icônes d'outils
Cette barre permet de sélectionner les groupes d'icônes d'outils que l'on souhaite obtenir. Au fil des ans, beaucoup d'entre eux ont été couplés. Dans le même temps, les auteurs ont été contraints de placer l'icône de l'outil de manière plus confortable. Parmi ceux qui ressortent : le format, les éléments du document, le design, les tableaux, la revue et les graphiques.
Icônes d'outils
Cela peut être vu dans toutes les icônes d'outils, selon le groupe qui est sélectionné. Tous ont une courte légende qui montre leurs fonctions, qui nous apparaissent lorsque nous nous plaçons sur une icône et attendons quelques secondes.
Le plus caractéristique et que nous avons tous utilisé à un moment donné, sont les icônes de format où nous pouvons sélectionner la police qu'il utilise. Dans ceux-ci, nous pouvons l'augmenter, placer des couleurs, utiliser des italiques, insérer une image ou centrer les textes.
Barre de défilement
Nous avons des barres de défilement horizontales et verticales, où nous pouvons naviguer dans le document de haut en bas et de gauche à droite. De même, dans cette fenêtre, nous pouvons paginer le document de différentes manières. Tels qu'ils sont : Commentaires, modifications, sections, par champs, tableaux, graphiques, notes et titres.
Affichage du document et barre d'état
En cela, nous pouvons modifier la disposition de la vue dans les documents dans la partie inférieure gauche en utilisant différentes vues, telles que le brouillon, les diagrammes, la disposition, le plein écran et le bloc-notes. Nous en sommes venus à utiliser tout cela à un moment donné dans notre travail sur la Parole. Concernant l'état, cela ne donnera pas un aperçu plus rapide du nombre de pages du document, de l'orthographe et des mots qu'il contient.
Zone de travail
À ce stade, nous pourrons écrire notre document, en plus de cela, nous pourrons avoir accès à un nombre considérable d'options différentes, où si nous cliquons sur le bouton droit de la souris et sélectionnons avec lui un bloc de texte de phrase, nous sera en mesure de voir les différentes options .
Espace d'aide et de recherche
Enfin, nous avons cette zone, où nous pouvons introduire un modèle de recherche. Ce programme nous permettra d'obtenir le résultat directement et à l'aide d'un panneau latéral où nous verrons les résultats de la recherche que nous effectuons reflétés.
Si vous avez aimé cette section d'informations, nous vous invitons à consulter notre site Web afin que vous puissiez en savoir plus sur des articles tels que Qu'est-ce que l'APU et quelles sont les différences avec un CPU? De même, nous vous laissons la vidéo suivante afin que vous puissiez en savoir plus sur le éléments d'une fenêtre Word.