Si tu as besoin comment insérer des images dans excel Et vous n'avez aucune idée de comment le faire, ne perdez pas votre sang-froid, dans cet article, vous pouvez apprendre à le faire. Continuez à lire et découvrez l'un des outils les plus utiles qu'Excel présente à ses utilisateurs, vous pouvez profiter de cet avantage et mieux maîtriser le programme Microsoft.
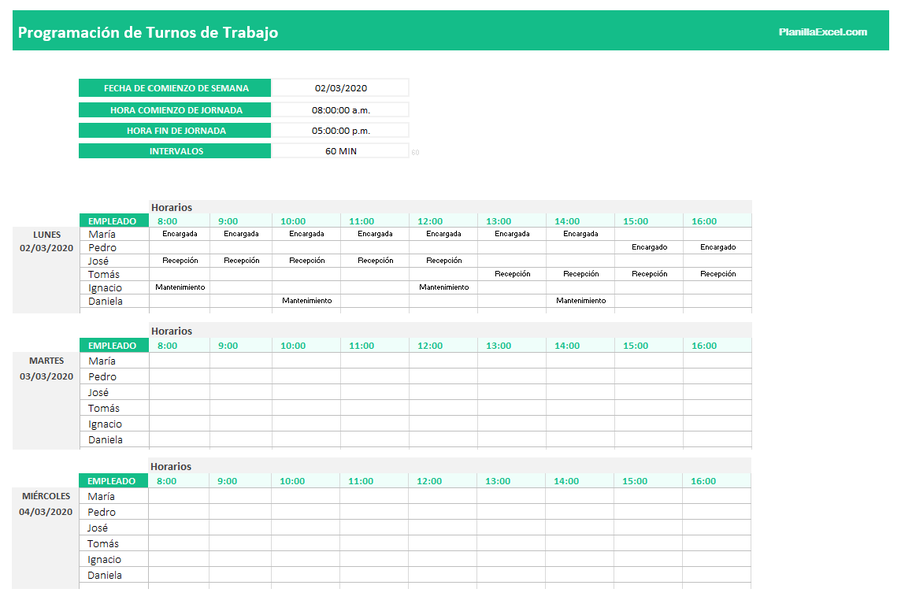
Insérer des images dans Excel
Comment insérer des images dans Excel ?
Connue comme l'une des meilleures applications dans le monde de la technologie pour sa longue liste d'outils qui permettent aux utilisateurs de créer des feuilles de calcul, de les modifier, de les partager et de travailler dans des domaines tels que la comptabilité, l'audit et la finance.
Apprendre à maîtriser Excel est complexe en raison des milliers de fonctions qu'il offre aux utilisateurs, mais savoir maîtriser ce programme d'une meilleure manière, effectuer des activités dans ce programme est assez confortable.
Des milliers d'utilisateurs à travers le monde s'émerveillent comment insérer imagerie en Excel car il n'y a pas d'instructions qui fournissent cette information. Insérer une image dans Excel, c'est rendre l'image souhaitée visible sur les cellules des feuilles de calcul, de sorte que les lignes qui divisent la même feuille ne seront pas vues.
Généralement, lorsqu'une image est incluse dans des feuilles de calcul, l'image n'est pas incluse dans les cellules normales, voici donc une série d'étapes à apprendre comment insérer imagerie en Excel.
Insérez-les étape par étape
Logiquement, la première chose dans cette série d'étapes est d'avoir installé le programme Excel sur le PC. Si ce programme n'est pas installé, il doit être téléchargé depuis Internet. Généralement, ce programme est inclus dans les ordinateurs équipés du système d'exploitation Windows.
Si vous avez déjà installé le programme, vous ne devez le démarrer que de manière normale, comme n'importe quel autre jour. Une feuille de calcul doit être ouverte, après cela l'onglet qui dit "Insérer" doit être localisé, cela peut être vu de manière prononcée dans la barre supérieure du programme, situé exactement entre l'onglet nommé "Accueil" et l'onglet "Design" .de page ».
Après avoir fait ce qui précède, vous devez localiser l'onglet qui dit "insérer", pour ensuite choisir "image" puis choisir l'image souhaitée à insérer. Pour que cette image soit reflétée, elle doit être téléchargée ou enregistrée d'une manière ou d'une autre sur le PC.
Après avoir entré l'image que vous souhaitez insérer dans les cellules, vous devez procéder à la délimitation de l'image à l'intérieur de la cellule correspondante. Pour que ce processus soit effectué, la taille de l'image doit être modifiée à la taille que vous souhaitez adapter. Après cela, l'image en question sera déplacée pour pouvoir la positionner au centre de la cellule.
Continuation
Comme l'image peut être située au centre de la cellule, nous procédons à un clic droit sur l'image pour trouver la section "Taille et propriétés". Dans ce menu, cliquez sur l'onglet propriétés où il apparaîtra "Déplacer et redimensionner de cellules "," Déplacer, mais ne pas redimensionner les cellules "," Ne pas déplacer ou redimensionner avec les cellules ".
La première option doit être choisie pour que, lorsque la taille de la cellule est modifiée, l'image a été modifiée et donc l'image est insérée dans la cellule correspondante. S'il y a plus d'une image, la procédure ne doit être répétée que pour chaque image et cellule que vous souhaitez faire.
L'insertion d'une image dans une cellule Excel est assez avantageuse lors de la création de tableaux de données qui nécessitent une image qui illustre le produit qui doit être reflété dans le tableau qui sera réalisé.
C'est un moyen de mieux mettre de l'ordre et aussi de soutenir l'exemplification visuelle du travail en cours. Excel est un outil puissant dans lequel presque tout type de travail peut être effectué, il suffit de savoir maîtriser cette application et en tirer le meilleur parti. Vous pouvez également être intéressé Changer le clavier mobile.
