Comme nous le savons bien, il existe plusieurs façons pour un utilisateur de télécharger l'image ISO de Windows 10. De nombreux sites Web warez, par exemple, proposent les liens de téléchargement du système d'exploitation Windows sur différents serveurs, mais l'authenticité de ces fichiers n'est pas connue. Ils peuvent vérifier, car ces sites externes peuvent modifier le fichier ISO et donc, dans le pire des cas, rendre l'ordinateur sur lequel la copie Windows 10 de cette image est installée, vulnérable aux attaques à la fois intentionnelles et non intentionnelles.
C'est dans ce sens qu'il est toujours recommandé de télécharger à partir de sources fiables, où l'utilisateur peut obtenir une copie sécurisée de l'image d'installation de Windows 10, c'est-à-dire directement depuis le site Web de Microsoft. Et pour cela on peut bien le faire sur place ou à l'aide de divers outils développés pour faciliter cette tâche ; Rufus est précisément l'un d'entre eux 😉
Pour ceux qui ne connaissent pas, Rufus est un poids lourd des utilitaires pour créer des clés USB bootables (Live USB), c'est gratuit, gratuit, open source, multilingue, léger, rapide... un des meilleurs, sinon le le meilleur de tous, qui dans sa récente mise à jour nous propose cette nouveauté dont nous venons vous expliquer aujourd'hui 😀
Télécharger Windows 10 ISO en utilisant Rufus
La première est télécharger RufusDans ce tutoriel, j'utiliserai la version portable (Portable).
Étape 1.- Nous exécutons Rufus et connectons notre mémoire USB (facultatif).
Étape 2.- Une fois notre appareil reconnu, nous cliquons sur le menu déroulant pour sélectionner l'option Télécharger, comme l'indique l'image suivante.
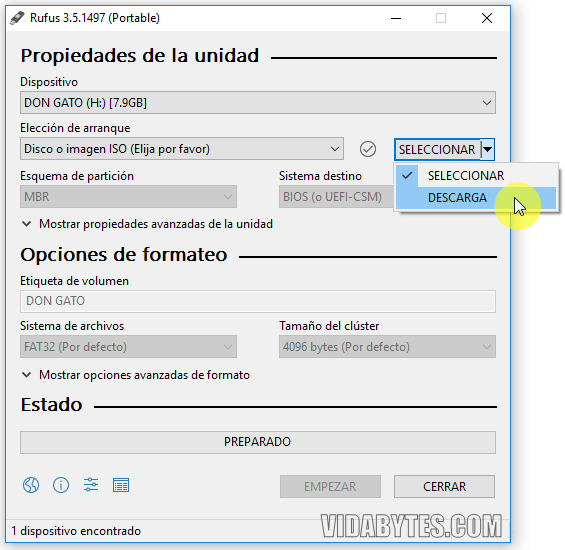
Étape 3.- Nous cliquons sur le même bouton Télécharger.

Étape 4.- Une nouvelle fenêtre s'ouvrira, où elle nous permettra de choisir si nous voulons télécharger l'image ISO de Windows 10 ou Windows 8.1. Cette fois, nous choisissons la version Windows 10 et continuons.

Étape 5.- À travers une séquence, nous devrons choisir la version, l'émission, l'édition, la langue et l'architecture dont nous avons besoin.

Étape 6.- Une fois les détails de l'image ISO définis, pour la télécharger nous avons 2 options : si nous cliquons sur le bouton Télécharger L'explorateur de fichiers s'ouvrira pour choisir le répertoire ou le dossier où nous voulons l'enregistrer.
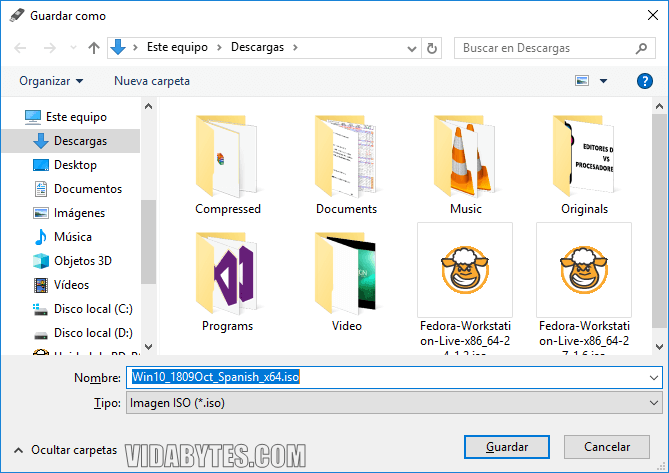
Nous pouvons immédiatement voir l'état du téléchargement dans la même interface Rufus.
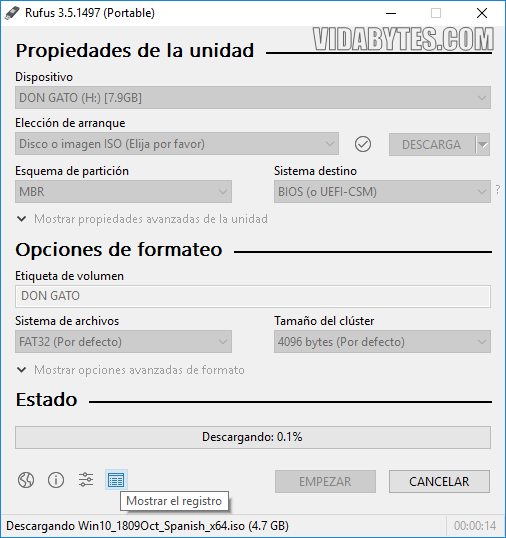
Mais si on coche la case Télécharger à l'aide d'un navigateur (voir étape 5), un onglet s'ouvrira dans notre navigateur par défaut, vers le site de téléchargement direct depuis les serveurs de Microsoft.

C'est tout! Lorsque le téléchargement est terminé, avec le même Rufus, vous pouvez facilement créer l'USB amorçable de l'image ISO de Windows 10, avec la certitude que vous aurez une installation propre du système d'exploitation et surtout sûre
Personnellement, je ne suis pas sympathique à Windows 10, mais je suppose que tôt ou tard je devrai y aller. Merci pour l'article.
C'est Manuel, merci pour le commentaire.
Salutations, bon week-end
prends soins de-VOUS.
Ce n'est pas sur ce sujet que je veux commenter, mais sur le tutoriel sur comment utiliser le kit d'outils google traslator …… (La zone de commentaire est très petite et inconfortable) J'avais oublié les étapes pour faire de longues traductions, mais grâce à ton tuto magnifique et bien expliqué, je pourrais y retourner pour les faire !!! Merci et bénédictions !!!
Merci beaucoup Sarah Solano. Bénédiction pour toi aussi