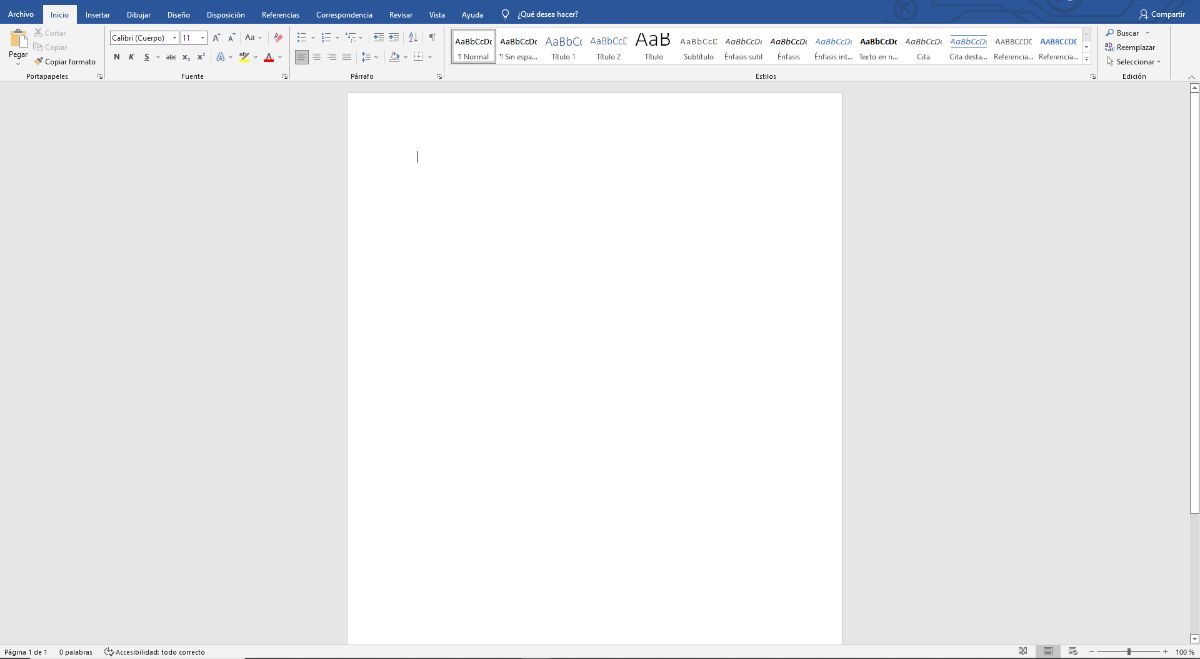
आप नहीं जानते कि वर्ड में बैकग्राउंड इमेज कैसे लगाएं और आपको इसकी आवश्यकता है? कई बच्चों और यहां तक कि किशोरों को, जब उन्हें एक पेपर प्रस्तुत करना होता है, तो उन्हें एक कवर लगाने और उस पर लिखने की आवश्यकता होती है। या छवि को अधिक सुंदर और बेहतर प्रस्तुत करने के लिए पृष्ठभूमि के रूप में उपयोग करें। लेकिन यह कैसे किया जाता है?
यदि आप पहली बार सामना कर रहे हैं और आप नहीं जानते कि इसे कैसे करना है, तो हम आपको सारी चाबियां देने जा रहे हैं ताकि आप विरोध न करें और कम से कम . के साथ नौकरी देने में कोई समस्या नहीं है डिज़ाइन वह, कौन जानता है, शायद यह आपके ग्रेड को बढ़ाएगा या यह विशिष्टता है जो आपको दूसरों से अलग करेगी।
Word में बैकग्राउंड इमेज क्यों डालें
चाहे आपके पास एक अकादमिक नौकरी हो, जिस कंपनी के लिए आप काम करते हैं, या यहां तक कि अपने रेज़्यूमे पर खड़े होने के लिए एक दस्तावेज, आपको पता होना चाहिए कि पृष्ठभूमि छवि रखना एक ऐसा संसाधन है जो दस्तावेज़ों की प्रस्तुति में सुधार करता है. लेकिन, साथ ही, यह उन्हें निजीकृत करने और यहां तक कि उन्हें साहित्यिक चोरी से बचाने का प्रबंधन करता है।
अंत में, हम आपके काम की उपस्थिति में सुधार के बारे में बात कर रहे हैं, चाहे स्कूल, संस्थान, विश्वविद्यालय या कार्यस्थल के लिए। ऐसा करने के लिए ये पर्याप्त से अधिक कारण हैं, क्योंकि यह आपको एक बेहतर पहली छाप बनाने की अनुमति देता है और उन लोगों की स्वीकृति प्राप्त करना आसान बनाता है जो इसे देखने जा रहे हैं।
और यह है कि, हालांकि इसे करना जटिल नहीं है, आपको यह ध्यान रखना होगा कि इसमें कुछ समय लगता है, और परिणाम बहुत अधिक पेशेवर होगा लेखन के साथ कुछ साधारण सफेद चादरें प्रस्तुत करने की तुलना में।
अब, Word में बैकग्राउंड इमेज कैसे लगाएं?
वर्ड में फोटो लगाने के स्टेप्स
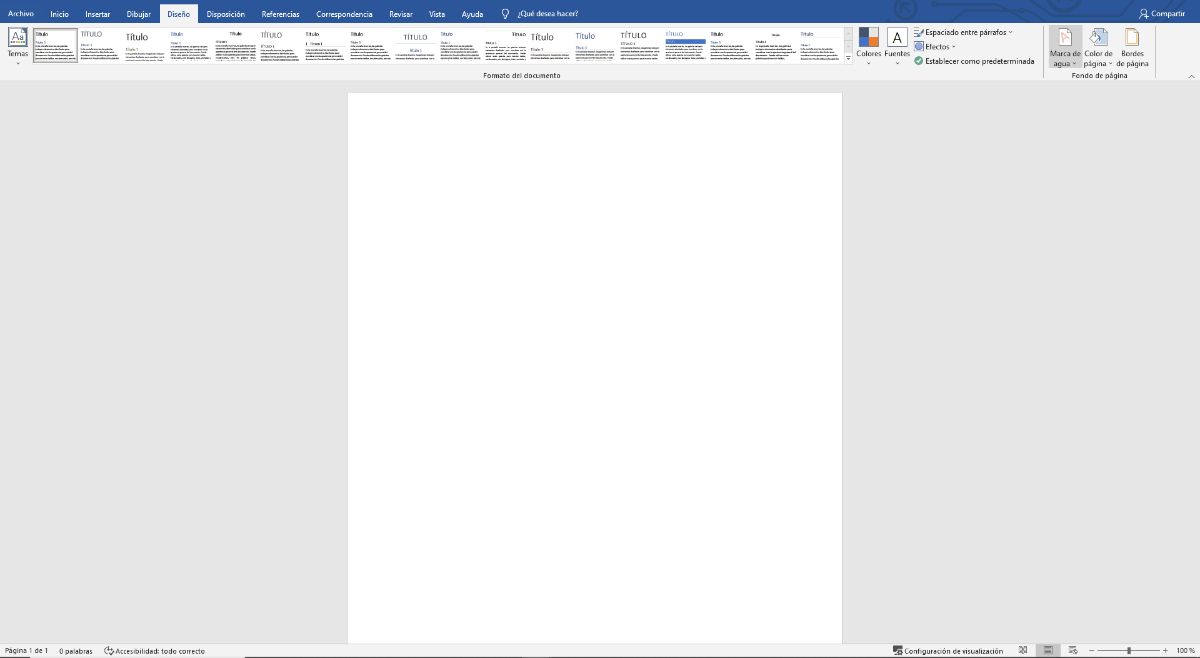
जैसा कि आप जानते हैं, Word एक टेक्स्ट एडिटर है। यह छवियों को संपादित करने पर केंद्रित नहीं है, उनके साथ काम करना तो दूर की बात है। परंतु इसका मतलब यह नहीं है कि यह आपको किसी भी छवि को शामिल करने की अनुमति नहीं देता है. वास्तव में, यह आपको जितने चाहें उतने आकार, स्थान आदि को बदलने में सक्षम होने की अनुमति देता है।
अब, यदि आप केवल पृष्ठ की पृष्ठभूमि के रूप में छवि का उपयोग करना चाहते हैं, तो आपको कुछ अलग काम करने होंगे।
उन चरणों का पालन करें:
- सबसे पहले, एक Word दस्तावेज़ खोलें. हम आपको इसे एक नए में करने की सलाह देते हैं, न कि उस जगह में जहां आपके पास नौकरी है, अगर कुछ होता है, तो आपके पास हमेशा एक बैकअप होगा।
- फिर डिजाइन पर जाएं. आप इसे टास्कबार में पाएंगे (यदि आपने इसे पहले उपयोग नहीं किया है)। जब आप इसे देते हैं, तो दाईं ओर, आपको «वॉटरमार्क» चिह्नित करना होगा. दरअसल आप पेज के बीच में टेक्स्ट को फीका या डालने नहीं जा रहे हैं, लेकिन आप एक इमेज डालेंगे जो पेज की बैकग्राउंड के रूप में इस्तेमाल की जाएगी। इसलिए, जब आप वॉटरमार्क पर क्लिक करते हैं, तो उस ड्रॉप-डाउन मेनू के नीचे जाएं और कस्टम वॉटरमार्क पर क्लिक करें।
- जब आप ऐसा करेंगे तो आपको Printed Watermark नाम की एक नई विंडो मिलेगी। आप देखेंगे कि आपके पास तीन विकल्प हैं: कोई वॉटरमार्क, छवि और टेक्स्ट वॉटरमार्क नहीं। करने के लिए? दूसरा चिह्नित करें.
- अब टीआपको उस इमेज को अपलोड करना होगा जिसे आप बैकग्राउंड में लगाना चाहते हैं और बड़े पैमाने पर हम अनुशंसा करते हैं कि आप इसे स्वचालित रूप से छोड़ दें। अंक डिस्कोलर. क्यों? क्योंकि यदि आप इसे चिह्नित नहीं करते हैं, तो रंग बहुत मजबूत होंगे और इससे टेक्स्ट अच्छी तरह से नहीं पढ़ा जा सकता है।
- यदि आप अप्लाई पर क्लिक करते हैं, तो यह आपको दिखाएगा कि यह पूर्वावलोकन में कैसा दिखता है ताकि आप अपनी जरूरत की हर चीज को संशोधित कर सकें। अगर यह ठीक है, तो ओके दबाएं।.
पृष्ठभूमि छवि को कैसे संशोधित करें
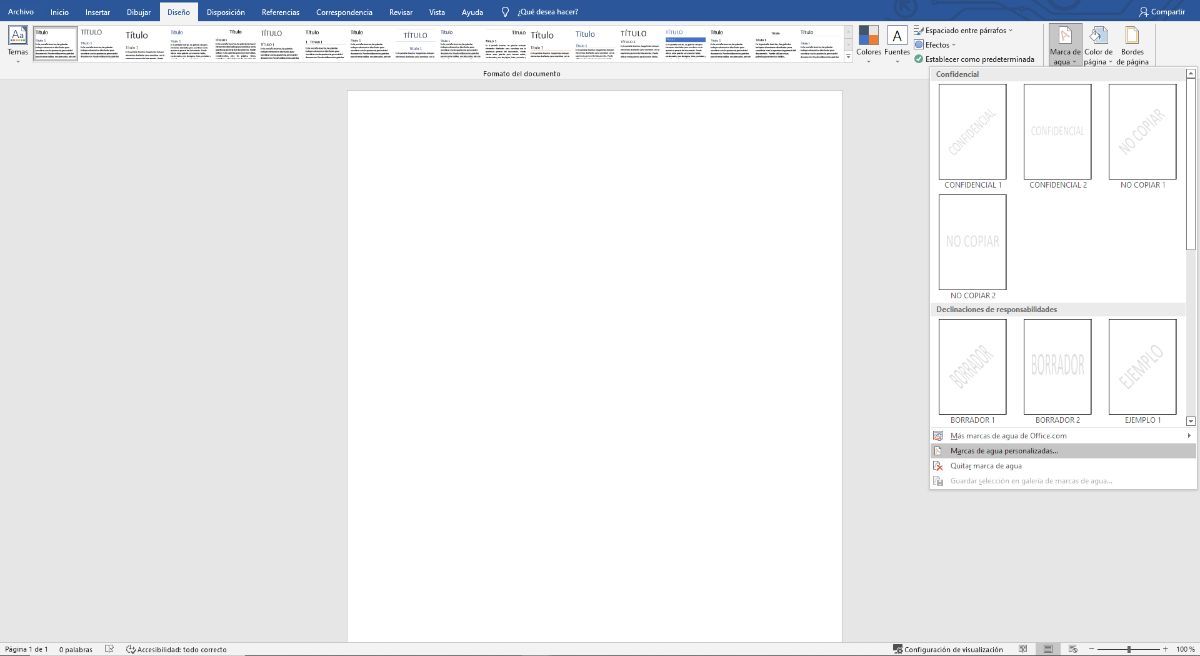
आपको यह पता होना चाहिए Word में पृष्ठभूमि छवि को स्थान और आकार के संदर्भ में बदला जा सकता है. हालाँकि, यह वास्तव में उसी स्क्रीन पर नहीं किया जाता है, बल्कि आपको इसे शीर्षलेख और पाद लेख मेनू में करना होगा. वहां आप छवि का चयन कर सकते हैं और इसके साथ, आप इसे जितना चाहें संशोधित कर सकते हैं। बाद में बंद करने से आपके द्वारा की गई सेटिंग्स बनी रहेंगी।
क्या होगा यदि मैं एक पृष्ठ पर Word में पृष्ठभूमि छवि डालना चाहता हूं
यह संभव है कि आप नहीं चाहते कि पूरा दस्तावेज़ एक छवि से भरा हो, और केवल इसका उपयोग करें, उदाहरण के लिए, किसी कार्य के विभिन्न बिंदुओं के लिए, इसके भागों को अलग करने के लिए, आदि। क्या यह आपके साथ हुआ है? यह Word . के साथ भी किया जा सकता है, केवल, इस मामले में, यह एक अलग तरीके से किया जाता है।
ऐसा करने के लिए, और एक बहु-पृष्ठ Word दस्तावेज़ में, आपको इन्सर्ट टैब पर जाना होगा और इमेज पर क्लिक करना होगा। हम आपको सलाह देते हैं कि, यदि आप इसे पहली बार करने जा रहे हैं, तो आप इसे एक ऐसे दस्तावेज़ में करते हैं जो समस्याओं से बचने के लिए आपकी अधिक सेवा नहीं करता है।
एक बार जब आप छवियों में हों आप जिसे पृष्ठभूमि के रूप में चाहते हैं उसे इंगित कर सकते हैं. जब आप उसे पृष्ठ पर देखते हैं, ऊपरी दाएं वर्ग पर क्लिक करें यह कोने के आसपास बाहर आ जाएगा। वे डिज़ाइन विकल्प हैं और यहीं से हम छवि के साथ काम करना शुरू करेंगे।
पहले, हम चाहते हैं कि आप पाठ के पीछे जाएं. इसके अलावा, आपको रंग कम करना होगा, इसलिए यदि आप पारदर्शिता के स्तर पर जाते हैं तो आपको यह मिल जाएगा।
अब हमें स्थान और आकार बदलने की अनुमति देता है. इस तरह, यह केवल आपके इच्छित पृष्ठ पर डाला जाएगा। अब समस्या यह है कि ऐसा करने से, आपको सभी पृष्ठों पर छवि को मैन्युअल रूप से सम्मिलित करना होगा जो आप चाहते हैं, स्वचालित रूप से नहीं।
Word में पृष्ठभूमि छवि डालते समय अनुशंसाएँ
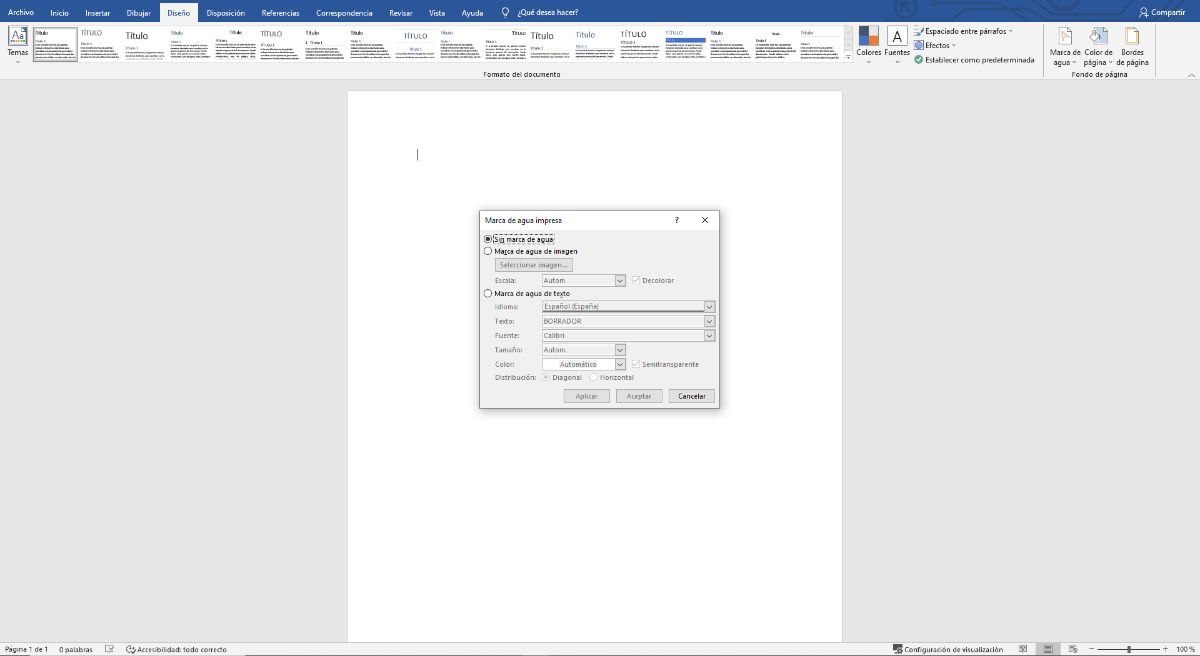
सच तो यह है कि Word में बैकग्राउंड रखने से किसी दस्तावेज़ को अधिक आकर्षक बनाया जा सकता है। लेकिन पढ़ने में भी मुश्किल. इसलिए, यहां कुछ सिफारिशें दी गई हैं जिन्हें पृष्ठभूमि छवियों के साथ काम करते समय आपको ध्यान में रखना चाहिए:
- सॉफ्ट टोन वाली इमेज चुनें, या इसे प्राप्त करने के लिए पारदर्शिता का उपयोग करने पर विचार करें। इस तरह आप रंग को नरम कर देंगे।
- फिर भी, ऐसी पृष्ठभूमि चुनें जो पाठ को बहुत अधिक अव्यवस्थित न करें. अच्छा प्रभाव प्राप्त करने के लिए आप किनारे की ओर चित्र बना सकते हैं।
- ज्यादा रिचार्ज ना करें. एक पूरी छवि को एक पैटर्न में दोहराने के समान नहीं है। वास्तव में, इससे टेक्स्ट का ध्यान हट सकता है और छवि बेहतर हो सकती है।
यदि आप Word और अनुशंसाओं में एक छवि पृष्ठभूमि डालने के लिए उचित चरणों का पालन करते हैं, तो निश्चित रूप से आपको कोई समस्या नहीं होगी कि परिणाम प्रस्तुत करने के लिए सबसे अच्छा है। आपको संदेह है? हमें बताओ।