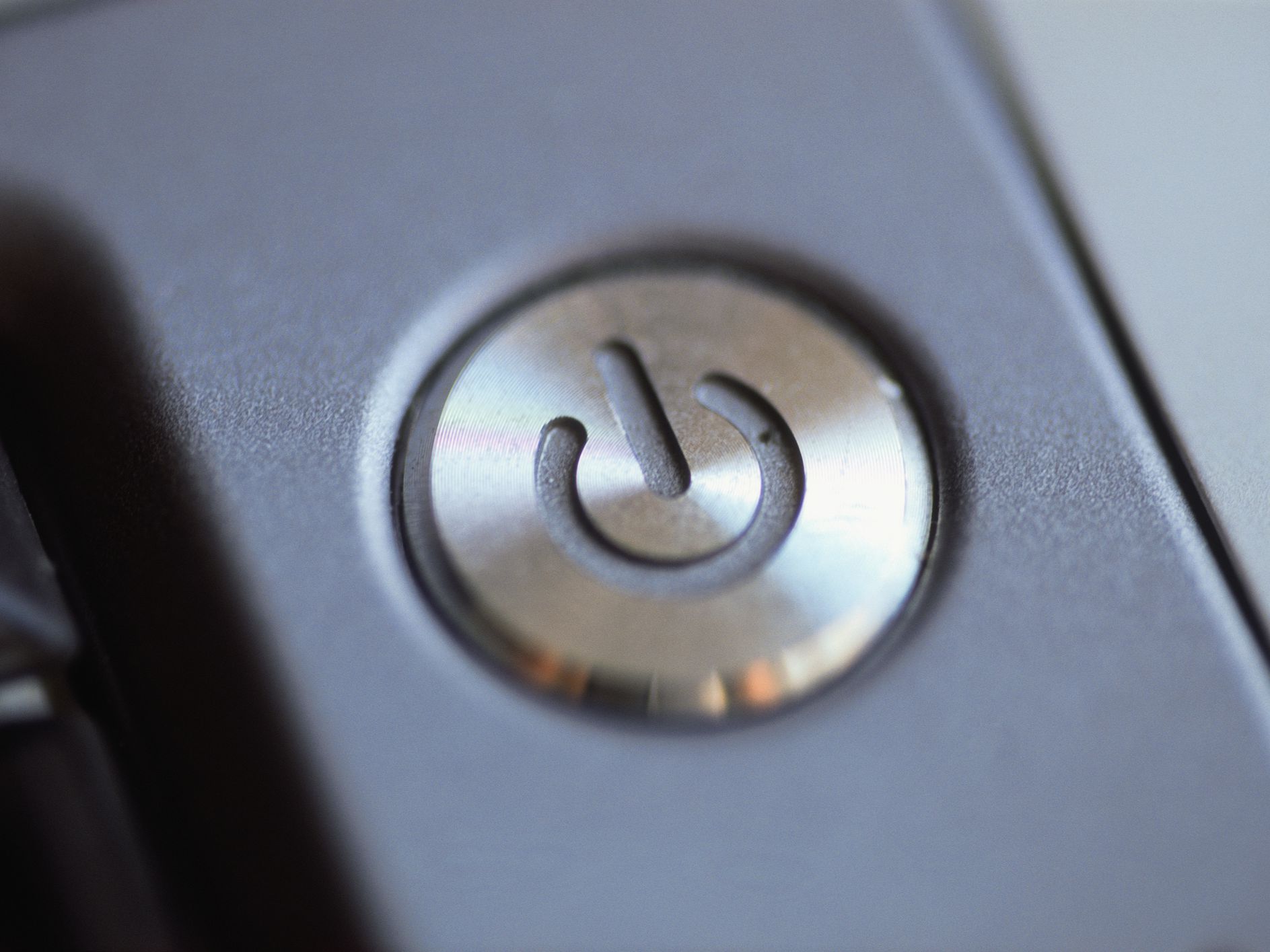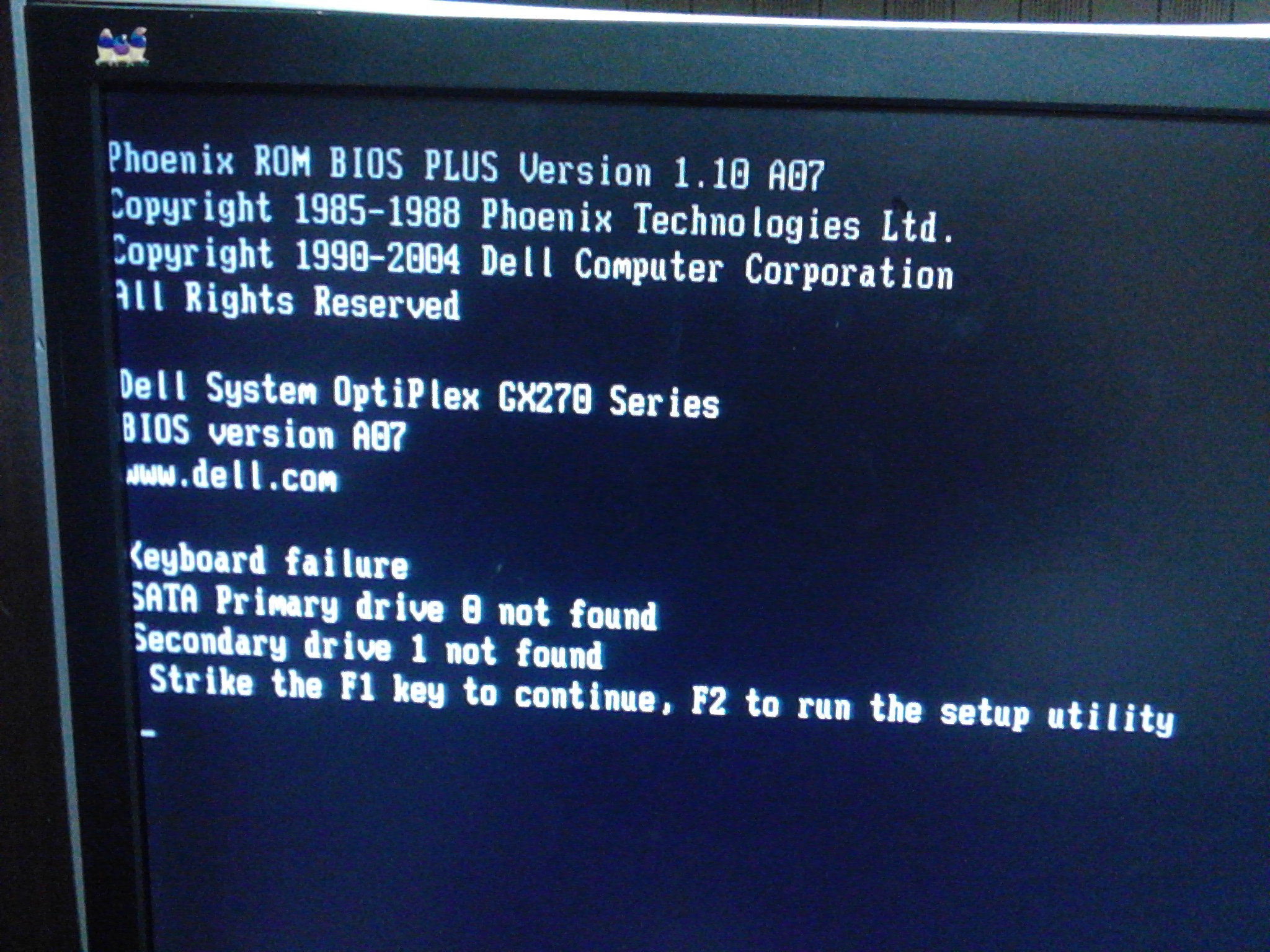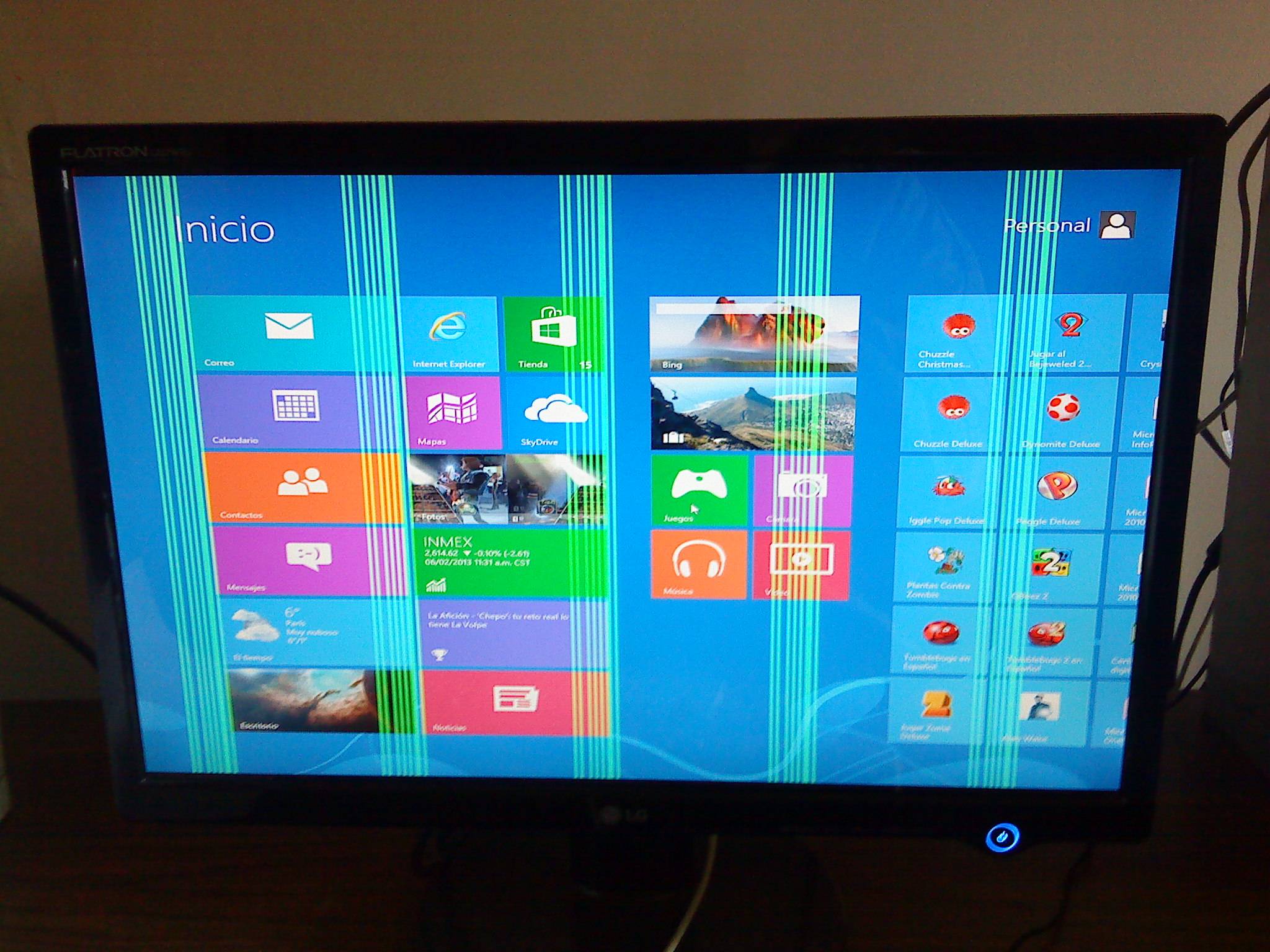मेरा पीसी चालू हो जाता है लेकिन वीडियो नहीं देता, यह कुछ कंप्यूटरों में दिखाई देने वाली समस्याओं में से एक है और इस लेख में हम आपको दिखाएंगे कि इसे कैसे ठीक किया जाए। आप इस असहज समस्या को हल करना सीखेंगे, इसे मिस न करें।

मेरा पीसी चालू हो जाता है लेकिन वीडियो नहीं देता: क्या करें?
कई मामलों में जब हम कंप्यूटर चालू करने के लिए आगे बढ़ते हैं तो ऐसा होता है कि छवि या वीडियो दिखाई नहीं देता है। निदान खोजने के विभिन्न तरीके हो सकते हैं और क्यों नहीं, उस समस्या को हल करें। हम इस लेख में कुछ समाधान देखेंगे जो अक्सर बहुत सरल हो जाते हैं और उपकरण को तकनीकी सेवा में ले जाने की आवश्यकता नहीं होती है।
हालाँकि, अधिक गंभीर विफलताओं को प्रस्तुत करने की समस्या हो सकती है; जिसमें पहले से ही अधिक गहन तकनीकी सेवा का सहारा लेना आवश्यक होगा। जब मेरा पीसी चालू होता है लेकिन वीडियो नहीं देता है, तो यह एक आंतरिक डिवाइस में विफलता का लक्षण हो सकता है जिसमें वीडियो कार्ड भी शामिल नहीं है, जिसे कई लोग मानते हैं।
उपयोगकर्ता आमतौर पर कुछ डर महसूस करते हैं जब वे देखते हैं कि मेरा पीसी चालू है लेकिन वीडियो नहीं देता है। हालाँकि, यह अच्छा है कि धैर्य न खोएं और निम्नलिखित पैराग्राफ में अनुशंसित कुछ कार्यों को करना शुरू करें, हमें उम्मीद है कि यह आपके लिए बहुत मददगार होगा।
काली स्क्रीन दिखाई देती है
सबसे गंभीर समस्याओं में से एक तब होती है जब कंप्यूटर अपने सभी स्टार्टअप करता है लेकिन स्क्रीन पूरी तरह से काली होती है। यह आमतौर पर वीडियो कार्ड रखरखाव कारणों से हो सकता है। हालाँकि, एक अच्छी समस्या की समीक्षा करने के लिए, हमारे पास पहले निम्नलिखित होना चाहिए:
- एक वर्तमान परीक्षक या स्रोत परीक्षक।
- फिलिप्स प्रकार का पेचकश।
- आइसोप्रोपिल एल्कोहाल।
- एक रबड़।
- शोषक कागज या नैपकिन।
- एक छोटा ब्रश।
- एक फ्लैट-सिर पेचकश।
- संभव बुनियादी समाधान।
आवश्यक उपकरण होने के बाद, हम कंप्यूटर की एक छोटी समीक्षा के माध्यम से निदान के कुछ रूपों का परीक्षण करने के लिए आगे बढ़ते हैं। जो निर्देश हम नीचे देने जा रहे हैं, उनका ध्यानपूर्वक पालन करें; चूंकि उपकरण के आंतरिक भाग बहुत संवेदनशील होते हैं।
हम एक ब्रश लेते हैं और सभी संपर्कों को साफ करना शुरू करते हैं, ताकि किसी भी संचार में बाधा डालने वाली धूल या ग्रीस के किसी भी निशान को समाप्त किया जा सके। बिजली की आपूर्ति की जांच करना, बायोस को शून्य पर रीसेट करना भी महत्वपूर्ण है। अन्य प्रक्रियाओं के बीच माइक्रोप्रोसेसर सॉकेट को भी साफ करें, लेकिन आइए प्रत्येक प्रक्रिया को विस्तार से देखें।
मेमोरी कॉन्टैक्ट्स की सफाई
सबसे गंभीर समस्याओं में से एक जो आमतौर पर उपकरणों में होती है, लेकिन विशेष रूप से इसके आंतरिक भागों में धूल की उपस्थिति होती है। छोटे-छोटे कणों के रूप में गंदगी का जमा होना वीडियो कार्ड में लगे माइक्रोक्रिकिट को नुकसान पहुंचा सकता है और यहां तक कि इसे पूरी तरह से नुकसान पहुंचा सकता है।
सभी आंतरिक भागों की बहुत सावधानीपूर्वक सफाई करके इस समस्या को ठीक किया जाना चाहिए। आपको रैम मेमोरी को बिना ज्यादा जोर से दबाए छोटे ब्रश का उपयोग करके साफ करना चाहिए। यदि रैम मेमोरी सॉकेट में लंबे समय तक धूल की उपस्थिति रहती है तो यह मेमोरी सल्फेट बन सकती है।
यह रैम मेमोरी को एक्सट्रेक्ट करके पूरी तरह से साफ करने के लिए आगे बढ़ता है। यह महत्वपूर्ण है कि ब्रश पूरी तरह से सूखा हो; किसी भी प्रकार के तरल का प्रयोग न करें। एक इरेज़र भी लें, जो हमारे बच्चे स्कूल में इस्तेमाल करते हैं और धीरे से रगड़ कर संपर्कों को साफ करने के लिए आगे बढ़ें।
आप एक रुमाल से भीगी हुई थोड़ी शराब का भी उपयोग कर सकते हैं और साफ होने तक धीरे से लगा सकते हैं। कार्ड को तब तक एकीकृत न करें जब तक कि अल्कोहल पूरी तरह से सूख न जाए। यदि यह सफाई काम नहीं करती है, तो तकनीशियन से इसे बदलने के लिए कहें रैम के प्रकार यह सराहना करने के लिए कि डिवाइस में क्षति है या नहीं। अगर, इसके विपरीत, जब आप स्क्रीन चालू करते हैं तो यह फिर से सामान्य काम करता है, उत्कृष्ट, समस्या हल हो गई है।
बायोस को पुनरारंभ करें
"बेसिक इनपुट और आउटपुट सिस्टम" कहा जाता है, बायोस सभी कंप्यूटर उपकरणों में तथाकथित फर्मवेयर इंटरफ़ेस के इनपुट और आउटपुट का प्रबंधन करता है। कुछ मामलों में, यह कॉन्फ़िगरेशन इनपुट प्रक्रिया में किसी प्रकार की समस्या पेश कर सकता है। यह महत्वपूर्ण है कि मेरे पीसी की समस्या को देखने के लिए चालू हो, लेकिन वीडियो न दें, निम्न कार्य करें:
यदि यह एक पोर्टेबल डिवाइस है तो बैटरी को हटाकर उपकरण को फिर से शुरू किया जाता है, क्योंकि इसमें बायोस कॉन्फ़िगरेशन होता है जब यह विद्युत कनेक्शन के बिना होता है। हालांकि ज्यादातर मामलों में समस्या को हल करने के लिए इस प्रक्रिया की गारंटी नहीं है, पीसी आसानी से और सामान्य रूप से वापस चालू हो जाता है।
बैटरी निकालने के बाद, बोर्ड में निहित शक्ति को पूरी तरह से डिस्चार्ज करने के लिए पावर बटन को 30 सेकंड के लिए दबाएं। इस तरह, चिप कॉन्फ़िगरेशन अपनी क्रिया को सामान्य स्थिति में कॉन्फ़िगर करता है। यदि बायोस अनलॉक है तो छवि सामान्य हो जाएगी। बेशक हमेशा पर निर्भर करता है माइक्रोप्रोसेसरों के प्रकार।
बैटरी निकालने के बाद, आपको 30 सेकंड के लिए पावर बटन को दबाना होगा, ताकि बोर्ड की सारी शक्ति निकल जाए, फिर चिप कॉन्फ़िगरेशन अपनी प्रारंभिक स्थिति में वापस आ जाता है। जब मेरा पीसी चालू होता है लेकिन वीडियो नहीं देता है, तो समस्या आमतौर पर BIOS ब्लॉकिंग द्वारा प्रस्तुत की जाती है, इसलिए किसी तरह से यह साबित करने के लिए इस क्रिया को करने का प्रयास करें कि समस्या है।
मुख्य बोर्ड या मदरबोर्ड चालू करें
यदि हम अभी भी देखते हैं कि समस्या बनी रहती है, तो हमें प्रक्रियाओं का प्रयास जारी रखना चाहिए, इस मामले में हम किसी अन्य शक्ति स्रोत को ध्यान में रखते हुए मदरबोर्ड को चालू करने के लिए आगे बढ़ेंगे। ऐसा करने के लिए हमें मुख्य स्रोत और निश्चित रूप से माइक्रो हीट सिंक को छोड़कर, मदरबोर्ड से सभी पावर केबल्स को डिस्कनेक्ट करना होगा। वीडियो कार्ड निकालें और यदि उनके पास वीजीए ऑनबोर्ड है तो उसका उपयोग करें।
समस्या उस बिंदु से शुरू होती है या नहीं यह सत्यापित करने के लिए एक और मदरबोर्ड लगाकर परीक्षण करें। पावर और ऑन/ऑफ पिन और कॉन्टैक्ट्स के बीच एक छोटा ब्रिज बनाकर कंप्यूटर को चालू करें, ऐसा हो सकता है कि केबल भी आवश्यक ऊर्जा को संचारित नहीं होने दे रहे हों। मदरबोर्ड को पूरी तरह से बदलने से पहले सभी संभावनाओं को खारिज करना महत्वपूर्ण है।
पावर इनपुट की जाँच करें
यह प्रक्रिया आपको यह सत्यापित करने की अनुमति देती है कि समस्या शक्ति या शक्ति स्रोत से आती है या नहीं। यह जानने के लिए कि क्या समस्या वहीं से शुरू होती है, हमें विद्युत परीक्षक या परीक्षक का उपयोग करना चाहिए जो स्रोत को विद्युत ऊर्जा के इनपुट से संबंधित जानकारी देता है, मान बहुत विविध हैं लेकिन एक तकनीशियन इस समय सत्यापित करता है कि ऊर्जा का अनुपात सही है।
यदि बोर्ड को पर्याप्त बिजली की आपूर्ति नहीं मिलती है, तो वीडियो कार्ड पूरी तरह से जानकारी को संसाधित करने और सही ढंग से संचालित करने में सक्षम नहीं हो सकता है। इस मामले में, इष्टतम परिणाम प्राप्त करने और समस्या को हल करने के लिए वीडियो कार्ड को बदलना सबसे अच्छा है।
क्षतिग्रस्त वीडियो कार्ड
जब ऐसा होता है तो स्पष्ट रूप से हमें इसे तुरंत बदल देना चाहिए और भले ही हम इसे सुधारने के लिए किसी तरह का समाधान ढूंढते हों। उसी का प्रावधान बेहतर ढंग से संचालित करने के लिए पर्याप्त नहीं होगा। इस सब के बावजूद, यह महत्वपूर्ण है कि तकनीशियन सत्यापित करने का एक तरीका बना सके, अगर यह वास्तव में वीडियो कार्ड है जिसमें गलती है।
वीडियो कार्ड की शक्ति विभिन्न कारणों से घट सकती है। फिर उपकरण का परीक्षण पहले वीडियो कार्ड के बिना किया जाना चाहिए और निश्चित निदान स्थापित करने के लिए एक अन्य स्रोत रखा जाना चाहिए। यदि एक सामान्य बूट देखा जाता है तो हम जानते हैं कि वीडियो कार्ड को तुरंत बदला जाना चाहिए।
साफ सॉकेट
माइक्रोप्रोसेसर सॉकेट एक बहुत ही संवेदनशील डिवाइस है। यह डिवाइस माइक के लिए एक तरह का हीटसिंक है, इसलिए इसे बहुत सावधानी से निकाला जाता है। इसी तरह, सूक्ष्म को भी बड़े धैर्य और सावधानी से हटाना चाहिए; निकालने के बाद, इसे फिर एक एयर कंप्रेसर या एक छोटे ब्रश से साफ किया जाता है।
दोनों उपकरणों को सावधानी से साफ किया जाना चाहिए, वे बहुत नाजुक हैं। यह भी ध्यान रखना महत्वपूर्ण है कि पिन धूल या मुड़े हुए नहीं हैं, पहली नज़र में उन्हें पूरी तरह से साफ और सही स्थिति में होना चाहिए। समाप्त होने पर फिर से इकट्ठा करने के लिए आगे बढ़ें और यह देखने के लिए चालू करें कि क्या यह सही तरीके से काम करता है।
लैपटॉप की स्क्रीन पर समस्या
नोटबुक, मैकबुक और विभिन्न लैपटॉप मॉडल जैसे उपकरण डेस्कटॉप कंप्यूटर से बिल्कुल अलग सिस्टम पेश करते हैं। डिस्प्ले को सिस्टम में एकीकृत किया गया है और इसमें डेस्कटॉप पीसी के स्वतंत्र डिस्प्ले के अलावा विभिन्न माइक्रोप्रोसेसर शामिल हैं।
ऐसे मामलों में जब मेरा पीसी चालू होता है और वीडियो नहीं देता है, पोर्टेबल उपकरणों में भी यह दोष होता है। नोटबुक के मामले में, पावर-ऑन प्रक्रिया सामान्य रूप से आगे बढ़ती है और रोशनी चालू होती है। हालांकि, यह स्क्रीन पर वीडियो नहीं दिखाता है और इसका एक मुख्य कारण वीडियो कार्ड में समस्या हो सकता है
इस मामले में कार्ड के वीडियो चिप में क्षति होती है। यह छोटा उपकरण माइक्रोप्रोसेसर के बगल में स्थित है, इसलिए यह हमेशा उच्च तापमान के संपर्क में रहता है; ये तब और अधिक बढ़ जाते हैं जब पोर्टेबल उपकरणों का उपयोग बिस्तर में या डेस्क पर किया जाता है जहां उन्हें किसी प्रकार का वेंटिलेशन नहीं मिलता है।
डेस्कटॉप पीसी के विपरीत जहां केस या टावर में स्लॉट की एक श्रृंखला होती है जहां उन्हें पर्याप्त वेंटिलेशन प्राप्त होता है। ऐसे में कूलर को साफ करना चाहिए। इसमें एक छोटा आंतरिक पंखा होता है जो नोटबुक और कुछ डेस्कटॉप कंप्यूटरों में होता है।
यह उन्हें तापमान को नियंत्रित करने और इसे सामान्य स्तर पर लाने की अनुमति देता है। जब यह उपकरण काम करना बंद कर देता है, तो ज़्यादा गरम करने से वीडियो कार्ड चिप विफल हो सकता है। हम तब देखते हैं कि जब लैपटॉप चालू होता है, तो यह सामान्य तरीके से शुरू होता है लेकिन चिप के संचालन को बदल देता है जो सबसे अच्छे तरीके से काम नहीं करेगा।
वीडियो चिप्स धीरे-धीरे उनकी संभावित विफलताओं के बारे में चेतावनी देते हैं। हम कंप्यूटर में देख सकते हैं कि छवि में अचानक उतार-चढ़ाव होता है या बस कुछ मिनटों के लिए गायब हो जाता है। यह एक सीधा और सांकेतिक लक्षण है कि वीडियो कार्ड खराब होने लगा है।
नोटबुक्स के मामले में, इस विफलता को नीचे से कंप्यूटर को छूकर और महसूस करके देखा जा सकता है और हम असामान्य रूप से ओवरहीटिंग देख सकते हैं। इस समस्या को अधिक ऊंचाई देने वाले सपोर्ट लगाकर आसानी से हल किया जा सकता है और नीचे की तरफ थोड़ा वेंटिलेशन हो सकता है। शीतलन धीरे-धीरे होता है और तापमान काफी गिर जाता है।
चिप्स में कूलिंग का एक अच्छा स्तर बनाए रखना महत्वपूर्ण है, हम लैपटॉप के नीचे अंडे के डिब्बों को भी रखने की सलाह देते हैं ताकि उनमें वेंटिलेशन और ताजगी बनी रहे। हालांकि सौंदर्य की दृष्टि से यह एक अच्छा उदाहरण नहीं है, लेकिन उपकरण की गर्मी को कम करना महत्वपूर्ण है।
एक रीबॉलिंग करें
यह प्रक्रिया कई कंप्यूटर तकनीशियनों को ज्ञात है। यह एक ऐसी प्रक्रिया है जिसमें वीडियो चिप को सोल्डर किया जाता है, इस प्रक्रिया में मदरबोर्ड के जीपीयू को मिलाप करने के लिए वीडियो कार्ड के पास उच्च तापमान लागू करना शामिल है। वीडियो चिप को सीधे मदरबोर्ड में मिलाया जाता है, और यह हो सकता है कि उच्च तापमान के साथ यह अपनी संचालन क्षमता को पुनः प्राप्त कर सके। यह प्रक्रिया कंप्यूटर तकनीशियनों द्वारा अनुशंसित है। इसे घर पर न करें।
इस प्रक्रिया का एक नुकसान यह है कि व्यवस्था की कोई अवधि तिथि नहीं होती है। एक पालने के पंखे को उपकरण के बहुत करीब लाकर और नीचे से रखकर भी तापमान की समस्या को हल करना अधिक उचित है। याद रखें कि अच्छे स्तर पर तापमान उपकरण को बेहतर ढंग से संचालित करने की अनुमति देता है।
विफलताओं को कैसे रोकें?
उपकरणों और लैपटॉप के संबंध में कुछ रोकथाम और सुरक्षा उपायों को ध्यान में रखना महत्वपूर्ण है। निरंतर गति और गति मेरे पीसी को चालू कर सकती है लेकिन यह वीडियो नहीं देता है। इसी तरह, विभिन्न क्षेत्रों में धूल की सफाई जहां यह जमा हो सकती है, रखरखाव के एक रूप का प्रतिनिधित्व करती है जो माइक्रोप्रोसेसरों के स्थायित्व की अनुमति दे सकती है।
एक छोटे वैक्यूम प्रकार के एक्सट्रैक्टर का उपयोग करें जिसमें पर्याप्त निष्कर्षण शक्ति हो, बाजार पर छोटे और बहुत व्यावहारिक मॉडल हैं। यह सावधान रहना महत्वपूर्ण है कि इसमें शामिल विभिन्न तत्वों को स्पर्श न करें। हम सबसे उपयुक्त तापमान बनाए रखने के लिए नीचे के पास एक सामान्य पंखे के उपयोग को दोहराते हैं। आदर्श गर्मी को नष्ट करना है।
यह विचार करना महत्वपूर्ण है कि इन प्रक्रियाओं को तापमान में नीचे लाया जाना चाहिए। यदि ऐसा नहीं है, तो थर्मल पेस्ट को तुरंत बदलना आवश्यक है। यह उपकरण आपको मदरबोर्ड पर तापमान को संतुलित और नियंत्रित करने की अनुमति देता है, अगर मदरबोर्ड बेहतर तरीके से काम नहीं करता है और यहां तक कि वीडियो कार्ड और चिप भी समय के साथ क्षतिग्रस्त हो सकते हैं।
कोई मॉनिटर पावर ऑन नहीं
कभी-कभी समस्या केवल कंप्यूटर मॉनीटर पर दिखाई दे सकती है। याद रखें कि डेस्कटॉप पीसी में मॉनिटर पूरे इंटीग्रेटेड सिस्टम से स्वतंत्र होता है। हालांकि यह एक लाभ का प्रतिनिधित्व करता है, ऐसा हो सकता है कि मेरा पीसी चालू होने पर सीमित क्षति हो लेकिन वीडियो न दे।
वास्तव में यह जानने के कई तरीके हैं कि मॉनिटर से समस्या आ रही है या नहीं। सबसे आसान तरीका यह है कि इसमें से केबल्स को हटा दें और एक और मॉनिटर डालें जो अच्छी स्थिति में हो। फिर यह सत्यापित किया जाता है कि मैं चालू करता हूं या नहीं। परिणाम के आधार पर ही हम निर्णय ले सकते हैं।
मॉनिटर में आमतौर पर टेलीविजन स्क्रीन के समान ही प्रणाली होती है। तो समस्या का समाधान तभी हो सकता है जब स्थिति उस बिंदु पर केंद्रित हो। और बायीं ओर के रूप में है हार्ड ड्राइव की मरम्मत करें
जब तक यह भी माना जाता है कि यह वास्तव में मॉनिटर है जो समस्या प्रस्तुत करता है। इन मामलों में, स्क्रीन को एक विशेष तकनीकी सेवा में ले जाने की सलाह दी जाती है जहां वे समस्या का समाधान कर सकते हैं।
अन्य समाधान और सिफारिशें
जब मेरा पीसी चालू होता है लेकिन कई बार वीडियो नहीं देता है कि मैंने समाधान खोजा है, तो अभी हार मानने का समय नहीं है। कंप्यूटिंग की दुनिया में कंप्यूटर में कुछ विफलताओं को हल करने और मरम्मत करने के लिए विभिन्न विकल्प दिखाने का गुण है।
इस दिशानिर्देश का पालन करते हुए, कुछ सरल विवरणों को सत्यापित करने का प्रयास करना अच्छा है जो स्क्रीन के संचालन को बदल सकते हैं और कंप्यूटर पर छवि की कमी हो सकती है। अन्य मामलों में विफलता भी एक निरंतर शोर के साथ होती है जिसे स्क्रीन पर देखा जा सकता है।
इन मामलों में एक परीक्षक का फिर से उपयोग करने की सिफारिश की जाती है और उपकरण खोलते समय यह जांचने के लिए कि क्या वीडियो कार्ड ऊर्जा की संगत मात्रा प्राप्त कर रहा है। कंप्यूटर तकनीशियनों में यह प्रथा बहुत आम है। पहले चरणों में से एक संकेतित उपकरणों के साथ संचरण स्तरों का परीक्षण करना है।
एक अन्य मामले में हार्ड डिस्क का सत्यापन करना शामिल है, इसके लिए इसे निकालना और इसे एक तकनीकी सेवा में ले जाना आवश्यक है जहां यह एक संशोधन कर सकता है। जब हार्ड ड्राइव में खराबी आती है, तो यह एक संकेत है कि इसे बहुत जल्द बदलना होगा। यह डिवाइस कंप्यूटर के सबसे नाजुक उपकरणों में से एक है। हमारी सिफारिश है कि हेरफेर न करें या यदि आप नहीं जानते कि यह कैसे काम करता है।
रखरखाव के मुद्दे को ध्यान में रखते हुए उपकरण प्राप्त करते समय योजनाओं के भीतर विचार करना महत्वपूर्ण है। हमारे उपकरण, अन्य उपकरणों की तरह, ऐसे हिस्से होते हैं जो खराब हो सकते हैं। बिना किसी कारण के आप यह नहीं मानते कि कंप्यूटर बिना असफलता के कार्य करेगा। जब आपको कोई टीम मिले तो योजना बनाते समय इस पर विचार करें
अच्छा रखरखाव
हालांकि कई लोग निवारक रखरखाव करना भूल जाते हैं, यह उन तरीकों में से एक है जिससे कंप्यूटर उपकरण लंबे समय तक चल सकते हैं। बिना किसी कारण के अपने विश्वसनीय तकनीशियन के साथ सालाना निवारक रखरखाव करने में संकोच न करें। थर्मल पेस्ट को बदलने से बचने के लिए धूल को हटाना महत्वपूर्ण है, जो इस समस्या से सबसे अधिक पीड़ित लोगों में से एक है।
संचालन में दक्षता देने के लिए कंप्यूटर की भौतिक सफाई कई पहलुओं में मदद कर सकती है। हालांकि, न केवल इस तरह के उपकरण को रखरखाव की आवश्यकता होती है। इससे बचने के लिए मेरे पीसी को चालू करने के लिए कहा जा सकता है लेकिन वीडियो नहीं देता है, प्रशंसकों, ग्राफिक्स कार्ड और सीपीयू हीटसिंक की जांच करना भी आवश्यक है।
आंतरिक भागों की तरह, माइक्रोप्रोसेसर, वीडियो कार्ड और विभिन्न उपकरण धूल से क्षतिग्रस्त हो सकते हैं।याद रखें, प्रोसेसर का सबसे बड़ा दुश्मन धूल है। तो वायु प्रवाह मौजूद होना चाहिए और साथ ही निरंतर वेंटिलेशन भी होना चाहिए। वार्षिक रख-रखाव को अग्रभूमि में धूल हटाकर व्यवस्थित किया जाना चाहिए।
यदि उपकरण खराब वेंटिलेशन और अत्यधिक धूल के संपर्क में है, तो हर तीन या चार महीने में रखरखाव किया जाना चाहिए। हमेशा प्रवाह और धूल की मात्रा पर निर्भर करता है कि कंप्यूटर कहाँ है। इससे कोई फर्क नहीं पड़ता कि लैपटॉप या डेस्कटॉप उपकरण, दोनों समान रूप से विफल हो जाते हैं जब धूल आंतरिक भागों में प्रवेश कर जाती है।
नग्न आंखों को दिखाई देने वाले सूक्ष्म प्रशंसकों और प्रोसेसर को स्वयं साफ करना अच्छा है। और डेस्कटॉप कंप्यूटर पर भी तथाकथित सीपीयू के पिछले कवर को हटाकर। आप एक नज़र में देख पाएंगे कि कैसे सभी घटक आसानी से सुलभ हैं। यह उन्हें बहुत संवेदनशील ब्रश से साफ करने में सक्षम होने में मदद करता है। लैपटॉप के संबंध में, प्रक्रिया थोड़ी अधिक कठिन है।
घटकों को जानें
थर्मल प्लेट के मामले में, यह कंप्यूटर के लिए एक बहुत ही महत्वपूर्ण घटक है। अगर मेरा पीसी चालू होता है लेकिन वीडियो नहीं देता है, तो यह थर्मल कार्ड की समस्याओं के कारण भी हो सकता है। इस तत्व में एक महत्वपूर्ण नुकसान इसकी टूट-फूट है। जहां धूल इसकी समाप्ति का उत्पादन करने में मदद करती है। हालांकि, अच्छा निवारक रखरखाव पहनने को सीमित करने और कम करने में मदद करता है।
हार्ड ड्राइव को भी लगातार साफ करना चाहिए। इस मामले में हम इसे तकनीकी सेवा में ले जाने की सलाह देते हैं। उन घटकों को समय बर्बाद न करने दें। दूसरी ओर, इसे उपकरण के माध्यम से ही साफ किया जा सकता है। डिस्क का डीफ़्रैग्मेन्टेशन है जो विंडोज़ की सेवाओं का उपयोग करके किया जाता है।
आप विंडोज के संस्करण के आधार पर स्टार्ट पर क्लिक कर सकते हैं, फिर मेरे पीसी या कंप्यूटर पर, फिर "लोकल डिस्क सी" दबाएं। दाएँ बटन पर क्लिक करके आप गुणों का चयन करते हैं, शीर्ष पर आपको «उपकरण» मिलते हैं। जब आप क्लिक करते हैं, तो तीन आइकन प्रदर्शित होते हैं जहां आप चुन सकते हैं कि डिस्क की समीक्षा करनी है, उसे साफ करना है या डीफ़्रैग्मेन्ट करना है।
हम हर तीन दिनों में डीफ़्रैग्मेन्टेशन शेड्यूल करने की सलाह देते हैं, क्योंकि यदि कंप्यूटर निरंतर उपयोग में है, तो डेटा और फ़ाइलों के सेल अलग-अलग हो जाते हैं। यह बुनियादी कार्यों में देरी का कारण बन सकता है और यहां तक कि वीडियो कार्ड के संचालन का भी उल्लंघन कर सकता है।
सिस्टम फाइलों को साफ करने से मेरा पीसी चालू हो सकता है लेकिन कोई वीडियो नहीं। तो इन सॉफ्टवेयर सफाई सेवाओं को करने से कंप्यूटर की दक्षता में सुधार करने में भी मदद मिलती है।
हम उपकरण की सफाई के लिए लगातार गुलाम होने का सुझाव नहीं देते हैं, लेकिन इस महत्व को समझने के लिए कि उन्हें विभिन्न गतिविधियों को करने में सक्षम होना चाहिए। कंप्यूटर इसे किसी भी उपयोगकर्ता के जीवन में एक महत्व का स्तर देते हैं।
कुछ फाइलें हैं जो कुछ घटकों को नुकसान पहुंचा सकती हैं जो वीडियो कार्ड, चिप, थर्मल कार्ड पर कुछ संचालन को सीमित करती हैं। जब आप प्रोग्राम डाउनलोड करने का प्रयास करते हैं, तो ट्रांसमिशन की मात्रा और प्रत्येक की सेटिंग्स की जांच करें। ऐसा हो सकता है कि संसाधित जानकारी की अधिकता वीडियो कार्ड जैसे कुछ तत्वों को रिचार्ज कर दे।
वीडियो गेम को बाएं और दाएं या वीडियो कार्ड के उपयोग से संबंधित किसी अन्य प्रोग्राम को डाउनलोड करने की गलती न करें, यदि आप वास्तव में नहीं जानते कि यह कहां से आता है। कुछ फाइलों में मैलवेयर एक्सटेंशन होते हैं जिनका उद्देश्य कंप्यूटर को नुकसान पहुंचाना होता है। हमेशा उन अनुशंसाओं को सुनें जो ऑपरेटिंग सिस्टम स्वयं प्रदान करता है।
यह जांचना भी अच्छा है कि कौन से प्रोग्राम का उपयोग नहीं किया जा रहा है और "कंट्रोल पैनल" में "अनइंस्टॉल प्रोग्राम" एप्लिकेशन का पता लगाकर इसे अनइंस्टॉल करने के लिए आगे बढ़ें। उसी तरह, एक विश्वसनीय कंप्यूटर तकनीशियन के संपर्क में रहने और उसे बनाए रखने की सलाह दी जाती है, जो कंप्यूटर में हेरफेर करने वाला अकेला हो सकता है।
एक विश्वसनीय व्यक्ति को जानने से आप एक पारस्परिक संबंध स्थापित कर सकते हैं जिसमें न केवल कंप्यूटर की विफलताओं और समस्याओं से संबंधित जानकारी साझा की जाएगी। लेकिन आपके पास ऐसी जानकारी भी होगी जो तकनीकी सेवा में ले जाए बिना समस्या को हल करने में मदद कर सकती है।
अंत में, किसी अन्य व्यक्ति को उपकरण में हेरफेर या खोलने की कोशिश करने की अनुमति न दें यदि आपने इसे पहले अधिकृत नहीं किया है, तो मेरे पीसी के साथ समस्या चालू हो जाती है लेकिन वीडियो नहीं देता है। यह तभी हल हो सकता है जब आप भरोसेमंद कर्मियों के पास जाएं। जब सभी समीक्षा और नैदानिक प्रक्रियाओं का उपयोग उपयोगकर्ता द्वारा स्वयं किया गया हो।
उन संकेतों को जानना सीखें जो कंप्यूटर कभी-कभी भेजते हैं, इस भ्रम में पड़ने से पहले कि मेरा पीसी चालू हो जाता है लेकिन वीडियो नहीं देता है। उन लक्षणों का निरीक्षण करना अच्छा है जो स्क्रीन और वीडियो कार्ड स्वयं इंगित करते हैं जैसे कि उपकरण का उपयोग किया जाता है। इन संकेतों को न छोड़ें, हमेशा अपने तकनीशियन से परामर्श लें, जिसके पास पिछला उत्तर होगा।
अपने उपकरणों की देखभाल करें, स्थिति के आधार पर वार्षिक या अर्ध-वार्षिक रखरखाव करें। समय पर रखरखाव पर विचार न करके भाग्य को बर्बाद करने से बचें। कई लोग इस समय इसे करने या करने पर पछताते हैं और हमारी सिफारिशों को याद करते हैं।