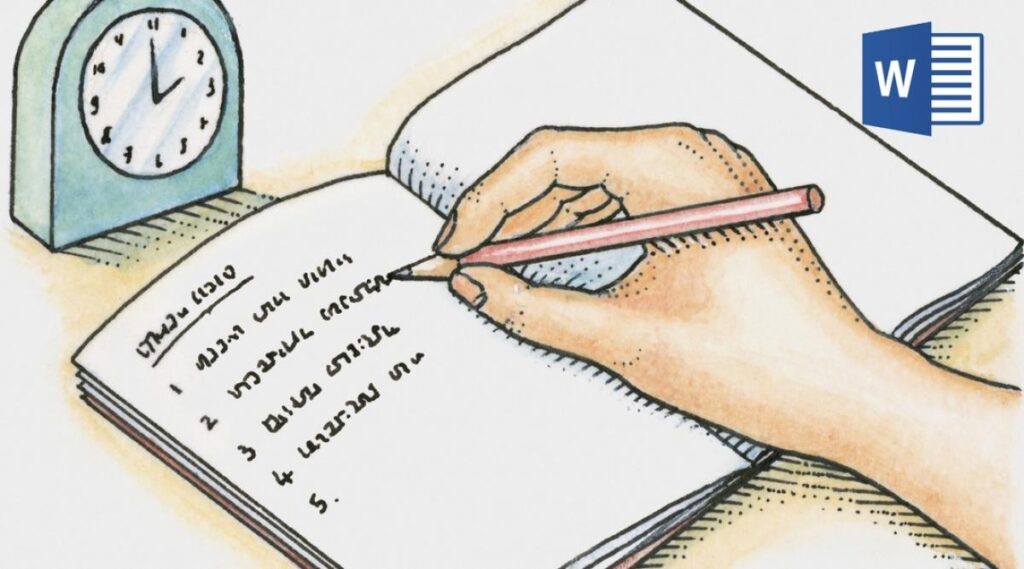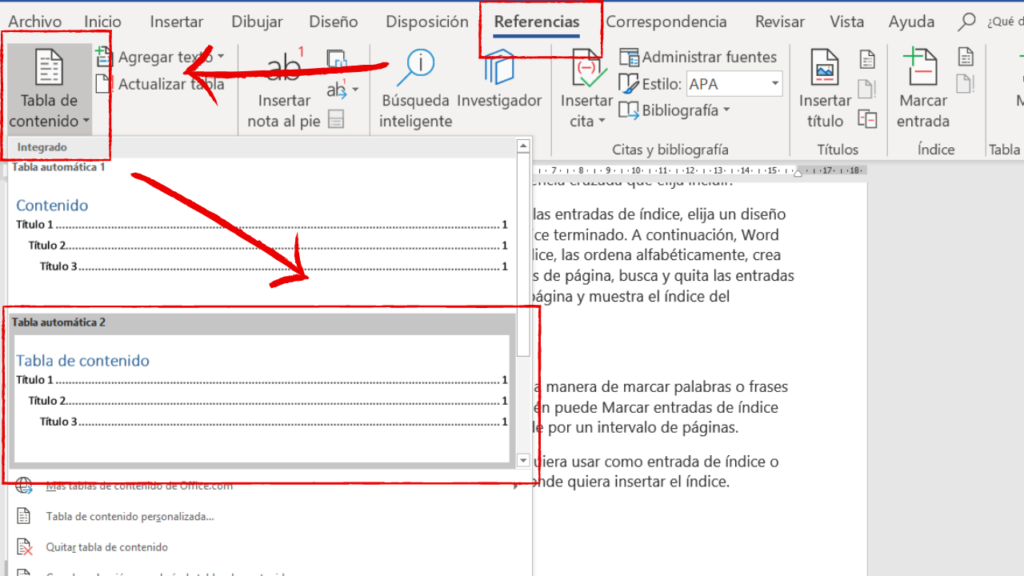माइक्रोसॉफ्ट ऑफिस में वर्ड जैसा एक टूल है जो लिखित दस्तावेज बनाता है, लेकिन इसके उपयोगकर्ता इसके सभी कार्यों से अनजान हैं। दस्तावेज़ बनाते समय, अनुक्रमणिका बनाना कुछ बोझिल होता है, लेकिन इस लेख में हम आपको इससे परिचित कराएँगे:वर्ड में इंडेक्स कैसे बनाते हैं? जल्दी और आसानी से।
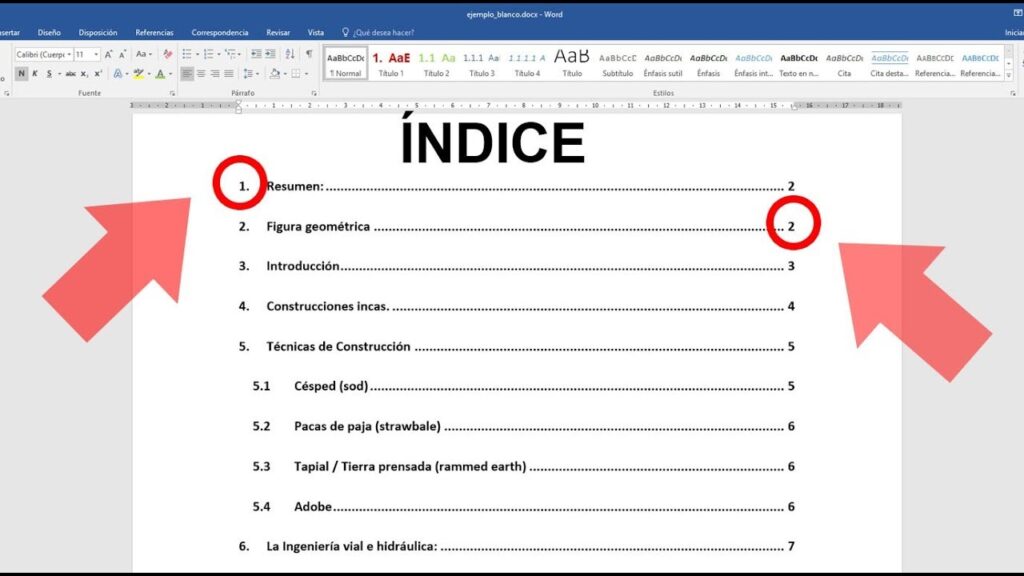
वर्ड में इंडेक्स कैसे बनाते हैं?
यह सुनिश्चित करने के लिए एक बुनियादी दस्तावेज है कि काम व्यवस्थित है। यह उपयोगकर्ता समुदाय के बीच अत्यधिक ज्ञात है, कि इसे मैन्युअल रूप से करना काफी कठिन हो सकता है। आवश्यक प्रक्रियाओं का वर्णन यहां किया जाएगा, सेवर्ड में इंडेक्स कैसे बनाएं?, दोनों मैन्युअल रूप से और स्वचालित रूप से जो Microsoft Word पैकेज लाता है।
आपको इसके बारे में पढ़ने में भी रुचि हो सकती है माइक्रोसॉफ्ट वर्ड के हिस्से और इसके महान कार्य
दो तरीके हैंवर्ड में इंडेक्स कैसे बनाएं?: मैन्युअल रूप से, आपको केवल प्रत्येक अनुभाग या अध्याय के शीर्षक और प्रत्येक से संबंधित पृष्ठ संख्याएँ लिखनी होंगी। जबकि, स्वचालित तरीके से, यह एकीकृत शीर्षक के रूपों का उपयोग कर रहा है जो Word प्रदान करता है।
नीचे विस्तृत हैवर्ड में इंडेक्स कैसे बनाएं? दोनों तरीके:
- मैन्युअल तरीके से Word में अनुक्रमणिका
Word में दस्तावेज़ लिखते समय गतिविधियों में से एक सामग्री की तालिका बनाना है, Word और Google डॉक्स दोनों में, यह एक जटिल कार्य बन सकता है। हालांकि, हम आपको एक महत्वपूर्ण मार्गदर्शिका देंगे ताकि आप इसे जल्दी से प्राप्त कर सकें जो किसी भी टेक्स्ट संपादन एप्लिकेशन के लिए उपयोगी होगा जो कि उपयोग किया जाता है।
तब यह इंगित करेगावर्ड में इंडेक्स कैसे बनाएं? मैन्युअल रूप से, चरण दर चरण:
-
यह तकनीक लागू करने के लिए सरल है, इसे वर्ड के भीतर रूलर में टैब स्टॉप के प्रत्येक स्टिच को सेट करके हासिल किया जाता है।
-
यदि आप दस्तावेज़ में हैं, तो क्षैतिज शासक प्रदर्शित नहीं होता है, "देखें" विकल्प पर जाएं और "रूलर" बटन पर क्लिक करें।
-
जब यह नियम प्रकट होता है, तो इसे टैब उत्पन्न करना होगा, इसके लिए इसे उस स्थान पर रखा जाना चाहिए जहां प्रत्येक खंड की पृष्ठ संख्या रखी जानी है, एक सामान्य नियम के रूप में, 15 सेंटीमीटर का उपयोग किया जाता है।
-
इसके बाद, आपको "पैराग्राफ" डायलॉग बॉक्स प्रदर्शित करने के लिए चयनित टिप पर डबल क्लिक करना होगा और निचले क्षेत्र में "टैब" बटन को चिह्नित करना होगा। जांचें कि संरेखण संकेत के अनुसार है, और फिर पाठ के वर्णों और पृष्ठों की संख्या का चयन करें, जो Word इंगित करेगा, उन्हें मध्य भाग में दिखाएगा।
-
फिर आपको फ़ाइल के टेक्स्ट पर लौटने के लिए "ओके" बटन पर क्लिक करके सत्यापित करना होगा।
-
तुरंत, आपको पहले पहलू की संख्या लिखनी होगी जो सूचकांक की सामग्री में जोड़ा जाएगा, उदाहरण के लिए, यदि यह एक शोध पत्र है, तो आप परिचय दर्ज करते हैं, और आप अपने कीबोर्ड पर "टैब" कुंजी पर क्लिक करते हैं।
-
पेज नंबर टाइप करें और अपने कीबोर्ड पर "एंटर" दबाएं। आपको प्रत्येक पहलू या तत्व के लिए इन चरणों को दोहराना होगा, उदाहरण के लिए: उद्देश्य, पृष्ठभूमि, परिणाम, परिणामों की चर्चा, निष्कर्ष, दूसरों के बीच में।
आपको के बारे में पढ़ने में भी रुचि हो सकती हैकीबोर्ड कैसे सेट करें आपके पीसी से? विवरण यहाँ!
- Word में अनुक्रमणिका स्वचालित रूप से
हालाँकि, Microsoft Word में उपयोगकर्ताओं के लिए एक बहुत ही दयालु कार्य है, जो पाठ फ़ाइल में मौजूद सभी अनुभागों या अनुभागों की सामग्री का एक सूचकांक स्वचालित रूप से उत्पन्न करने की अनुमति देता है। यह फ़ंक्शन उपयोगकर्ता को समय बचाने की अनुमति देता है, खासकर जब वे बहुत लंबे दस्तावेज़ होते हैं और उनमें कई अध्याय या अनुभाग होते हैं।
यदि आप इस फ़ंक्शन का उपयोग करना चाहते हैं, तो आपको यह ध्यान रखना चाहिए कि दस्तावेज़ को सही तरीके से व्यवस्थित किया जाना चाहिए जैसा कि आप चाहते हैं कि यह दिखाई दे, ताकि इंडेक्स एप्लिकेशन अपना काम सफलतापूर्वक कर सके।
यह उजागर करना महत्वपूर्ण है कि विभिन्न मुख्य शीर्षकों के लिए उचित प्रारूप का संकेत दिया जाना चाहिए, जिसमें दस्तावेज़ शामिल है, और हम चाहते हैं कि यह स्वचालित रूप से बनाए गए इंडेक्स में प्रदर्शित हो।
हम नीचे वर्णन करेंगे ¿वर्ड में इंडेक्स कैसे बनाएं? खुद ब खुद:
-
Word फ़ंक्शन का उपयोग करके अनुक्रमणिका बनाना, "वर्ड शीर्षक शैलियों" का उपयोग करके किया जाता है, जो, यदि दस्तावेज़ में स्वचालित रूप से प्रोग्राम किया जाता है, तो उक्त सामग्री अनुक्रमणिका के शीर्षक जोड़ते हैं। साथ ही, यह एप्लिकेशन किसी भी हेडर को डालने या हटाने के बाद "दस्तावेज़ अपडेट" का विकल्प प्रदान करता है।
-
आप प्रत्येक शीर्षक के शीर्षक के लिए एक डिफ़ॉल्ट शैली डाल सकते हैं, जिसे आप अपने द्वारा बनाए जा रहे अनुक्रमणिका में सम्मिलित करना चाहते हैं। आपको शीर्षकों में से एक को चुनना होगा, उदाहरण, उद्देश्य, फिर "होम एंड स्टाइल्स" पर जाएं और उस शैली का चयन करें जो आपको सबसे ज्यादा पसंद है, उदाहरण शीर्षक 1, आदि।
-
आपको प्रत्येक शीर्षक के लिए उपरोक्त प्रक्रिया को दोहराना होगा। समाप्त होने पर, आपको उस पृष्ठ पर क्लिक करना होगा जहां आप अनुक्रमणिका रखना चाहते हैं।
-
अंत में, "संदर्भ और सामग्री" विकल्प पर जाएं, आप देखेंगे कि उपयोग किए जाने वाले सारांशों की एक सूची प्रदर्शित होती है, उस प्रारूप का चयन करें जिसे आप पसंद करते हैं और यह आपकी अनुक्रमणिका की सामग्री के लिए व्यक्तिगत प्रारूप होगा।