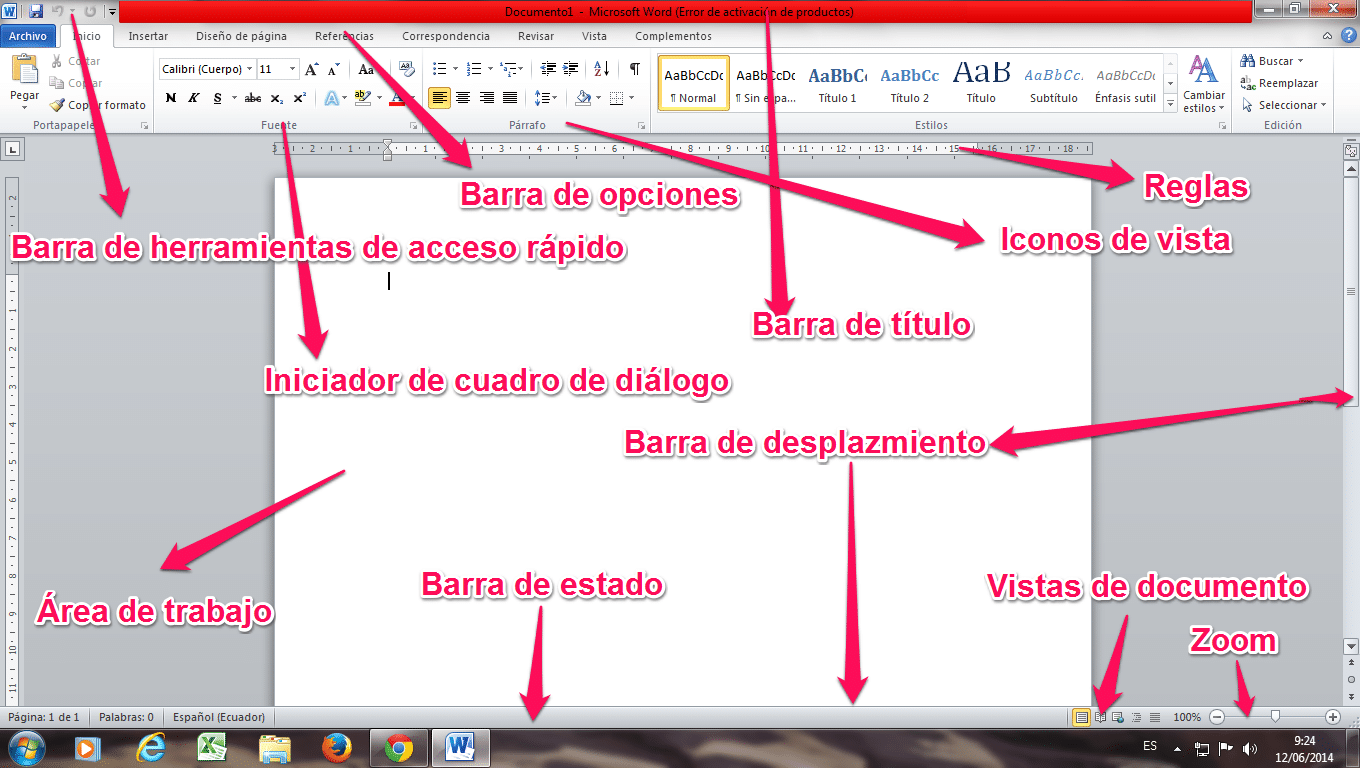
वर्ड विंडो के तत्वों को जानें
सामान्य तौर पर, वर्ड के रूप में हर रोज एक कार्यक्रम के उपयोग के माध्यम से, उपयोगकर्ताओं की ओर से अज्ञानता का एक बड़ा स्तर होता है। सच तो यह है कि इतने सालों के इतिहास में इसमें काफी बदलाव आया है। इस कारण से हम जानेंगे वर्ड विंडो के तत्व।
वर्ड विंडो के तत्व
- मेनू बार।
- एक मानक टूलबार।
- टूल आइकन चयनकर्ता बार।
- उपकरण चिह्न।
- स्क्रॉलबार।
- दस्तावेज़ दृश्य और स्थिति पट्टी।
- एक कार्य क्षेत्र।
- सहायता और खोज विंडो।
वर्ड विंडो के तत्व. मेनू पट्टी
यह कार्यक्रम के सभी उपकरणों और उपयोगों तक पहुंच का पहला बिंदु है। यह एक पारंपरिक रूप के साथ आता है और यहाँ से हम उन सभी तत्वों को खोज सकते हैं जो Word के साथ आते हैं। जिन्हें ड्रॉप-डाउन मेन्यू के माध्यम से समूहबद्ध तरीके से व्यवस्थित किया जाता है।
वर्ड विंडो के तत्व. मानक उपकरण पट्टी
यह टूलबार में से एक है जो दूसरों के ऊपर खड़ा होता है। इसमें हम सभी सबसे अधिक उपयोग किए जाने वाले विकल्प ढूंढ सकते हैं जैसे: फ़ाइलें सहेजें, उन्हें खोलें, कॉपी और पेस्ट करें, कट और प्रिंट करें। हम टूलबार को सक्रिय या निष्क्रिय करने वाले सहायता बटन, ज़ूम या आइकन भी ढूंढ सकते हैं। इसमें साइडबार या इमेज गैलरी भी है।
टूल आइकन चयनकर्ता बार
इस बार का उपयोग टूल आइकन के समूह को चुनने के लिए किया जाता है जिसे हम प्राप्त करना चाहते हैं। इन वर्षों में, इनमें से कई को जोड़ा गया है। साथ ही, लेखकों को टूल के आइकन को अधिक आरामदायक तरीके से रखने के लिए मजबूर किया गया है। उनमें से जो बाहर खड़े हैं: प्रारूप, दस्तावेज़ के तत्व, डिज़ाइन, टेबल, समीक्षा और ग्राफिक्स।
उपकरण चिह्न
यह सभी टूल आइकॉन में देखा जा सकता है, जो उस समूह पर निर्भर करता है जिसे चुना जा रहा है। इन सभी की एक छोटी कथा है जो उनके कार्यों को दर्शाती है, जो हमें तब दिखाई देती है जब हम खुद को एक आइकन पर रखते हैं और कुछ सेकंड प्रतीक्षा करते हैं।
सबसे विशेषता और जिसे हम सभी ने कभी न कभी इस्तेमाल किया है, वह प्रारूप आइकन हैं जहां हम उस फ़ॉन्ट का चयन कर सकते हैं जिसका वह उपयोग करता है। इनमें हम इसे बढ़ा सकते हैं, रंग डाल सकते हैं, इटैलिक का उपयोग कर सकते हैं, एक छवि सम्मिलित कर सकते हैं या टेक्स्ट को केंद्र में रख सकते हैं।
स्क्रॉल पट्टी
हमारे पास क्षैतिज और लंबवत स्क्रॉल बार हैं, जहां हम दस्तावेज़ के माध्यम से ऊपर से नीचे और बाएं से दाएं नेविगेट कर सकते हैं। इसी तरह, इस विंडो के भीतर, हम दस्तावेज़ को विभिन्न तरीकों से पृष्ठांकित कर सकते हैं। जैसे वे हैं: टिप्पणियाँ, संशोधन, अनुभाग, फ़ील्ड, टेबल, ग्राफिक्स, नोट्स और शीर्षक द्वारा।
दस्तावेज़ दृश्य और स्थिति पट्टी
इसमें हम अलग-अलग व्यू, जैसे ड्राफ्ट, डायग्राम, लेआउट, फुल स्क्रीन और नोटपैड का उपयोग करके निचले बाएँ के भीतर दस्तावेज़ों में दृश्य के लेआउट को बदल सकते हैं। इन सभी का उपयोग हम अपने Word कार्य में किसी न किसी बिंदु पर करते आए हैं। राज्य के संबंध में, यह दस्तावेज़ में पृष्ठों की संख्या, वर्तनी और वहां मौजूद शब्दों का त्वरित अवलोकन नहीं देगा।
कार्य क्षेत्र
इस बिंदु पर, हम अपना दस्तावेज़ लिखने में सक्षम होंगे, इसके अलावा, हमारे पास काफी संख्या में विभिन्न विकल्पों तक पहुंच हो सकती है, जहां यदि हम अपने दाहिने माउस बटन पर क्लिक करते हैं और इसके साथ वाक्यांश टेक्स्ट का एक ब्लॉक चुनते हैं, तो हम विभिन्न विकल्पों को देखने में सक्षम होंगे।
सहायता एवं खोज क्षेत्र
अंत में हमारे पास यह क्षेत्र है, जहां हम एक खोज पैटर्न पेश कर सकते हैं। यह कार्यक्रम हमें सीधे परिणाम प्राप्त करने की अनुमति देगा और एक साइड पैनल के उपयोग के साथ जहां हम खोज के परिणाम देखेंगे जो हम प्रतिबिंबित करते हैं।
यदि आपको जानकारी का यह भाग पसंद आया है, तो हम आपको हमारी वेबसाइट की समीक्षा करने के लिए आमंत्रित करते हैं ताकि आप इस तरह के और लेख जान सकें एपीयू क्या है और सीपीयू में क्या अंतर हैं? इसी तरह, हम आपके लिए निम्नलिखित वीडियो छोड़ते हैं ताकि आप इसके बारे में अधिक जान सकें वर्ड विंडो के तत्व।