क्या आप जानना चाहते हैं कि शब्द शीर्षक बार? आप सही जगह पर हैं, क्योंकि यहां हम आपको इस उपयोगी और सरल कार्य उपकरण के बारे में जानने के लिए आवश्यक सब कुछ सिखाएंगे।
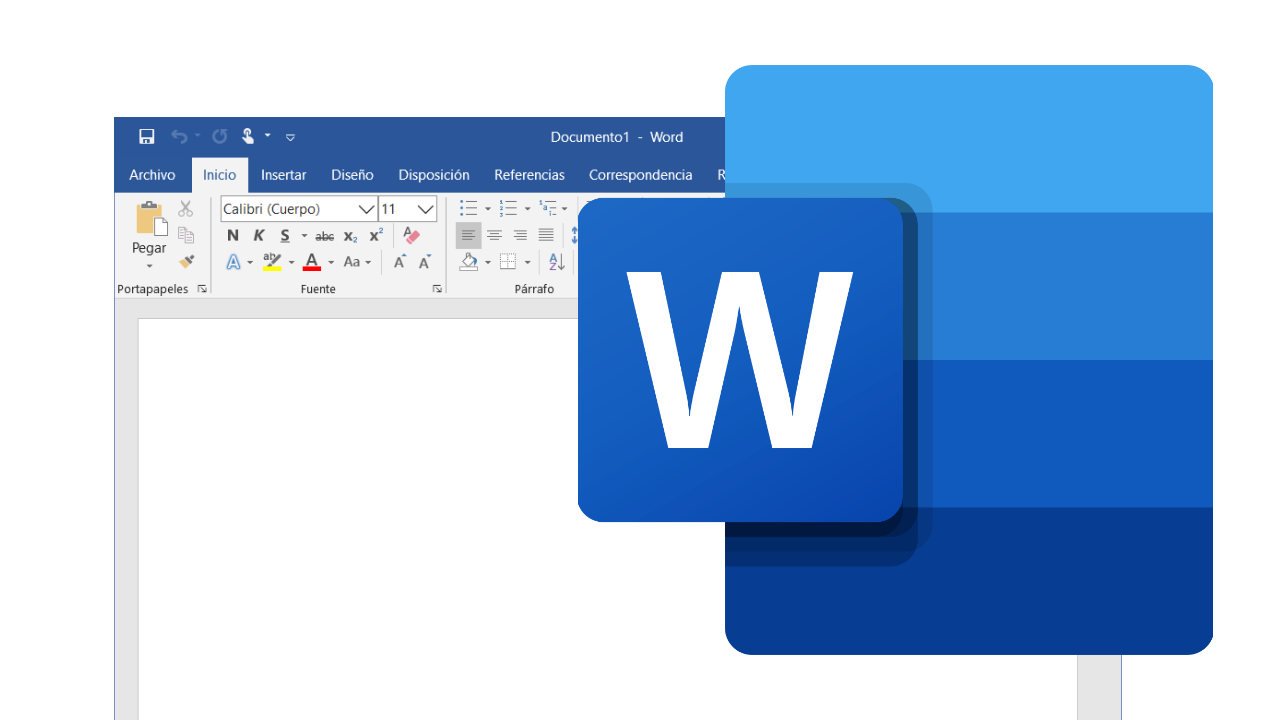
Word में सबसे महत्वपूर्ण टूल में से एक।
शब्द शीर्षक बार
सिद्धांत रूप में, हमें करना है शब्द शीर्षक बार यह इस महत्वपूर्ण कार्यक्रम की संपूर्ण कार्यशील खिड़की का एक छोटा सा हिस्सा है। हालांकि, यह उन लोगों के लिए बहुत उपयोगी है जो अब तक के सबसे लोकप्रिय वर्ड प्रोसेसर के लाभों का आनंद लेना पसंद करते हैं।
इस संबंध में, Word और इसकी कार्यक्षमता से संबंधित कुछ बुनियादी पहलुओं को याद रखना महत्वपूर्ण है। तो, हम निम्नलिखित के साथ शुरू करते हैं:
वर्ड क्या है?
Microsoft Word एक कंप्यूटर प्रोग्राम है जो एक वर्ड प्रोसेसर के रूप में काम करता है, जिसके माध्यम से हम इस प्रारूप के आधार पर दस्तावेज़ बना और संशोधित कर सकते हैं। इसके अतिरिक्त, हमारे पास उनके स्वरूप में परिवर्तन करने के साथ-साथ प्रोग्राम द्वारा हमें उपलब्ध कराए गए टूल के पूरे सेट का उपयोग करने की संभावना है।
इस संबंध में, Word की मुख्य विशेषताओं में से हैं: फ़ॉन्ट और फ़ॉन्ट आकार बदलना, इंडेंट लागू करना, लाइन रिक्ति और रिक्ति, वर्तनी की जाँच करना, अन्य। इसी तरह हम एक ही समय में कई दस्तावेज़ खोल सकते हैं और जिन्हें हम कम से कम उपयोग नहीं कर रहे हैं उन्हें रख सकते हैं।
इस अंतिम पहलू के बारे में, यह ध्यान रखना महत्वपूर्ण है कि हमारे पास विभिन्न बार हैं जो कार्यक्रम में शामिल हैं, जो इन और कई अन्य कार्यात्मकताओं से संबंधित अवसरों की एक श्रृंखला का प्रतिनिधित्व करते हैं। इस प्रकार, उनमें से हम निम्नलिखित का उल्लेख कर सकते हैं: स्टेटस बार, क्विक एक्सेस, टूल्स, टास्क, स्क्रॉलिंग और निश्चित रूप से, शब्द शीर्षक बार.
इस तरह, नीचे हम उन मुख्य पहलुओं की ओर इशारा करेंगे जो उनमें से प्रत्येक की विशेषता रखते हैं, जो आज हमारा ध्यान आकर्षित करता है। अर्थात्, सिद्धांत रूप में, हम इससे संबंधित सभी विवरणों का खुलासा करेंगे शब्द शीर्षक बार.
इसके अतिरिक्त, यदि आप इस अद्भुत कंप्यूटर प्रोग्राम के बारे में अधिक जानकारी जानना चाहते हैं, तो आप निम्न वीडियो देख सकते हैं।
वर्ड टाइटल बार क्या है?
सामान्य शब्दों में, द शब्द शीर्षक बार यह एक क्षैतिज ब्लॉक है जिसे हम कार्य विंडो के ऊपरी भाग में पा सकते हैं, हालाँकि इसे माउस कर्सर से इधर-उधर करना संभव है। इसके अलावा, यह एक ग्राफिकल इंटरफ़ेस है जिसका मुख्य उद्देश्य प्रोग्राम के नाम के साथ विंडो में खुले दस्तावेज़ का नाम दिखाना है।
इस संबंध में, यह नोट करना महत्वपूर्ण है कि Word प्रत्येक नए खुले दस्तावेज़ को एक डिफ़ॉल्ट नाम निर्दिष्ट करता है। इस तरह, पहले वाले को Document1, दूसरे Document2, इत्यादि कहा जाता है।
हालाँकि, यदि हम त्वरित पहुँच बार में मौजूद विकल्पों का उपयोग करते हैं, जब हम प्रत्येक दस्तावेज़ को सहेजते हैं, तो हम इसे अपनी पसंद का नाम दे सकते हैं। उसी तरह, ऑफिस बटन के भीतर मिलने वाले विकल्पों का उपयोग करना भी मान्य है, क्योंकि हमें एक ही परिणाम मिलता है।
इसके अलावा, के माध्यम से शब्द शीर्षक बार हम उन सभी खिड़कियों की कल्पना कर सकते हैं जिन्हें हम एक कार्य सत्र के दौरान खुला रखते हैं। अंत में, यह बार प्रासंगिक सहायता प्रदान करता है, जिसे हम तब एक्सेस कर सकते हैं जब हम माउस के शीर्ष पर होने पर राइट-क्लिक करें।
वर्ड टाइटल बार बटन
इसके अतिरिक्त, शब्द शीर्षक बार इसमें वह है जिसे हम नियंत्रण बटन कहते हैं, क्योंकि उनमें वे विकल्प होते हैं जो हमें किसी दस्तावेज़ को अधिकतम करने, छोटा करने और बंद करने की अनुमति देते हैं। इसके अलावा, एक पूरक तरीके से, इसके बहुत करीब क्विक एक्सेस बार और ऑफिस बटन हैं।
अधिकतम
सामान्य तौर पर, बटन को अधिकतम करने के लिए हम वर्ड विंडो को संपूर्ण कंप्यूटर स्क्रीन पर कब्जा कर सकते हैं और इसके मार्जिन में समायोजित कर सकते हैं। स्पष्ट कारणों से, यह विकल्प तब अधिक उपयोगी होता है जब हमने पहले उस बटन का उपयोग किया हो जो छोटा करता है।
अंत में, यह ध्यान रखना महत्वपूर्ण है कि जब हम फ़ंक्शन को अधिकतम करने के लिए सक्रिय करते हैं, तो नियंत्रण बटन बदल जाते हैं। इस प्रकार, दो के बजाय, अब केवल एक ही दिखाई देता है, जिसे पुनर्स्थापित करने के लिए बटन कहा जाता है।
कम से कम
पिछले विकल्प के विपरीत, छोटा करें बटन हमें वर्ड विंडो को बंद किए बिना उसका आकार कम करने की अनुमति देता है। इस संबंध में, यह स्पष्ट करना आवश्यक है कि, एक बार जब हम इस विकल्प को दबाते हैं, तो दस्तावेज़ टास्कबार में छिपा होता है, जहाँ से इसे केवल एक आइकन के रूप में दिखाया जाता है।
अंत में, यदि हम दस्तावेज़ को उसके मूल आकार में वापस करना चाहते हैं, तो हमें केवल पुनर्स्थापना बटन दबाना होगा। दूसरे शब्दों में, यदि ऐसा है, तो हमें दस्तावेज़ को फिर से खोलने की आवश्यकता नहीं है।
बंद करें
पिछले बटनों की तरह, यह उपयोग करने में बेहद आसान है, क्योंकि यह केवल माउस से क्लिक करके सक्रिय होता है। हालाँकि, हमें स्पष्ट होना चाहिए कि इस फ़ंक्शन को सक्रिय करने के बाद, यदि हम दस्तावेज़ को फिर से देखना चाहते हैं, तो हमें इसे फिर से खोलना होगा, क्योंकि इसे यहाँ से पुनर्स्थापित नहीं किया जा सकता है।
इसी तरह, हमें ध्यान देना चाहिए कि इस बटन का मुख्य कार्य प्रोग्राम को बंद करना है, अर्थात उपयोग में आने वाले एप्लिकेशन के निष्पादन को रोकना है। हालाँकि, इसके लिए अन्य विकल्पों का सहारा लेना भी मान्य है जो बाकी वर्ड बार में मौजूद हैं।
अंत में, यह अनुशंसा की जाती है कि क्लोज बटन को सक्रिय करने से पहले हम दस्तावेज़ में किए गए संशोधनों को सहेज लें। इस संबंध में, यह गारंटी देने का एकमात्र तरीका है कि जब हम फ़ाइल को फिर से खोलते हैं, तो हमें अपने द्वारा किए गए नवीनतम परिवर्तन मिलेंगे।
त्वरित पहुँच बार
इस बार में बेसिक ऑपरेशंस या कमांड होते हैं, जिनका उपयोग हम वर्ड में सबसे अधिक बार करते हैं। इस संबंध में, डिफ़ॉल्ट रूप से, ये हैं: दस्तावेज़ सहेजें, पूर्ववत करें और क्रियाएँ फिर से करें।
हालाँकि, यदि हम चाहें, तो हम उक्त बार के सबसे दाईं ओर स्थित तीर पर क्लिक करके इसे कस्टमाइज़ कर सकते हैं। इस तरह, उक्त ड्रॉप-डाउन मेनू में दिखाई देने वाले अन्य लोगों के लिए पूर्वनिर्धारित विकल्पों को बदलना मान्य है।
कार्यालय बटन
सामान्यतया, इस आइकन को पहचानना आसान है, क्योंकि इसमें कार्यालय का लोगो होता है और यह विंडो के शीर्ष पर, स्क्रीन के सबसे बाईं ओर स्थित होता है। इसके अतिरिक्त, जब हम उस पर क्लिक करते हैं, तो हम कई बार उपयोग किए जाने वाले और अत्यधिक उपयोगी विकल्पों तक पहुंच सकते हैं।
इस संबंध में, ये क्रियाएं हैं: एक नया दस्तावेज़ बनाएँ, मौजूदा फ़ाइल फ़ोल्डर खोलें, वर्तमान दस्तावेज़ में किए गए परिवर्तनों को सहेजें, अन्य के साथ। इसके अतिरिक्त, उनमें से कुछ के दाईं ओर हमें एक चयन तीर मिलता है, जो हमें निश्चित रूप से चयनित विकल्प से संबंधित अधिक विशिष्ट संवाद बॉक्स तक पहुंचने की अनुमति देता है।
इसी तरह, ड्रॉप-डाउन मेनू के दाईं ओर हम देख सकते हैं कि हमने हाल ही में किन दस्तावेजों के साथ काम किया है। दूसरी ओर, इसके अंत में, कुछ बटन हैं जो हमें कुछ अन्य Word विकल्पों तक पहुँचने की अनुमति देते हैं, साथ ही प्रोग्राम से बाहर निकलते हैं।
वर्ड टाइटल बार किसके लिए है?
सामान्य तौर पर, शब्द शीर्षक बार इसमें बुनियादी कार्य हैं, लेकिन कार्यक्रम के उपयोगकर्ता के लिए बहुत उपयोगी है। इस संबंध में, उनमें से हम निम्नलिखित का उल्लेख कर सकते हैं:
सबसे पहले, द शब्द शीर्षक बार हमें आवेदन और काम करने वाले दस्तावेज़ के बारे में बुनियादी जानकारी प्रदान करता है। इस प्रकार, यह हमें उस विंडो का नाम देखने की अनुमति देता है जो वर्तमान में खुली है।
दूसरी ओर, इस बार के माध्यम से हमें बुनियादी क्रियाओं को निष्पादित करने की संभावना है, जैसे: विंडो को छोटा या बड़ा करना, और दस्तावेज़ को बंद करना। इसके अतिरिक्त, हम सहायता मेनू और विकल्पों के दूसरे सेट तक पहुंच सकते हैं, जिनमें से हम निम्नलिखित का उल्लेख कर सकते हैं: दस्तावेज़ खोलें, संपादन परिवर्तन सहेजें, अन्य के साथ।
अन्य शब्द बार
जैसा कि हमने अभी देखा है, शब्द शीर्षक बार यह कार्यक्रम के कार्य वातावरण का एक बहुत ही महत्वपूर्ण हिस्सा है। हालांकि, इसके लाभों को बढ़ाने के लिए इसे अन्य वर्ड बार की उपस्थिति की आवश्यकता होती है, जैसे: स्टेटस बार, टूल्स और टास्क।
वैसे भी, आप नीचे दिए गए वीडियो को देख सकते हैं, जिसमें Word के विभिन्न बार दिखाए गए हैं।
स्टेटस बार
सबसे पहले, हमें यह कहना होगा कि स्टेटस बार प्रोग्राम विंडो के नीचे स्थित है और दस्तावेज़ के बारे में सामान्य जानकारी प्रदान करता है। इस प्रकार, इसके माध्यम से हम दस्तावेज़ में शामिल शब्दों की संख्या की जांच कर सकते हैं, साथ ही ज़ूम टूल भी लागू कर सकते हैं।
इसके अतिरिक्त, इस बार के सबसे बाईं ओर हमें दस्तावेज़ के पृष्ठों की संख्या मिलती है; हालांकि, कार्यक्रम कुल राशि के संबंध में सक्रिय पृष्ठ की संख्या पर जोर देता है। अंत में, यह बार उस भाषा को भी निर्दिष्ट करता है जिसमें हम काम कर रहे हैं, साथ ही दस्तावेज़ के दृश्य के प्रकार को बदलने की अनुमति देता है।
टूलबार
सिद्धांत रूप में, टूलबार बटन की पंक्तियों या ब्लॉकों के सेट को संदर्भित करता है जो प्रोग्राम के विभिन्न कार्यों या कार्यों को सक्रिय करने के लिए उपयोग किया जाता है। इस प्रकार, वर्ड टूलबार हमें उपलब्ध कार्यों के संग्रह के संबंध में हमारी प्राथमिकताओं को समायोजित करने की अनुमति देता है, लेकिन उन सभी कार्यों से ऊपर जो हम अक्सर करते हैं।
दूसरे शब्दों में, टूलबार टैब की एक श्रृंखला से बना होता है जिसमें सभी संभावित क्रियाएं होती हैं जिन्हें हम इस प्रोग्राम के माध्यम से निष्पादित कर सकते हैं। इनमें शामिल हैं: होम, इंसर्ट, पेज लेआउट, संदर्भ, पत्राचार, समीक्षा, दृश्य और सहायता चिह्न।
अंत में, हमें इस बात पर प्रकाश डालना चाहिए कि टूलबार त्वरित पहुँच है और पूरी तरह से अनुकूलन योग्य है; इसके अलावा, यह Word के शीर्षक पट्टी के नीचे स्थित है। इस संबंध में, यह स्पष्ट करना महत्वपूर्ण है कि हम इसे अपने आराम के लिए समायोजित करने के लिए स्क्रीन के भीतर इसके स्थान को बदल सकते हैं, जैसे हम इसके कुछ हिस्सों को छिपा सकते हैं।
टास्क बार
डिफ़ॉल्ट रूप से, Word टास्कबार डेस्कटॉप के निचले भाग में स्थित होता है। इस संबंध में, मुख्य विशेषता के रूप में, हम यह उल्लेख कर सकते हैं कि, अन्य बातों के अलावा, इसमें सामान्य रूप से प्रोग्राम शुरू करने के लिए बटन या आइकन शामिल है।
इस तरह टास्क बार के माध्यम से हम प्रोग्राम को आसानी से बदल सकते हैं, साथ ही यह भी संभव है कि हम दस्तावेज़ प्रिंटिंग विकल्पों तक पहुँच प्राप्त करें। दूसरी ओर, यह ध्यान रखना महत्वपूर्ण है कि यह बार काफी बहुमुखी है, क्योंकि यह हमें इसे अनुकूलित करने, इसे छिपाने और स्क्रीन के भीतर इसके अभिविन्यास और स्थान को बदलने की अनुमति देता है।
स्क्रॉल पट्टी
सामान्यतया, Word में दो स्क्रॉल बार होते हैं: एक लंबवत और एक क्षैतिज। इस संबंध में, दोनों एक ही तरह से काम करते हैं और उपयोग करने में बेहद सरल हैं।
इस तरह, स्क्रॉल बार काम करने के लिए, हम तीन उपलब्ध विकल्पों में से किसी का भी उपयोग कर सकते हैं। तो, पहला तरीका है माउस कर्सर को उस दिशा में ले जाना जो हम चाहते हैं।
इसके अतिरिक्त, दूसरा विकल्प प्रत्येक स्क्रॉल बार के अंत में तीरों पर क्लिक करना है। जबकि अंतिम विकल्प उक्त बार को आवश्यक स्थान पर खींचना है; ऐसा करने के लिए, हमें इसके एक भाग पर बायाँ-क्लिक करना होगा और इसे जारी किए बिना स्थानांतरित करना होगा।
अंत में, हमें यह उल्लेख करना चाहिए कि इस बार का मुख्य कार्य हमें दस्तावेज़ के अंदर जाने की अनुमति देना है, तब भी जब खिड़की से कुछ हिस्से दिखाई नहीं दे रहे हों। संक्षेप में, स्क्रॉल बार एक मोबाइल बटन के रूप में कार्य करता है, जिसे आपको तब तक खींचना होता है जब तक आप वांछित स्थिति तक नहीं पहुंच जाते; यानी, वह जानकारी जहां हम देखना चाहते हैं, स्थित है।
पारिभाषिक शब्दावली
जैसा कि हमने इस पूरे लेख में देखा है, प्रत्यक्ष और परोक्ष रूप से कई अवधारणाएँ जुड़ी हुई हैं शब्द शीर्षक बार. इसलिए, हमने जिन पहलुओं की व्याख्या की है, उनमें से प्रत्येक की अधिकतम समझ प्राप्त करने के लिए, हम मानते हैं कि उनमें से कुछ के अर्थ को स्पष्ट करना सुविधाजनक है:
संवाद बकस
यह एक प्रकार की सेकेंडरी विंडो है जहां हम विभिन्न विकल्प ढूंढ सकते हैं जो हमें सक्रिय दस्तावेज़ के भीतर विशिष्ट कार्यों और कार्यों को करने की अनुमति देते हैं। इसके अतिरिक्त, डायलॉग बॉक्स के बटनों के माध्यम से अधिकांश मौजूदा कमांडों को निष्पादित करना संभव है।
काम का महौल
सामान्य शब्दों में, पर्यावरण या कार्य क्षेत्र वह स्थान है जो किसी कार्यक्रम की खिड़की के अंदर होता है, और यह वह जगह है जहाँ हमें काम करना होता है। इस तरह इसमें हमें ऐसे तत्वों की एक श्रंखला मिलती है जो हमारे लिए बहुत उपयोगी हैं।
इस प्रकार, वर्ड वर्कबेंच में निम्नलिखित खंड होते हैं: स्क्रॉल, टूल और स्टेटस बार। इसी तरह, इसमें दस्तावेज़ संपादन क्षेत्र शामिल है, जिसमें संबंधित आंदोलन कर्सर शामिल है।
स्रोत
एक विशिष्ट प्रकार के पत्र के वास्तविक विवरण को संदर्भित करता है। इस प्रकार, हम इसे इसके आकार, रिक्ति और अन्य महत्वपूर्ण विशेषताओं के अनुसार अलग कर सकते हैं।
आइकन
एक आइकन एक छवि या दृश्य कोड है, जिसका मुख्य उद्देश्य उपयोगकर्ता को अपने दम पर कुछ गतिविधियों को करने की अनुमति देना है। इस तरह, हम कीबोर्ड पर टाइप करने या कमांड का उपयोग किए बिना विभिन्न कार्यों को बहुत जल्दी और आसानी से निष्पादित कर सकते हैं।
ग्राफिक इंटरफ़ेस
सामान्य तौर पर, एक ग्राफिकल इंटरफ़ेस में आइकन की एक श्रृंखला होती है, जो उपयोगकर्ता और प्रोग्राम के बीच संचार सेतु का काम करती है। दूसरे शब्दों में, यह एक दृश्य प्रतिनिधित्व है जिसके माध्यम से हम कंप्यूटर से संवाद करते हैं कि हम कौन से कार्य करना चाहते हैं।
इस संबंध में, इस प्रकार का इंटरफ़ेस उपयोगकर्ता को एक बहुत ही महत्वपूर्ण लाभ प्रदान करता है, जिसमें यह संभावना होती है कि उपयोगकर्ता सहज रूप से यह अनुमान लगा सकता है कि उक्त प्रतीक किस बारे में है। दूसरे शब्दों में, यह आवश्यक नहीं है कि हम कंप्यूटर प्रोग्राम बनाने वाले निर्देशों के लेखन को जानते हों, और न ही हमें क्रियाओं को निष्पादित करने के लिए आदेशों को जानने की आवश्यकता होती है।
स्क्रीन
स्क्रीन एक भौतिक घटक है, जिसका मुख्य कार्य उपयोगकर्ता और कंप्यूटर के बीच संचार की अनुमति देना है। इसके अतिरिक्त, इसके माध्यम से हम उस दस्तावेज़ का पूर्वावलोकन कर सकते हैं जिसे हम बना रहे हैं या संपादित कर रहे हैं।
पाठ प्रोसेसर
मूल रूप से, एक वर्ड प्रोसेसर एक ऐसा एप्लिकेशन है जो आपको उन दस्तावेज़ों में हेरफेर करने की अनुमति देता है जिनका प्रारूप टेक्स्टुअल है। इस तरह हम टेक्स्ट दर्ज कर सकते हैं, संशोधित कर सकते हैं और स्टोर कर सकते हैं, साथ ही विशिष्ट प्रारूप लागू कर सकते हैं, जैसे: आकार और लेखन फ़ॉन्ट का प्रकार बदलना, इंडेंटेशन लागू करना, लाइन स्पेसिंग, अन्य।
इसी तरह, एक शब्द संसाधक हमें स्वचालित तरीके से एक शब्दकोश और एक वर्तनी परीक्षक रखने का अवसर प्रदान करता है। इसके अतिरिक्त, हम अन्य उपयोगी कार्यों के साथ ग्राफिक्स और चित्र प्रस्तुत कर सकते हैं, अनुक्रमणिका और सामग्री और चित्रण की तालिकाएँ बना सकते हैं।
कंप्यूटर प्रोग्राम
एक कंप्यूटर प्रोग्राम एल्गोरिथम के रूप में व्यक्त निर्देशों की एक श्रृंखला है, जिसका उद्देश्य सूचना के प्रसंस्करण से संबंधित विशिष्ट परिणाम उत्पन्न करना है। संक्षेप में, इस प्रकार का एक प्रोग्राम वह साधन है जिसके द्वारा हम कंप्यूटर को यह बताते हैं कि क्या कार्रवाई करनी है।
खिड़की
सामान्य शब्दों में, विंडो कंप्यूटर स्क्रीन का एक भाग है जहां हम कुछ क्रियाएं कर सकते हैं। उसी तरह, इसके भीतर हम प्रक्रियाओं और कार्यक्रमों को निष्पादित कर सकते हैं।
इसके अलावा, इसकी एक मुख्य विशेषता उनमें से कई को एक साथ खोलने का अवसर है। साथ ही, इसके स्थान और आकार को बदलना संभव है।
अंत में, मैं आपको इस नाम के लेख को पढ़ने के लिए आमंत्रित करता हूं: शब्द के भाग माइक्रोसॉफ्ट और इसकी शानदार विशेषताएं।
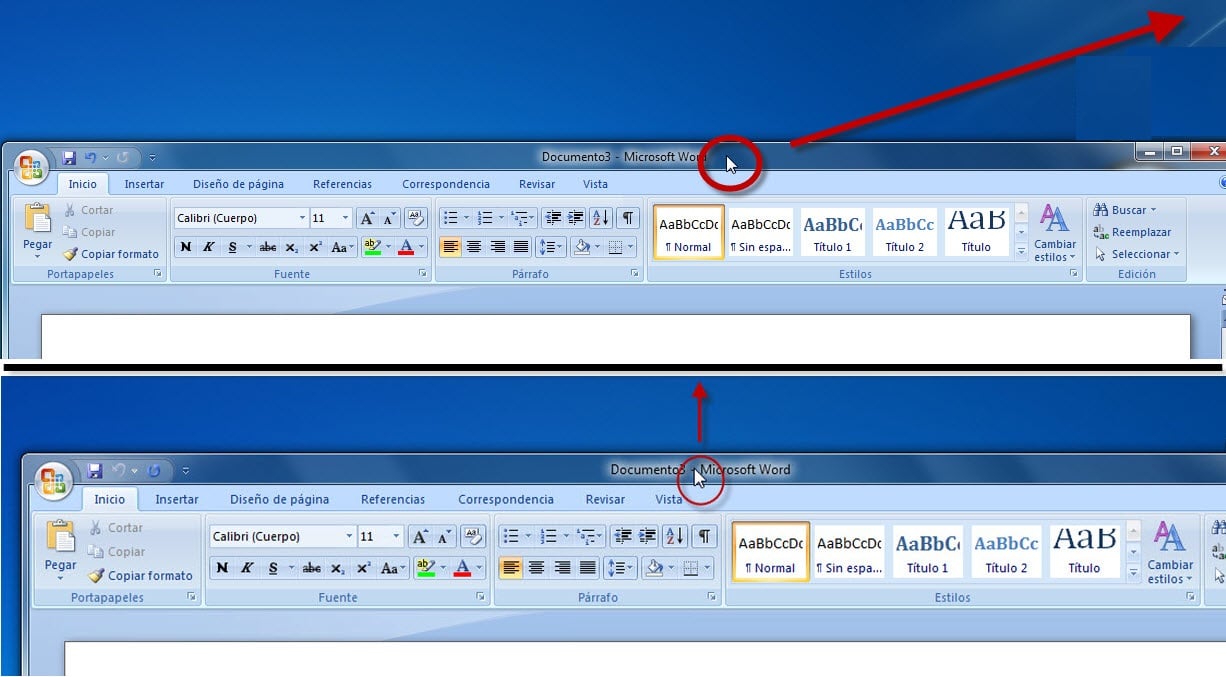



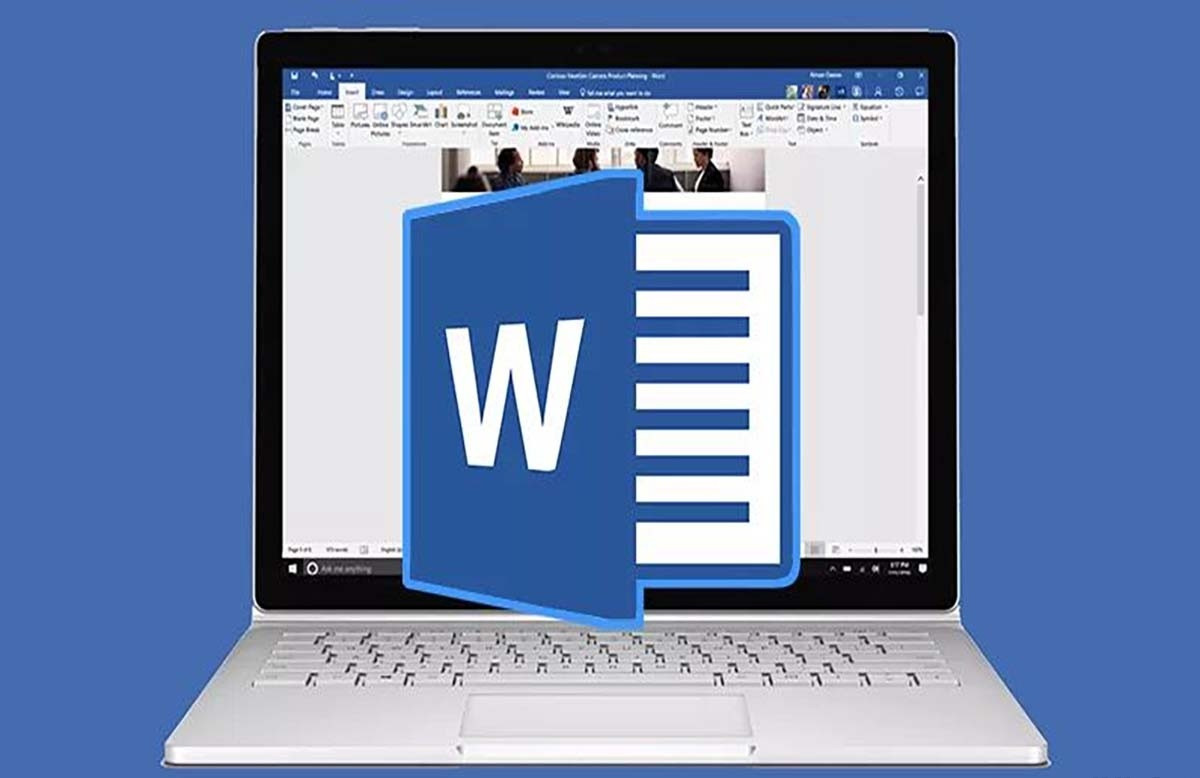
वाह यह आश्चर्यजनक है कि वे आपको विषय को कितनी अच्छी तरह समझाते हैं, यह मुझे बहुत प्रभावित करता है