इस लेख में हम आपको सिखाएंगे कि कैसे cmd . से वाईफाई सक्रिय करें, आदेश के उपयोग के माध्यम से हड्डी; यदि आपको किसी प्रकार की समस्या है और यह आपको सामान्य रूप से सक्रिय होने से रोकता है।
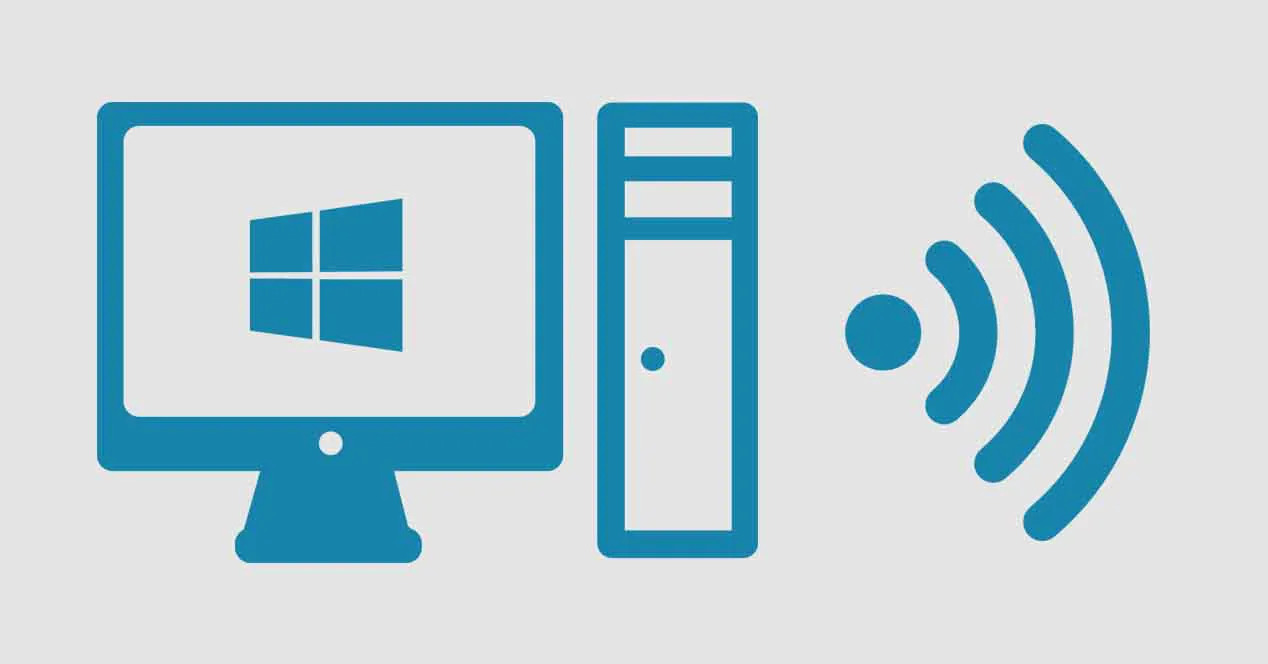
इस लेख के माध्यम से, हम आपको सिखाएंगे कि कमांड के साथ अपने वाई-फाई कनेक्शन को कैसे सक्रिय किया जाए
cmd . से वाईफ़ाई सक्रिय करें
कई इलेक्ट्रॉनिक उपकरण जो हम वर्तमान में प्राप्त करते हैं और जो समय बीतने के साथ सामने आ रहे हैं, उन सभी में वाई-फाई कनेक्शन है: मोबाइल फोन, कंप्यूटर, टैबलेट, टीवी, प्रिंटर, वाशिंग मशीन, अन्य। इसलिए ऐसा उपकरण प्राप्त करना लगभग असंभव है जिसमें यह तकनीक न हो।
कंप्यूटर और टेलीफोन के मामले में, यह लगभग अनिवार्य है कि उनके पास यह विकल्प हो; चूंकि यह वही है जो हमें वायरलेस कनेक्शन की अनुमति देगा और हमारे काम को सुविधाजनक बनाएगा। पहले बताए गए उपकरण (कंप्यूटर) के मामले में, उनके पास पासवर्ड के माध्यम से कनेक्शन हो सकता है ईथरनेट या वाईफ़ाई के माध्यम से।
अगर किसी कारणवश केबल एंट्री ईथरनेट आपका कंप्यूटर क्षतिग्रस्त है या आप इसे कीबोर्ड कमांड का उपयोग करके सक्रिय नहीं कर सकते हैं; हम आपको दो विकल्प दिखाएंगे जो सेवा करते हैं सीएमडी से वाईफाई सक्रिय करें, यह निश्चित रूप से आपकी बहुत मदद करेगा और उस सिरदर्द से छुटकारा दिलाएगा।
हम क्या करेंगे, एक नाम कॉपी करें जो विंडोज "कमांड प्रॉम्प्ट" हमें बताएगा और हम इसे नोट्स ब्लॉग में सहेज लेंगे; तो हम एक्सटेंशन को बदल देंगे, इसे कमांड और वॉयला में बदलने के लिए! आसान है ना? आपको एक विशेषज्ञ प्रोग्रामर होने की ज़रूरत नहीं है, नौसिखिए तो बिलकुल नहीं; हम इसे यथासंभव आसान बनाएंगे, ताकि कोई भी इसे बिना किसी बड़ी जटिलता के कर सके। इन दो विधियों का हम नीचे उल्लेख करेंगे और यह कि हम आपको बताएंगे कि उन्हें कैसे करना है:
- अपने कंप्यूटर के नेटवर्क एडेप्टर को सक्रिय और निष्क्रिय करें: यह आपकी मदद करेगा सक्रिय करें el वाईफ़ाई या आपके कंप्यूटर पर हार्डवेयर की समस्या होने पर इसे निष्क्रिय कर दें, जैसा कि हमने आपको कुछ समय पहले बताया था।
- अपने कंप्यूटर के आईपी पते को जारी और नवीनीकृत करें: यह विधि आपके नेटवर्क से कनेक्शन को जोड़ने या डिस्कनेक्ट करने के लिए आपकी सेवा करेगी, यदि आप देखते हैं कि इसमें कोई समस्या है।
cmd . से Wifi को सक्रिय करने के तरीके
ऊपर बताया गया है कि कैसे दो तरीके आपकी मदद करेंगे, हम आपको चरण दर चरण बताएंगे। सबसे पहले, हम अनुशंसा करते हैं कि आप पहले पूरा लेख पढ़ें और फिर आप संबंधित कार्रवाई कर सकते हैं।
-
नेटवर्क एडेप्टर को सक्षम / अक्षम करें
पहली चीज जो हमें करनी चाहिए वह है हमारे वायरलेस नेटवर्क एडेप्टर का नाम; बस, अपने कार्य को पूरा करने के लिए, हम Windows Command Prompt या cmd खोलेंगे। डिवाइस सर्च इंजन पर क्लिक करें और टाइप करने के लिए आगे बढ़ें: «सीएमडी"(बिना उद्धरण); विकल्प दिखाई देने के बाद, आप उस पर राइट क्लिक करेंगे और व्यवस्थापक के रूप में चलाओ (यह बहुत महत्वपूर्ण है, क्योंकि अन्यथा, हम जो कुछ भी करेंगे वह काम नहीं करेगा या हमें कोई त्रुटि नहीं देगा)।
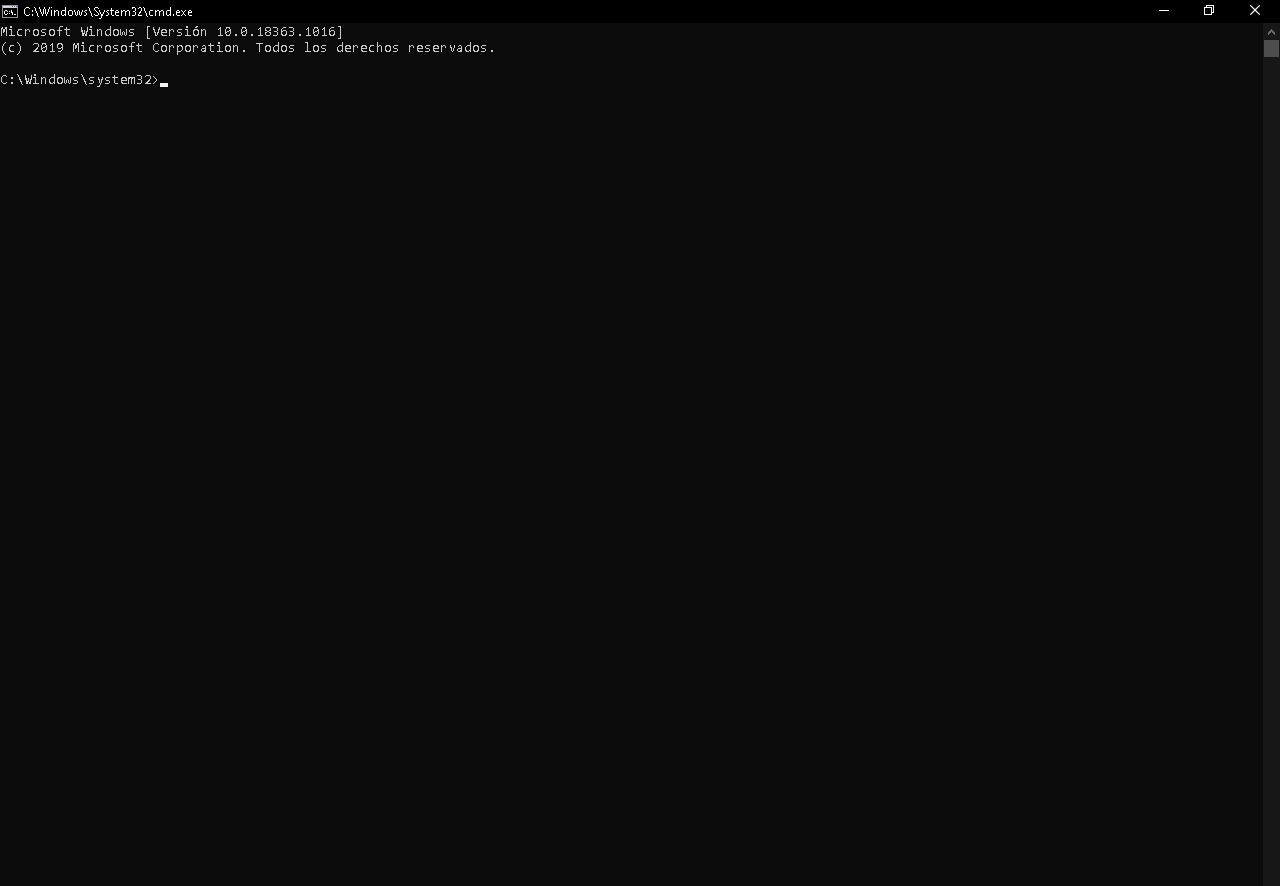
यह बॉक्स विंडोज "कमांड प्रॉम्प्ट" से मेल खाता है, जहां हम संबंधित कमांड निष्पादित करेंगे
अगले चरण के रूप में, हम निम्नलिखित कोड लिखेंगे जो हमें हमारे कंप्यूटर के नेटवर्क पर उपलब्ध सभी सूचनाओं के अनुरूप विवरण देगा: राज्य, नाम, नेटवर्क का प्रकार: «netsh इंटरफ़ेस शो इंटरफ़ेस '। हमें अपने वायरलेस नेटवर्क के इंटरफ़ेस के नाम में दिलचस्पी होगी, जिसका नाम डिफ़ॉल्ट रूप से «वाईफ़ाई» है।
-
नेटवर्क एडेप्टर सक्रिय करें
के लिए अगला कदम cmd . से वाईफाई सक्रिय करें, हमारी टीम के नोट्स का ब्लॉग खोलना होगा (यह हमेशा एक डिफ़ॉल्ट प्रोग्राम के रूप में आएगा) और वहां, हम निम्नलिखित कोड को कॉपी करेंगे: «netsh इंटरफ़ेस सेट इंटरफ़ेस ".," Interface_name सक्षम ".
जिस स्थान पर यह कहता है «इंटरफ़ेस_नाम«, आप जो करेंगे वह आपके नेटवर्क एडेप्टर के इंटरफेस के नाम पर जो कहता है उसे बदल देगा। इस मामले में हम एक उदाहरण के रूप में "वाईफाई" नाम लेते हैं; तो कोड इस प्रकार होगा: «netsh इंटरफ़ेस सेट इंटरफ़ेस Wifi सक्षम ».
आप अपने नोट्स ब्लॉग फ़ाइल को डेस्कटॉप पर रखते हैं (आप इसे जहाँ चाहें कर सकते हैं, लेकिन इसे छुपाने से बेहतर है कि इसे हमेशा ध्यान में रखा जाए)। अगली बात इस फाइल को से बदलने की होगी TXT से बल्लेबाजी (जो एक प्रकार की स्क्रिप्ट या कमांड है)।
उत्तरार्द्ध बहुत सरल है, आप बस फ़ाइल की तलाश करें TXT, आप इसे राइट क्लिक देते हैं, फिर लेफ्ट क्लिक करते हैं जहां यह «नाम बदलें» कहता है। फ़ाइल नाम के अंत में जहाँ एक्सटेंशन कहता है, आप लिखते हैं «बल्लेबाजी»और फिर डेस्कटॉप पर कहीं भी क्लिक करें, यह स्वचालित रूप से नोट्स ब्लॉग फ़ाइल को स्क्रिप्ट में बदल देगा।
एक बार जब आप अपने वायरलेस कनेक्शन को सक्रिय करने का निर्णय लेते हैं, तो आपको बस उस नई फ़ाइल पर डबल क्लिक करना है और यह स्वचालित रूप से कार्य को पूरा कर देगा। दूसरा तरीका यह है कि उसी कमांड प्रॉम्प्ट से आप पिछले दिए गए कोड को लिखें और यह वही करेगा, इसमें कोई अंतर नहीं है, सिवाय इसके कि आपको और कदम उठाने होंगे।
यदि आपने चरणों को सही ढंग से किया है, तो सिस्टम से कोई संदेश नहीं आएगा जो दर्शाता है कि सब कुछ संतोषजनक ढंग से हुआ। यदि प्रक्रिया के दौरान कुछ गलत हो गया है, तो वही सिस्टम इस त्रुटि का संकेत देगा।
-
नेटवर्क एडेप्टर को अक्षम करें
उपरोक्त के विपरीत करने के लिए, आप पहले दिए गए चरणों का पालन करेंगे, लेकिन कोड थोड़ा ही बदलेगा। नोट्स का ब्लॉग खोलें और निम्नलिखित कोड को कॉपी करें जो आपके वायरलेस नेटवर्क को निष्क्रिय कर देगा: «netsh इंटरफ़ेस सेट इंटरफ़ेस इंटरफ़ेस_नाम अक्षम ».
जैसा कि आप ध्यान दें, केवल एक चीज जो इस कोड से बदली थी वह थी सक्षम (जिसका अर्थ है "सक्षम", अंग्रेजी में) a विकलांग ("अक्षम")। पहले की तरह, आप «इंटरफ़ेस_नाम » अपने नेटवर्क के नाम से, कुछ इस तरह छोड़कर: «netsh इंटरफ़ेस सेट इंटरफ़ेस वाई-फाई अक्षम ».
यह परिवर्तन किया, अपनी फ़ाइल सहेजें TXT सक्रिय करने के लिए दूसरी फ़ाइल में एक साथ, ताकि आप उन दोनों को एक साथ प्राप्त कर सकें; आप इस के एक्सटेंशन को फिर से बदल दें बल्लेबाजी, जैसा कि हमने पिछली फ़ाइल को स्क्रिप्ट में बदलने के लिए किया था। आप इस कोड को पहले की तरह cmd में कॉपी करना चुन सकते हैं और यह उसी तरह काम करेगा, यह आप पर निर्भर है।
-
IP पता जारी/नवीनीकृत करें
रिलीज या नवीनीकरण के चरण व्यावहारिक रूप से पिछले वाले के समान ही होंगे। यह विकल्प आपको आपके वाईफाई नेटवर्क से कनेक्ट या डिस्कनेक्ट कर देगा, आईपी पते का उपयोग करके, आप भी कर सकते हैं cmd . से वाईफाई सक्रिय करें; अन्यथा पिछले विकल्प के लिए, जो इस फ़ंक्शन को आपके कंप्यूटर पर बंद या चालू कर देता है।
-
आईपी पता जारी करें
इस अवसर के लिए विंडोज "कमांड प्रॉम्प्ट" खोलने की कोई आवश्यकता नहीं होगी, बस अपने कंप्यूटर पर नोट्स ब्लॉग खोलें और निम्नलिखित कोड या कमांड को कॉपी करें: "आईपीकॉन्फिग / रिलीज ».
यह आपके कंप्यूटर द्वारा आपके राउटर से पंजीकृत आईपी पते को "मिटा" देगा, जो आपको उस वाई-फाई नेटवर्क से डिस्कनेक्ट कर देगा जिससे आप वर्तमान में जुड़े हुए हैं। एक बार जब आप नोट्स ब्लॉग में कोड पेस्ट कर लेते हैं, तो आप बस एक्सटेंशन को बदल देते हैं, ताकि आप इसे एक स्क्रिप्ट में बदल सकें; उसी तरह हमने आपको पहले बताया था।
यदि आप किसी घुसपैठिए का पता लगाने की स्थिति में अपने वाई-फाई नेटवर्क की सुरक्षा और अवरोधन के बारे में अधिक जानकारी प्राप्त करना चाहते हैं; अधिक सुरक्षा के लिए, हम आपको पढ़ने के लिए आमंत्रित करते हैं: वाईफाई घुसपैठियों को ब्लॉक करें इसे सही तरीके से करें!
-
IP पते को नवीनीकृत करें
यदि आप उस Wi-Fi नेटवर्क से पुन: कनेक्ट करना चाहते हैं जिससे आप डिस्कनेक्ट किए गए थे, तो बस एक स्क्रिप्ट चलाएँ; इसमें निम्नलिखित कोड होना चाहिए: «Ipconfig / नवीनीकरण ».
यह आपके कंप्यूटर को फिर से IP पता निर्दिष्ट करेगा, ताकि वह आपके नेटवर्क से जुड़ सके; स्क्रिप्ट उसी तरह से की जाती है: आप ब्लॉग नोट्स खोलते हैं, कोड कॉपी करते हैं, फाइल को सेव करते हैं और इसके एक्सटेंशन को बदल देते हैं बल्लेबाजी; इस तरह आपके पास अपने कंप्यूटर के आईपी को नवीनीकृत करने के लिए निष्पादित करने की आज्ञा होगी।
इस दूसरी विधि के साथ एकमात्र दोष यह है कि यदि आपके राउटर में एक गतिशील आईपी है (यह बार-बार बदलता है) तो आपको पते को नवीनीकृत करते समय समस्या हो सकती है। अंत में, यदि इनमें से कोई भी तरीका उपयोगी नहीं रहा है, तो इसका मतलब है कि आपके कंप्यूटर का वाई-फाई एंटीना क्षतिग्रस्त हो गया है, इसलिए आपको इसे सुधारना होगा या एक नया खरीदना होगा, हम आपको एक सूचनात्मक वीडियो छोड़ देंगे।
https://www.youtube.com/watch?v=uM1ULQnoHvw