Pozdrav ljudi! Danas vam donosim jedan od onih korisnih trikova koji se svima nama sviđaju i koji nas mogu izvući iz nevolje u više navrata. Ako radite s paketom Microsoft Office tijekom radnog dana u uredu, školi, sveučilištu ili kod kuće, zasigurno ste ikada imali potrebu izdvojite slike iz Wordova dokumenta na primjer, pitam vas: kako ste to riješili?
Prva opcija koja vam može pasti na pamet je snimiti zaslon tipkom «.Ispiši ekran» (Print Screen), a zatim ga izrežite u programu Paint da biste ga konačno spremili. Ili ako se više volite automatizirati, možda ste otišli u svemogući Google potražiti besplatni program koji radi ovaj zadatak, kojih ima mnogo ali vam stvarno ne trebaju, niti trebate ispisati ekran.
Kao alternativu predlažem 3 zanimljive metode da odjednom ne znate, ali da biste trebali pokušati što je prije moguće i odabrati onu koja vam se najviše sviđa, bez daljnjeg predstavljanja zabrljat ćemo se 😉
Metoda I - Promijenite proširenje
Metoda II - Spremi kao web stranicu
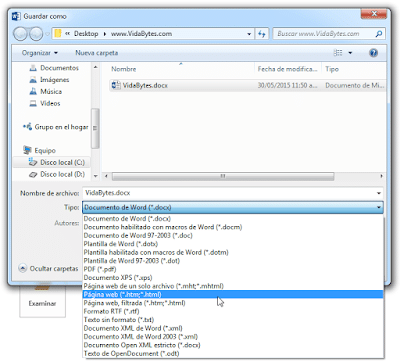
Time se postiže da je datoteka s obzirom na novu strukturu podijeljena, a po njenom sadržaju izdvojene slike netaknute i zadržavaju izvornu kvalitetu. Na sljedećem gifu možete vidjeti kakav bi bio konačni rezultat.

Metoda III - Kopirajte u Power Point
Ovo je još jedna pametna opcija koju vrijedi razmotriti, sastoji se od kopiranja slika dokumenta u Power Point i tamo jednostavno kliknite desnom tipkom miša na sliku i odaberete opciju «Spremi kao sliku…”.
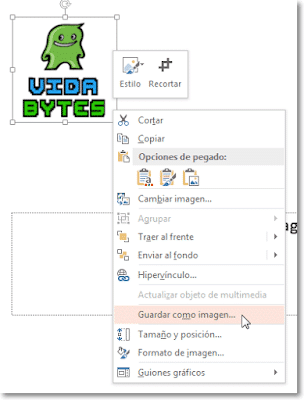
Na kraju, odaberite format s kojim želimo spremiti sliku našem timu.

To je sve! Na srebrnom pladnju imate 3 načina da spremanje slike dokumenta, koje preferiraju? Ako smatrate da su ove informacije korisne, bio bih vam zahvalan ako ih podijelite na svojim omiljenim društvenim mrežama ili ostavite komentar 😀