Dalam artikel ini kami akan mengajari Anda caranya aktifkan Wifi dari cmd, tulang, melalui penggunaan perintah; jika Anda memiliki semacam masalah dan itu mencegah Anda untuk aktif secara normal.
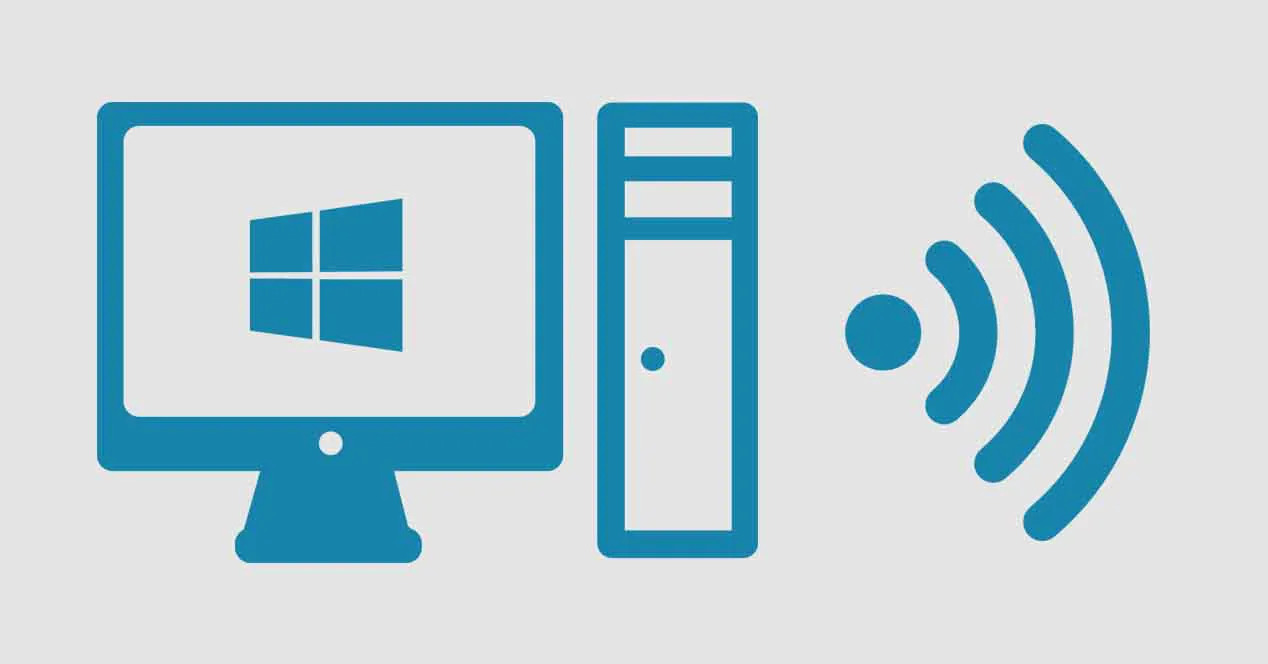
Melalui artikel ini, kami akan mengajari Anda cara mengaktifkan koneksi Wi-Fi Anda, dengan perintah
Aktifkan Wifi dari cmd
Banyak peralatan elektronik yang saat ini kita peroleh dan yang keluar seiring berjalannya waktu, semuanya memiliki koneksi Wi-Fi: ponsel, komputer, tablet, televisi, printer, mesin cuci, dan lain-lain. Jadi hampir tidak mungkin untuk mendapatkan perangkat yang tidak memiliki teknologi ini.
Dalam hal komputer dan telepon, hampir wajib bahwa mereka memiliki opsi ini; karena itulah yang akan memungkinkan kita koneksi nirkabel dan memudahkan pekerjaan kita. Dalam hal peralatan pertama yang disebutkan (komputer), mereka dapat memiliki koneksi melalui kata sandi Ethernet atau melalui Wi-Fi.
Jika karena alasan tertentu kabel masuk Ethernet komputer Anda rusak atau Anda tidak dapat mengaktifkannya menggunakan perintah keyboard; kami akan menunjukkan kepada Anda dua opsi yang berfungsi untuk aktifkan Wifi dari cmd, yang pasti akan sangat membantu Anda dan menyingkirkan sakit kepala itu.
Apa yang akan kami lakukan adalah, salin nama yang akan diberitahukan oleh "command prompt" Windows kepada kami dan kami akan menyimpannya di blog catatan; maka kita akan mengubah ekstensi, untuk mengubahnya menjadi perintah dan voila! Mudah kan? Anda tidak harus menjadi programmer ahli, apalagi pemula; Kami akan membuatnya semudah mungkin, sehingga siapa pun dapat melakukannya tanpa komplikasi besar. Kedua metode yang akan kami sebutkan di bawah ini dan yang akan kami jelaskan kepada Anda bagaimana melakukannya tentu saja adalah:
- Aktifkan dan nonaktifkan adaptor jaringan komputer Anda: ini akan membantu Anda aktifkan el wifi atau nonaktifkan jika terjadi masalah perangkat keras pada komputer Anda, seperti yang kami katakan beberapa waktu lalu.
- Lepaskan dan perbarui alamat IP komputer Anda: metode ini akan melayani Anda hanya untuk menghubungkan atau memutuskan koneksi ke jaringan Anda, jika Anda melihat ada masalah dengannya.
Metode untuk mengaktifkan Wifi dari cmd
Setelah mengatakan hal di atas, bagaimana kedua metode akan membantu Anda, kami akan memberi Anda langkah demi langkah. Pertama-tama, kami menyarankan Anda membaca seluruh artikel terlebih dahulu dan kemudian Anda dapat mengambil tindakan yang sesuai.
-
Aktifkan / Nonaktifkan adaptor jaringan
Hal pertama yang harus kita lakukan adalah mengetahui nama adaptor jaringan nirkabel kita; Sederhananya, untuk menjalankan tugas kita, kita akan membuka Command Prompt atau cmd Windows. Klik pada mesin pencari perangkat dan lanjutkan untuk mengetik: «cmd»(Tanpa tanda kutip); Setelah opsi muncul, Anda akan mengklik kanan padanya dan JALANKAN SEBAGAI ADMINISTRATOR (Ini sangat penting, jika tidak, tidak ada yang akan kami lakukan akan berhasil atau memberi kami kesalahan).
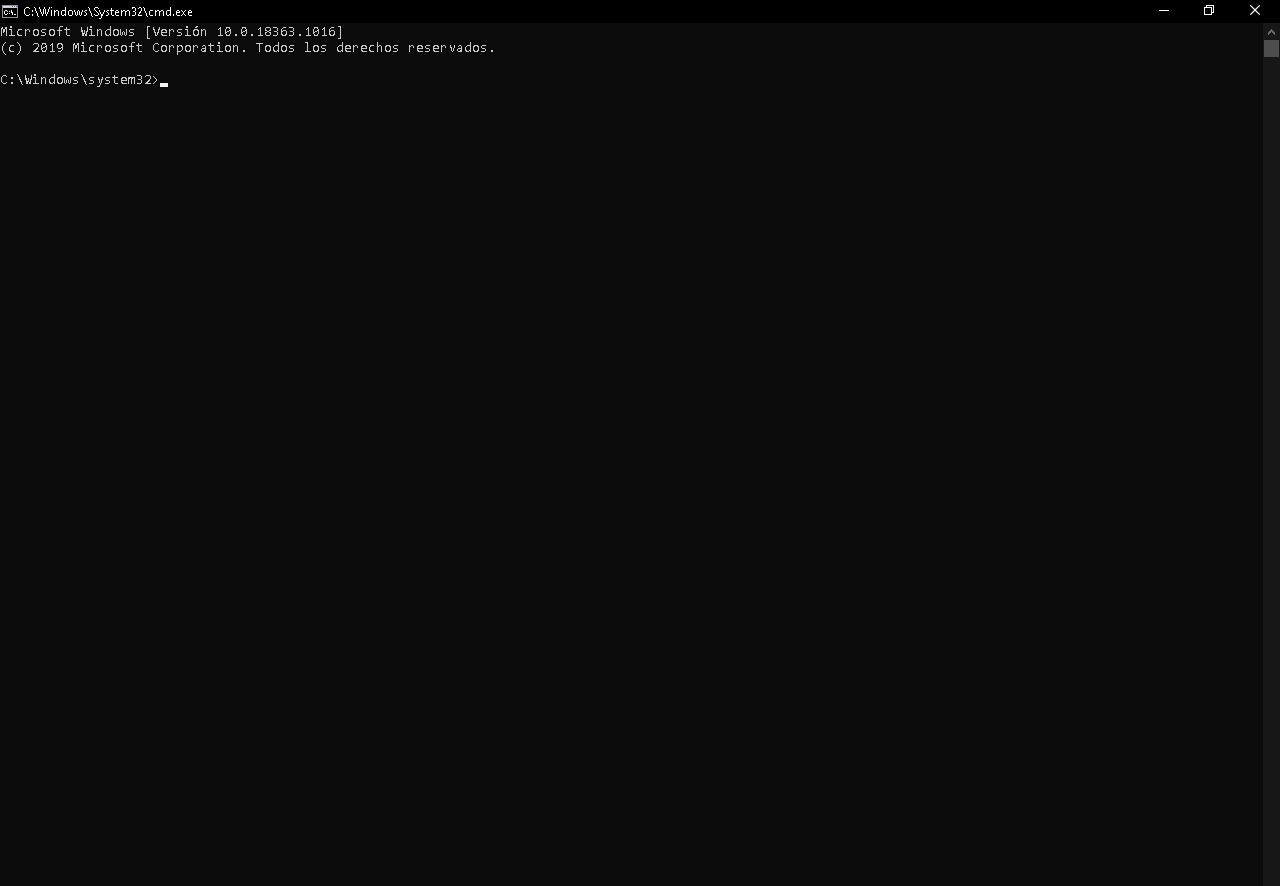
Kotak ini sesuai dengan "command prompt" Windows, di mana kami akan melakukan perintah yang relevan
Sebagai langkah selanjutnya, kami akan menulis kode berikut yang akan memberi kami detail yang sesuai dengan semua informasi yang tersedia di jaringan komputer kami: negara bagian, nama, jenis jaringan: «antarmuka netsh menunjukkan antarmuka '. Kami akan tertarik dengan nama antarmuka jaringan nirkabel kami, yang memiliki nama «Wifi» secara default.
-
Aktifkan adaptor jaringan
Langkah selanjutnya untuk aktifkan Wifi dari cmd, akan membuka blog catatan tim kami (akan selalu datang sebagai program default) dan di sana, kami akan menyalin kode berikut: «antarmuka netsh mengatur antarmuka ".," Interface_name diaktifkan ".
Di tempat tertulis «Antarmuka_nama«, Yang akan Anda lakukan adalah mengubah apa yang tertulis di sana menjadi nama antarmuka adaptor jaringan Anda. Dalam hal ini kita ambil nama "Wifi" sebagai contoh; sehingga kodenya akan menjadi sebagai berikut: «antarmuka netsh mengatur antarmuka Wifi diaktifkan ».
Anda menyimpan file blog catatan Anda di desktop (Anda dapat melakukannya di mana pun Anda mau, tetapi lebih baik untuk selalu melihatnya daripada disembunyikan). Hal berikutnya adalah mengubah file ini dari txt ke a kelelawar (yang merupakan jenis skrip atau perintah).
Yang terakhir ini sangat sederhana, Anda tinggal mencari filenya txt, Anda memberikan klik kanan, lalu klik kiri di mana dikatakan «Ganti nama». Di akhir nama file tempat ekstensi mengatakan, Anda menulis «kelelawar»Dan kemudian klik di mana saja di desktop, maka secara otomatis akan mengubah file blog catatan menjadi skrip.
Setelah Anda memutuskan untuk mengaktifkan koneksi nirkabel Anda, cukup klik dua kali pada file baru itu dan itu akan secara otomatis melakukan tugas. Cara lain adalah dari prompt perintah yang sama Anda menulis kode yang diberikan sebelumnya dan itu akan melakukan hal yang sama, tidak ada perbedaan, kecuali bahwa Anda harus melakukan lebih banyak langkah.
Jika Anda telah melakukan langkah-langkah dengan benar, maka tidak ada pesan yang akan muncul dari sistem yang menunjukkan bahwa semuanya berjalan dengan baik. Jika ada yang salah selama proses, sistem yang sama akan menunjukkan kesalahan ini.
-
Nonaktifkan adaptor jaringan
Untuk melakukan kebalikan dari hal di atas, Anda akan mengikuti langkah-langkah yang sama seperti yang diberikan sebelumnya, tetapi kodenya hanya akan berubah sedikit. Buka blog catatan dan salin kode berikut yang akan menonaktifkan jaringan nirkabel Anda: «antarmuka netsh mengatur antarmuka Interface_name dinonaktifkan ».
Seperti yang Anda perhatikan, satu-satunya hal yang berubah dari kode ini adalah diaktifkan (yang berarti "diaktifkan", dalam bahasa Inggris) a cacat ("Dengan disabilitas"). Seperti sebelumnya, Anda akan mengganti «Nama_antarmuka » dengan nama jaringan Anda, meninggalkan sesuatu seperti ini: «antarmuka netsh mengatur antarmuka Wi-Fi dinonaktifkan ».
Buat perubahan ini, simpan file Anda txt bersama-sama ke file lain untuk mengaktifkan, sehingga Anda akan memiliki keduanya bersama-sama; Anda mengubah ekstensi yang ini lagi menjadi kelelawar, seperti yang kami lakukan dengan file sebelumnya untuk mengubahnya menjadi skrip. Anda dapat memilih untuk menyalin kode ini di cmd, seperti sebelumnya dan itu akan berfungsi sama, terserah Anda.
-
Lepaskan / Perbarui alamat IP
Langkah-langkah untuk merilis atau memperbaharui akan hampir sama dengan yang sebelumnya. Opsi ini akan menghubungkan atau memutuskan Anda dari jaringan Wifi Anda, menggunakan alamat IP, Anda juga dapat aktifkan Wifi dari cmd; Jika tidak, ke alternatif sebelumnya, yang mengaktifkan atau menonaktifkan fungsi ini ke komputer Anda.
-
Lepaskan alamat IP
Untuk kesempatan ini tidak perlu membuka "Command Prompt" Windows, cukup buka blog catatan di komputer Anda dan salin kode atau perintah berikut: "Ipconfig / rilis ».
Ini akan "menghapus" alamat IP yang telah didaftarkan komputer Anda dari router Anda, yang akan memutuskan Anda dari jaringan Wi-Fi yang saat ini Anda sambungkan. Setelah Anda menempelkan kode di blog catatan, Anda cukup mengubah ekstensi, sehingga Anda dapat mengubahnya menjadi skrip; dengan cara yang sama seperti yang kami katakan sebelumnya.
Jika Anda ingin memiliki lebih banyak pengetahuan tentang melindungi dan memblokir jaringan Wi-Fi Anda jika Anda mendeteksi penyusup; untuk keamanan yang lebih besar, kami mengundang Anda untuk membaca: Blokir Penyusup Wifi Lakukan dengan benar!
-
Perbarui alamat IP
Jika Anda ingin menyambung kembali ke jaringan Wi-Fi yang terputus, jalankan saja skrip; itu harus memiliki kode berikut: «Ipconfig / perbarui ».
Ini akan menetapkan alamat IP ke komputer Anda lagi, sehingga dapat terhubung ke jaringan Anda; skrip dilakukan dengan cara yang sama: Anda membuka catatan blog, menyalin kode, menyimpan file dan mengubah ekstensinya menjadi kelelawar; dengan cara ini Anda akan memiliki perintah untuk mengeksekusi untuk memperbarui IP komputer Anda.
Satu-satunya kelemahan dengan metode kedua ini adalah jika router Anda memiliki IP dinamis (sering berubah), Anda mungkin mengalami masalah saat memperbarui alamat. Akhirnya, jika tidak satu pun dari metode ini yang berguna, itu berarti antena Wi-Fi komputer Anda rusak, jadi Anda harus memperbaikinya atau membeli yang baru, kami akan meninggalkan Anda video yang informatif.
https://www.youtube.com/watch?v=uM1ULQnoHvw