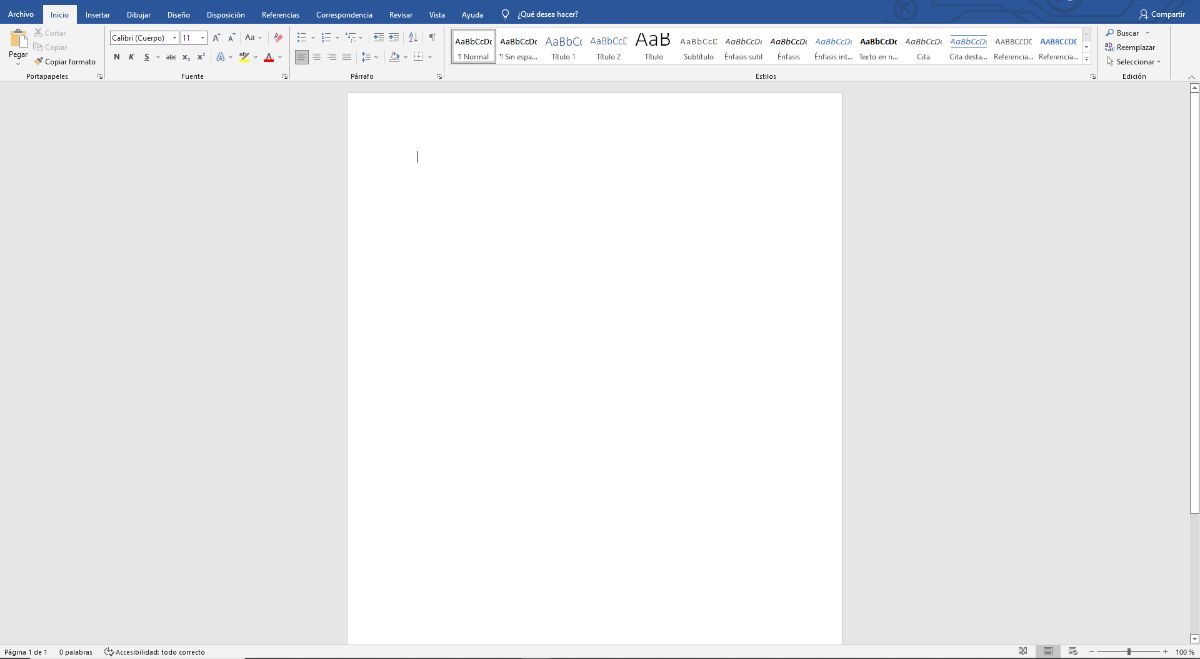
Anda tidak tahu cara meletakkan gambar latar belakang di Word dan Anda membutuhkannya? Banyak anak-anak bahkan remaja, ketika harus mempresentasikan sebuah makalah, perlu memasang sampul dan menulis di atasnya. Atau gunakan gambar sebagai latar belakang agar lebih elegan dan disajikan dengan lebih baik. Tapi bagaimana itu dilakukan?
Jika ini pertama kali Anda hadapi dan Anda tidak tahu bagaimana melakukannya, maka Kami akan memberi Anda semua kunci agar Anda tidak melawan dan tidak memiliki masalah memberikan pekerjaan dengan minimum desain itu, siapa tahu, mungkin itu akan meningkatkan nilai Anda atau kekhasan yang akan membuat Anda menonjol dari orang lain.
Mengapa menempatkan gambar latar belakang di Word
Apakah Anda memiliki pekerjaan akademis, dokumen untuk perusahaan tempat Anda bekerja, atau bahkan untuk menonjol di resume Anda, Anda harus tahu itu Menempatkan gambar latar belakang adalah sumber daya yang meningkatkan presentasi dokumen. Tetapi, juga, ia berhasil mempersonalisasi mereka dan bahkan melindungi mereka dari plagiarisme.
Pada akhirnya, kita berbicara tentang peningkatan penampilan pekerjaan Anda, baik untuk sekolah, institut, universitas atau tempat kerja. Ini lebih dari cukup alasan untuk melakukannya, karena memungkinkan Anda untuk membuat kesan pertama yang lebih baik dan lebih mudah mendapatkan persetujuan dari mereka yang akan melihatnya.
Dan itu adalah, meskipun tidak rumit untuk melakukannya, Anda harus memperhitungkan bahwa itu memakan waktu, dan hasilnya akan jauh lebih profesional daripada menyajikan beberapa lembar putih sederhana dengan tulisan.
Sekarang, bagaimana cara menempatkan gambar latar belakang di Word?
Langkah-langkah untuk menempatkan gambar di Word
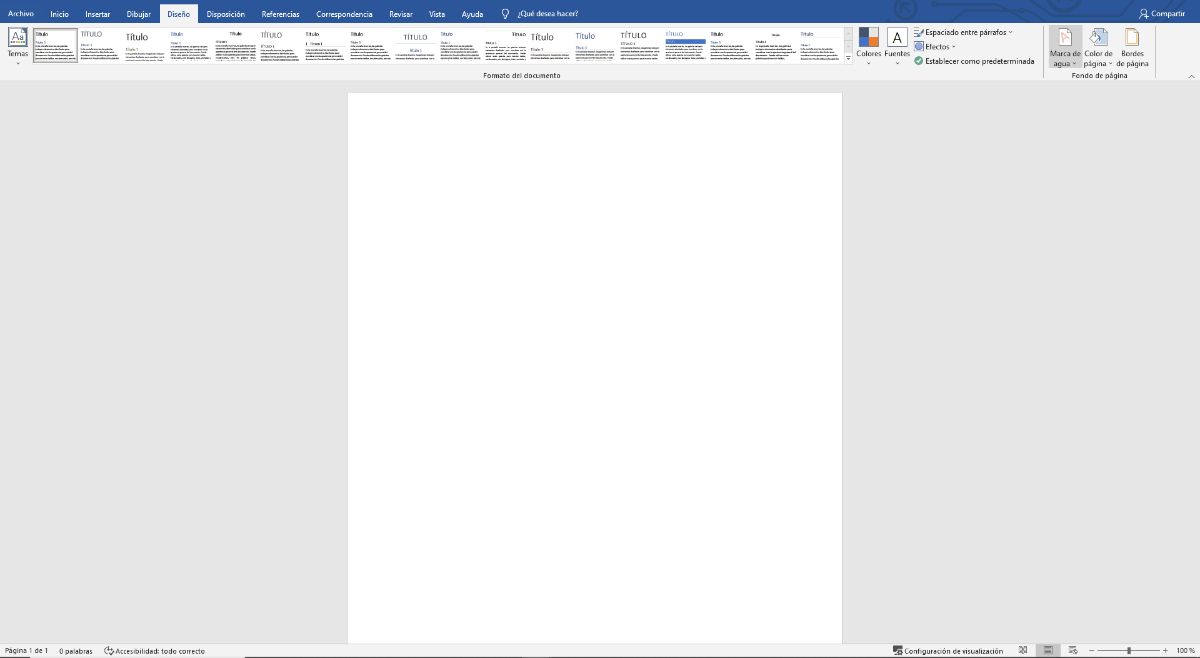
Seperti yang Anda ketahui, Word adalah editor teks. Itu tidak fokus pada pengeditan gambar, apalagi bekerja dengannya. Tetapi itu tidak berarti bahwa itu tidak memungkinkan Anda untuk memasukkan gambar apa pun. Bahkan, ini memungkinkan Anda sebanyak yang Anda inginkan, dapat mengubah ukuran, lokasi, dll.
Sekarang, jika Anda hanya ingin menggunakan gambar sebagai latar belakang halaman, maka Anda perlu melakukan beberapa hal berbeda.
Langkah-langkahnya adalah:
- Pertama, buka dokumen Word. Kami menyarankan Anda untuk melakukannya di tempat baru dan bukan di tempat Anda memiliki pekerjaan karena, jika terjadi sesuatu, Anda akan selalu memiliki cadangan.
- Lalu pergi ke Desain. Anda akan menemukannya di bilah tugas (jika Anda belum pernah menggunakannya sebelumnya). Ketika Anda memberikannya, ke kanan, Anda harus menandai «Tanda Air». Sebenarnya Anda tidak akan memudarkan atau meletakkan teks di tengah halaman, tetapi Anda akan menyisipkan gambar yang akan digunakan sebagai latar belakang halaman. Oleh karena itu, ketika Anda mengeklik tanda air, buka bagian bawah menu tarik-turun itu dan klik Tanda air khusus.
- Ketika Anda melakukannya, Anda akan mendapatkan jendela baru berjudul Printed Watermark. Anda akan melihat bahwa Anda memiliki tiga opsi: tidak ada watermark, gambar dan teks watermark. Melakukan? Tandai yang kedua.
- Sekarang TAnda harus mengunggah gambar yang ingin Anda masukkan ke latar belakang dan dalam skala kami sarankan Anda membiarkannya otomatis. Poin Perubahan Warna. Mengapa? Karena jika tidak ditandai, warnanya akan sangat kuat dan bisa membuat teks tidak terbaca dengan baik.
- Jika Anda mengklik terapkan, itu akan menunjukkan kepada Anda tampilannya di pratinjau sehingga Anda dapat memodifikasi semua yang Anda butuhkan. Jika sudah ok, tekan OK..
Cara mengubah gambar latar belakang
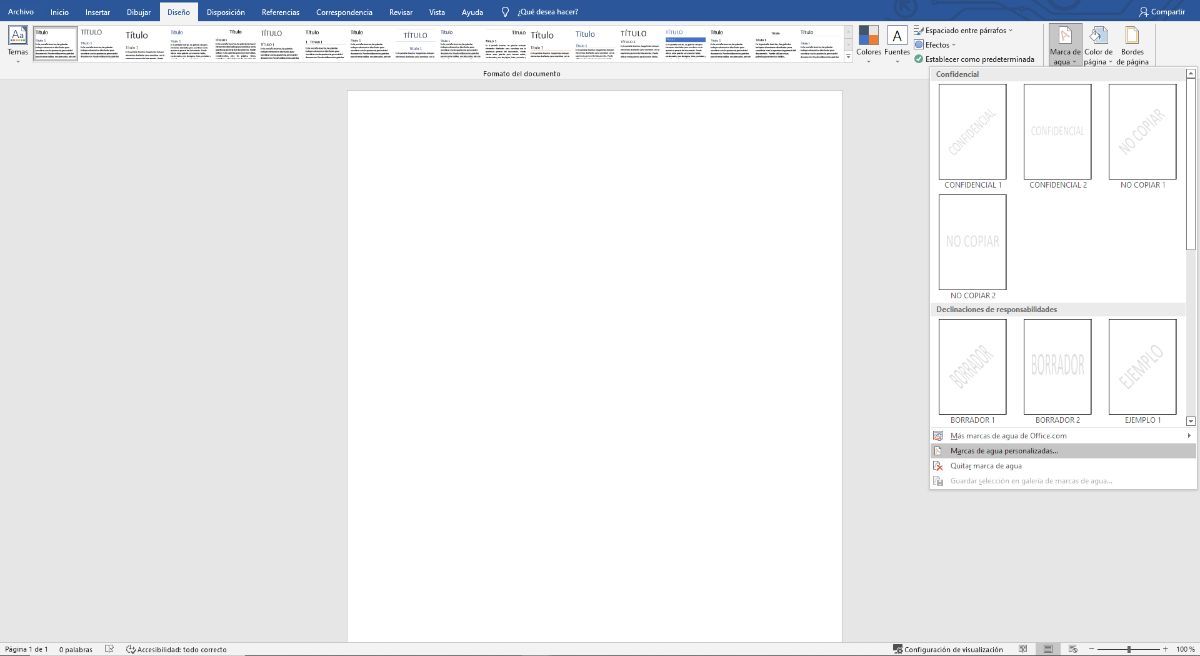
Anda harus tahu itu gambar latar belakang di Word dapat diubah dalam hal lokasi dan ukuran. Namun, itu tidak benar-benar dilakukan pada layar yang sama, melainkan Anda harus melakukannya di menu Header dan footer. Di sana Anda dapat memilih gambar dan, dengan itu seperti ini, Anda dapat memodifikasinya sebanyak yang Anda inginkan. Menutup setelahnya akan menyimpan pengaturan yang telah Anda buat.
Bagaimana jika saya ingin meletakkan gambar latar belakang di Word pada satu halaman?
Ada kemungkinan Anda tidak ingin seluruh dokumen diisi dengan gambar, dan hanya menggunakannya, misalnya, untuk titik-titik yang berbeda dari suatu karya, untuk membedakan bagian-bagiannya, dll. Apakah itu terjadi pada Anda? Itu juga bisa dilakukan dengan Word, hanya saja, dalam hal ini dilakukan dengan cara yang berbeda.
Untuk melakukan ini, dan dalam dokumen Word multi-halaman, Anda harus pergi ke tab Sisipkan dan klik Gambar. Kami menyarankan Anda bahwa, jika ini adalah pertama kalinya Anda akan melakukannya, Anda melakukannya dalam dokumen yang tidak banyak membantu Anda untuk menghindari masalah.
Setelah Anda berada di Gambar Anda dapat menunjuk ke yang Anda inginkan sebagai latar belakang. Saat Anda melihatnya di halaman, klik di kotak kanan atas itu akan keluar di tikungan. Itu adalah pilihan desain dan di situlah kita akan mulai bekerja dengan gambar.
Pertama, kami membutuhkan Anda untuk pergi ke belakang teks. Selain itu, Anda harus menurunkan warnanya, jadi jika Anda pergi ke tingkat transparansi, Anda akan mendapatkannya.
Sekarang, memungkinkan kita untuk mengubah lokasi dan ukuran. Dengan cara ini, itu hanya akan dimasukkan pada halaman yang Anda inginkan. Sekarang, masalahnya adalah dengan melakukannya seperti ini, Anda harus memasukkan gambar secara manual di semua halaman yang Anda inginkan, tidak secara otomatis.
Rekomendasi saat meletakkan gambar latar belakang di Word
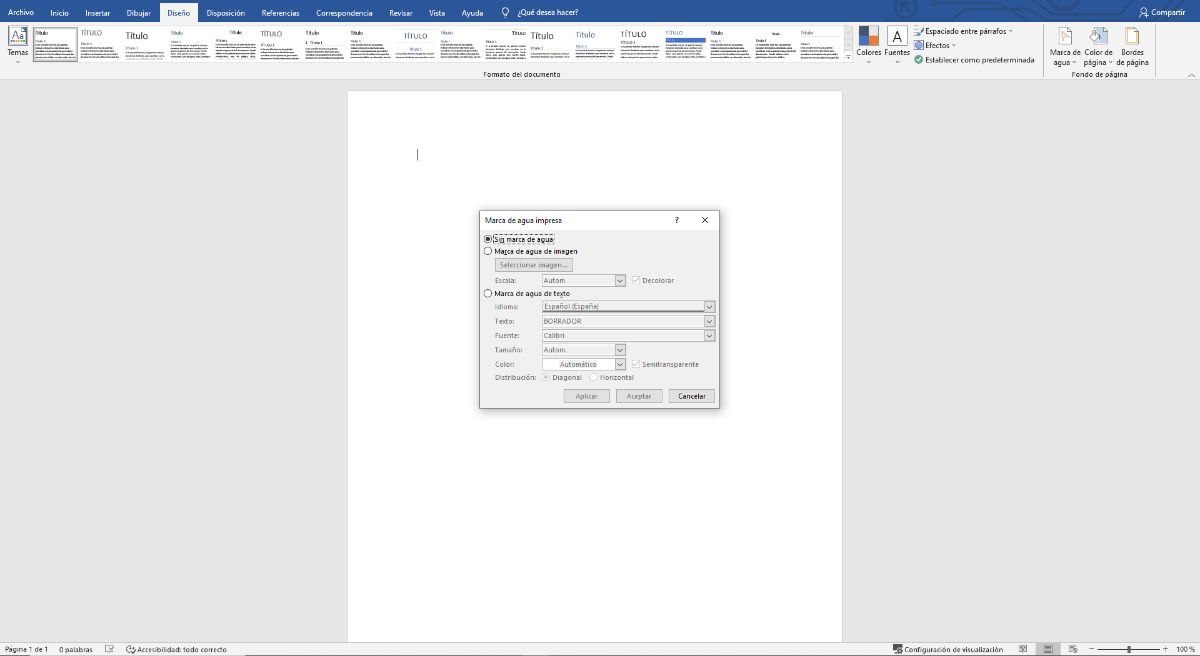
Yang benar adalah menempatkan latar belakang di Word dapat membuat dokumen lebih menarik. Tapi juga lebih sulit untuk dibaca. Oleh karena itu, berikut adalah beberapa rekomendasi yang harus Anda pertimbangkan saat bekerja dengan gambar latar:
- Pilih gambar dengan nada lembut, atau pertimbangkan untuk menggunakan transparansi untuk mencapainya. Dengan cara ini Anda akan melembutkan warnanya.
- Meski begitu, pilih latar belakang yang tidak terlalu mengacaukan teks. Anda dapat membuat gambar ke arah tepi untuk mendapatkan efek yang baik.
- Jangan mengisi ulang terlalu banyak. Menempatkan seluruh gambar tidak sama dengan mengulangi dirinya sendiri dalam suatu pola. Bahkan, dapat menyebabkan teks kehilangan perhatian dan gambar menjadi lebih baik.
Jika Anda mengikuti langkah-langkah yang tepat untuk meletakkan latar belakang gambar di Word dan rekomendasinya, tentu Anda tidak akan memiliki masalah bahwa hasilnya adalah yang terbaik untuk disajikan. Anda memiliki keraguan? Beritahu kami.