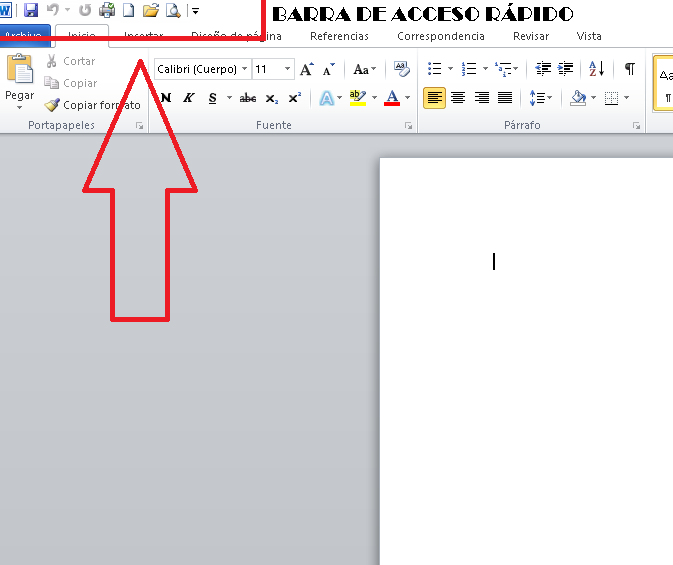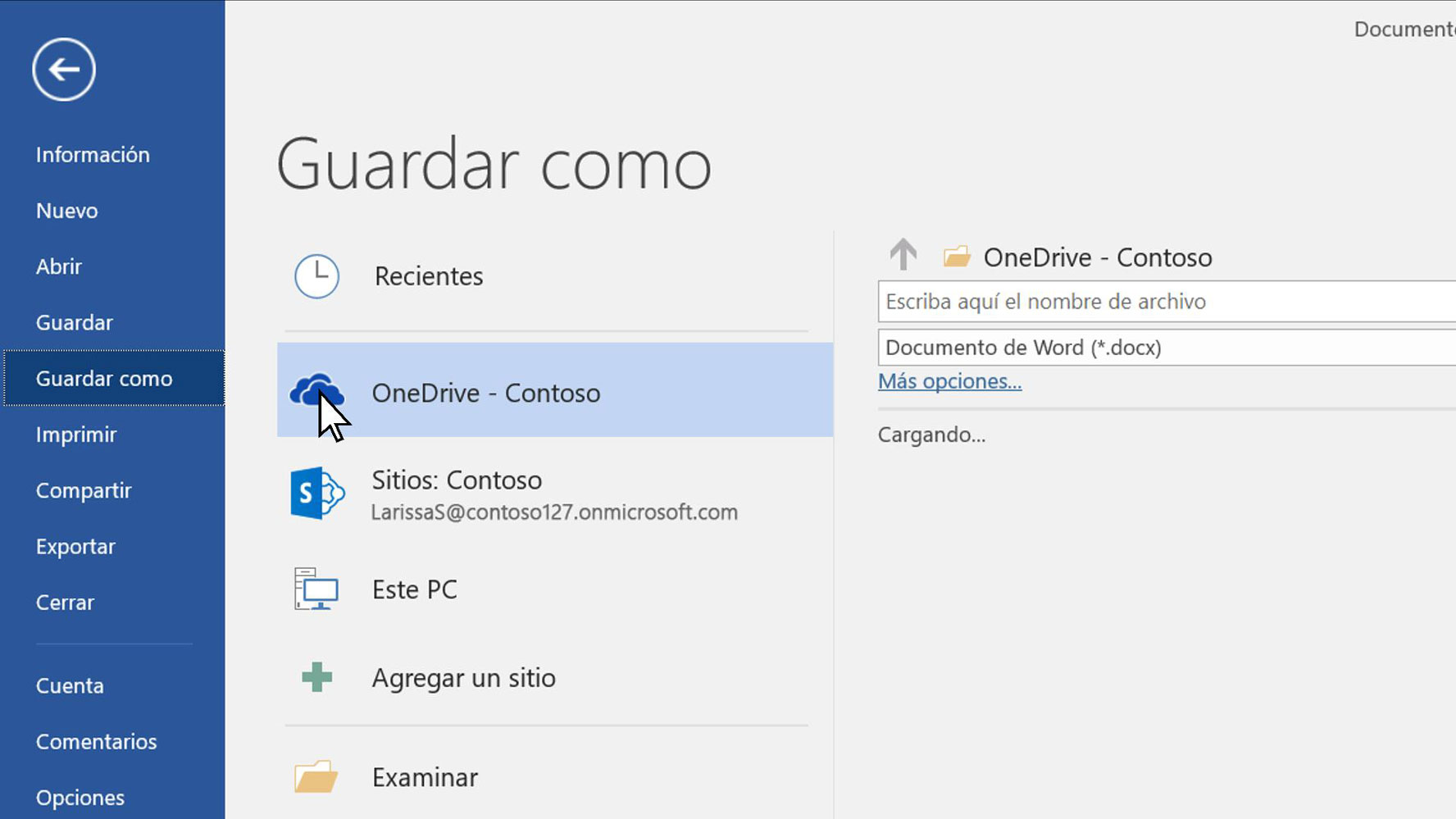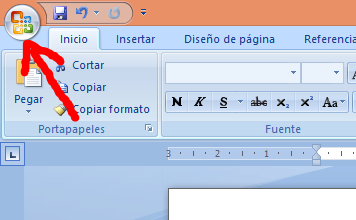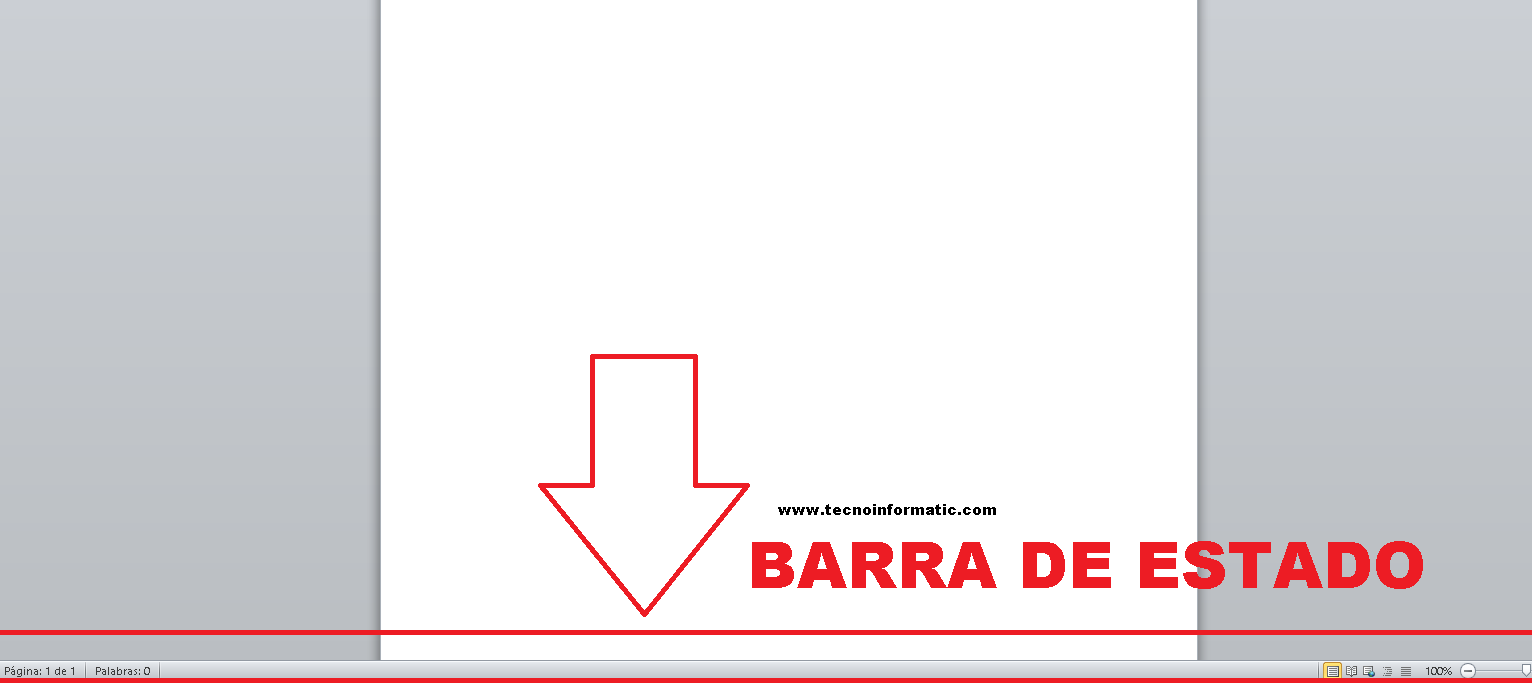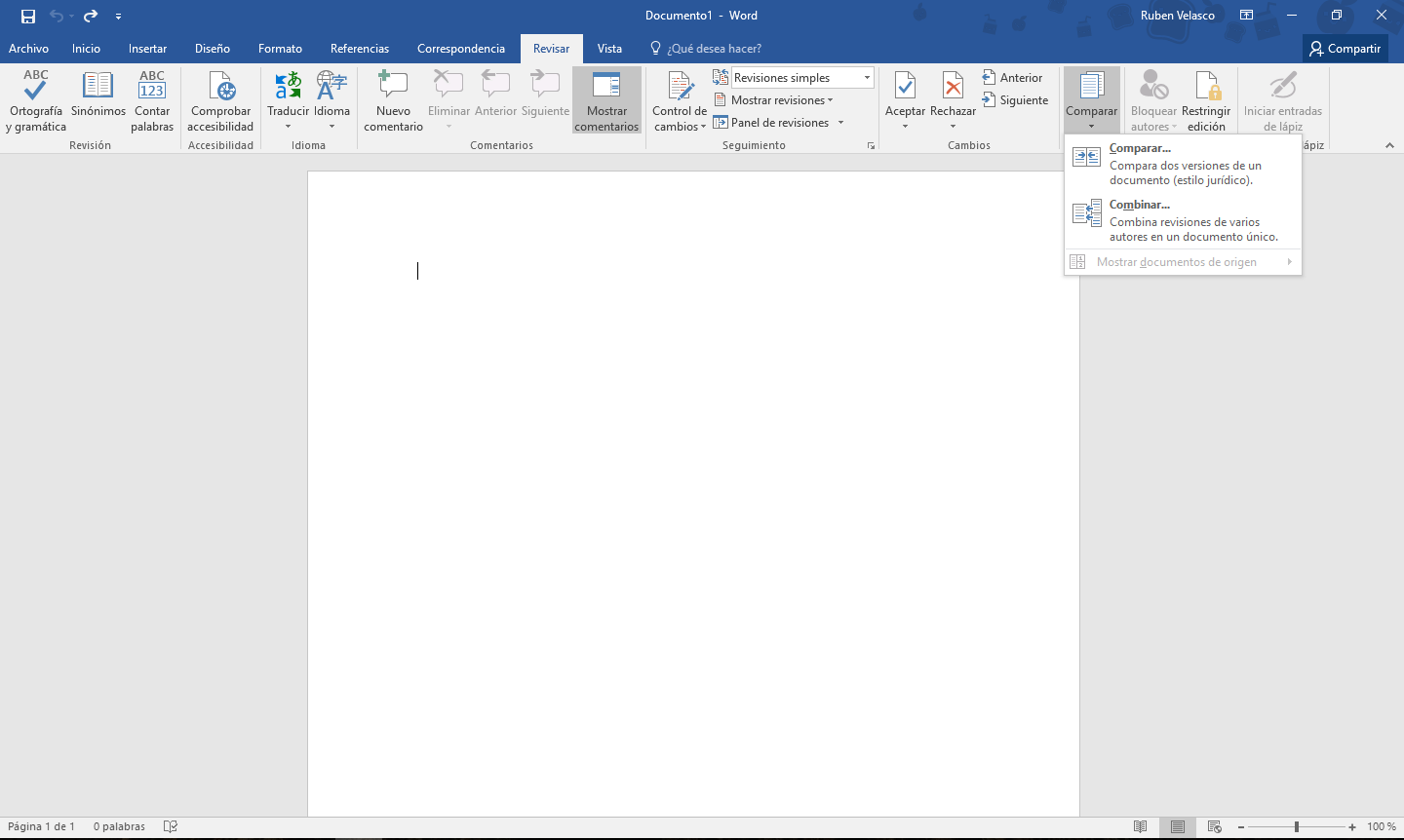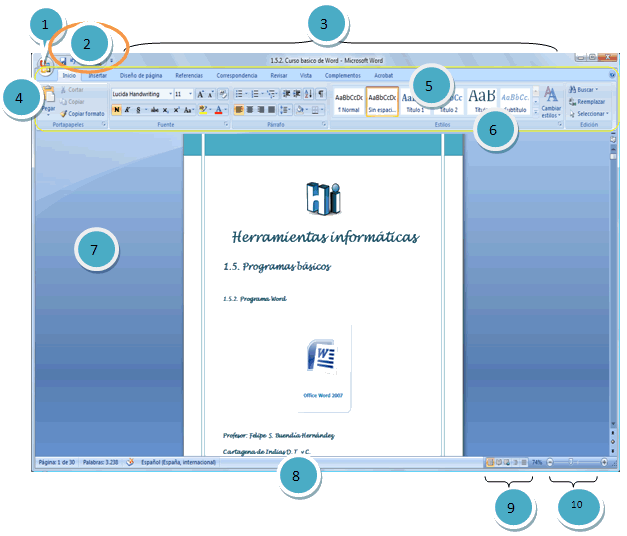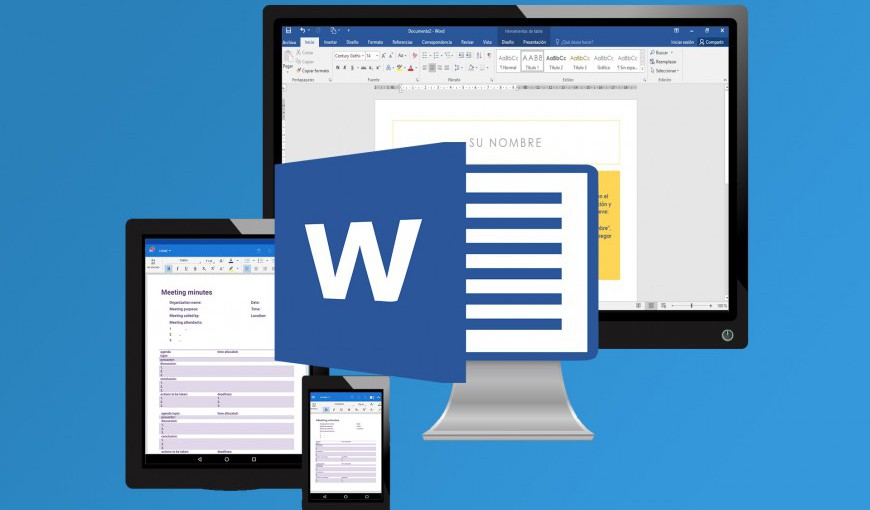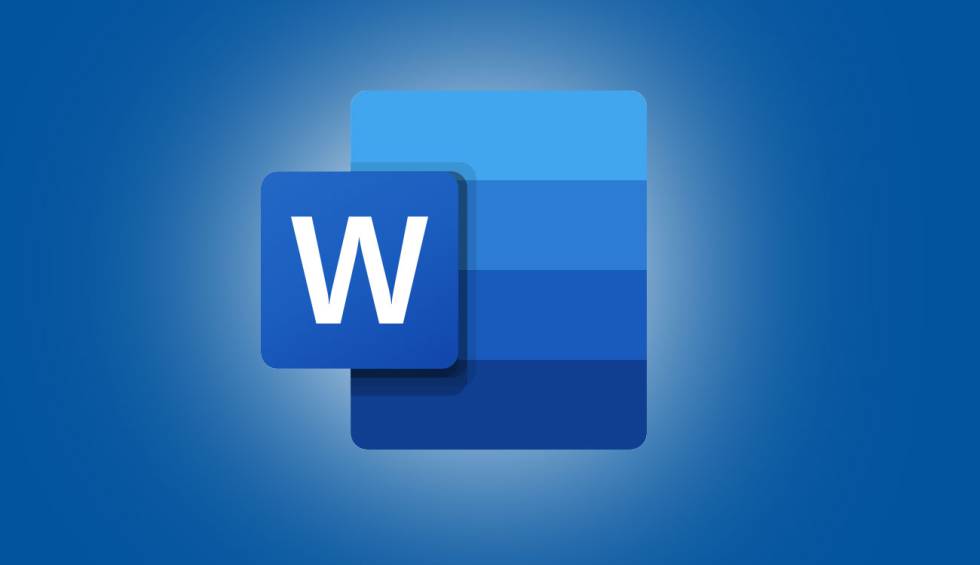
חשוב לדעת כל חלקי וורד, כך שנוכל לכתוב מסמך מסודר ומדויק יותר. במאמר זה תוכל לדעת כל מה שקשור לנושא זה. תוכל גם לקרוא את הפוסט שלנו אודות חבילות העבודה של מהו Microsoft-office, שם תדעו את משמעותו והרבה יותר.
חלקים מ- Word 2020 ותפקודיהם
בחלק זה נביא הפניות ל חלקים מ- Word 2020. זה מרמז שעלינו להתייחס ל חלקים מ- Word ותפקודיהם. תוכנית זו כלולה בחבילת Office שפיתחה מיקרוסופט במשך שנים אחדות. יחד עם תוכניות אחרות, הוא מייצג אחת מאלה שמשמשות משתמשים שונים ברחבי העולם. הוא מכיל מספר הופעות שיכולות להפוך את היצירות לפנינה של ממש. כאן נספר לכם כל חלקי וורד.
ניתן להציג מסמכים הכתובים ב- Word בסדר ועם ארגון מעניין כאשר כל חלק מ Word. לאחר מכן נראה כיצד פקודות אלה מבוצעות וגם כיצד בנויה התוכנית.
התצוגה הראשונה של וורד מציגה את חלקים מהמילה שולחן עבודה. דרך שבה ניתן לראות חלל גדול מאוד המכסה 80% מהמסך בין כמה אלמנטים. כאן ייכתב המסמך. ישנם גם תפריטים וברים שונים בהם מופעלים תהליכים שונים. אלה מאפשרים מתן רוחב ורבגוניות למסמך, בואו נראה את חלקיו אז.
אם אתה רוצה ללמוד כיצד ליצור אינדקס ב- Word אתה יכול לגשת לקישור שהוא השאיר לך כאן.
מיקרוסופט Word
עכשיו, מהו Microsoft Word וחלקיו? תוכנית זו היא תוכנה לכתיבת טקסטים, שבאמצעותה ניתן לפתח בקלות מסמכים שונים בצורה מעשית.
במילים אחרות, זהו מעבד תמלילים המאפשר לך ליצור ולערוך טקסט, כל עוד אתה מכיר אחד את השני. מה הם החלקים של Word ולמה הם נועדו. בעזרת תוכנה זו, המשתמש יוכל לכתוב ולעצב טקסטים בהם יוכל להשתמש בגופנים, צבעים, גדלים שונים, הודות ל- פונקציות של מילים. לאחר מכן, נתאר אותך כל חלקי וורד.
אֵזוֹר עבודה
אזור העבודה הוא אחד מ חלקים מהמילה וזה הגדול ביותר שניתן לראות כאשר אנו פותחים את קובץ ה- Word. הוא בדרך כלל לבן והוא המקום שבו תתפתח כתיבה של כל סוג של מסמך, מכתב, תזכיר או פשוט תקשורת. הבא נגיד מהם החלקים של Microsoft Word.
Barra כותרת
שורת הכותרת היא אחת מ חלקים ממסמך וורד. הוא ממוקם בחלק העליון של המסמך, הוא מציג את שם התוכנית או המסמך. ישנם גם לחצנים להרחבה, הקטנה וסגירה של המסמך או הקובץ. הסרגל מאפשר לך למקם כמה כלים בהם המשתמש ישתמש בהתאם לצרכיו.
שם, כאשר אנו פותחים מסמך Word אנו יכולים לקרוא את הביטוי מסמך 1 - Microsoft Word. הכוונה לשם כללי המוצג על ידי תוכנת התוכנית. כשאנחנו שומרים את המסמך שלנו אנו יכולים להחליף שם זה בשם מותאם אישית הקשור לנושא שלנו.
בר של herramienta גישה מהירה
הבר הזה הוא אחד מ החלקים החשובים ביותר ב- Word. הוא ממוקם גם בחלק העליון של המסך, בצד שמאל. לחיצה על החץ הקטן מציגה כמה פקודות כגון "חדש" המתייחס לפתיחת מסמך חדש, "לִפְתוֹחַ" מה שמרמז על הצגת מסמך שגילינו במחשב שלנו, "לבטל" o "לַעֲשׂוֹת שׁוּב", זה אפילו מאפשר לנו "לִשְׁמוֹר" המסמך.
כדי "שמור" עלינו ללחוץ על הפקודה בעלת הצורה של תקליטון. כדי "בטל" אנו לוחצים על החץ העובר שמאלה ועל "בצע מחדש" את זה שהולך ימינה.
לזה רכיבי מילים, הוא נקרא סרגל הכלים לגישה מהירה מכיוון שהם הפקודות בהן אנו משתמשים ביותר.
באותו סרגל זה אנו יכולים לדמיין בצד ימין למעלה מה שמכונה פקדי חלון. הם פשוט שלוש פקודות המאפשרות לנו לבצע שלוש פונקציות. ה- "X" הוא לסגור את החלון של מסמך ה- Word איתו אנו עובדים, אך לא את התוכנית.
אחר של Word ורכיביה הוא התסריט " - "זה למזער את המסמך שאנחנו עובדים עליו. מצד שני, הכפתור שמכיל תיבה כפולה שנמצאת במרכז הקודמים הוא להגדיל או להגדיל את המסמך.
בר סטנדרטי
אחד חלקים מ- Microsoft Office Word שורת התפריטים של Word מורכבת משמונה כרטיסיות מאורגנות אופקית. לכל אחת יש פונקציות שונות אך קלות לשימוש. כדי שנוכל לראות את הפונקציות המרכיבות אותן, אנו פשוט לוחצים או בוחרים כל אחת מהן.
בין הכרטיסיות הללו יש לנו "קובץ", "בית" או כפי שמכנים זאת הפעלת Word וחלקיה, "הכנס", "פריסת עמודים", "הפניות", "התכתבות", "סקירה" ו"צפה ". לכל אחד מהם יש פונקציות Microsoft Word ספֵּצִיפִי.
בכל אחת מהכרטיסיות הללו אנו יכולים לראות משגרי דיאלוג שהם חצים כלפי מטה המציגים כמה פונקציות. כאשר אנו לוחצים על החצים האלה, חלונות מוצגים בהתאם לכל כרטיסייה וקבוצה.
בחירה של כל פונקציה תציג אפשרויות אחרות ותוכל לבחור את הפונקציה הדרושה לך כדי לעבוד על המסמך שלך.
לדוגמה, כאשר אנו לוחצים על הכרטיסייה "קובץ", כמה פקודות או פונקציות כגון "חדש", "פתח" "שמור", "שמור בשם" מוצגים בין היתר.
נואבו
פקודה זו מאפשרת לך לבחור מסמך חדש בתוכנות השונות המוצעות על ידי חבילת תוכנית Word. אתה פשוט בוחר את המסמך שאתה צריך לעבוד איתו וזהו. תיאר אחד מ חלקי מילים microsft, אנו ממשיכים להסביר רכיב נוסף של תוכנית זו.
לפתוח
Open נותן לנו את האפשרות לבחור בתיקיות המסמכים כל חומר, עבודה, קובץ או מסמך ששמרנו.
שמור
על ידי לחיצה על "שמור" אנו מגבים את המידע עליו אנו עובדים. במקרה שהמסמך לא נשמר במחשב שלנו, האפשרות "שמור בשם" תיפתח כך שנוכל לגבות את המסמך כולו.
הדפסה
לאחר שסיימנו את העבודה ואנו צריכים להדפיס אותה, אנו פשוט לוחצים על כפתור "הדפס" ונוכל לקבל את המסמך בצורה פיזית או מודפסת. דף מילים.
לסגור
ה- "X" שאנו מוצאים בכרטיסייה "קובץ" מאפשר לנו לסגור את המסמך עליו אנו עובדים. בעת לחיצה, מוצג חלון המבקש מאיתנו את הבחירה שלנו לשמור את המסמך.
צא מ- Word
כפי ששמו מעיד, לחיצה על אפשרות זו מאפשרת לנו לצאת מה- תוכנית מילים. כמו כן, כל המסמכים הפתוחים ייסגרו.
שמור בשם
פונקציה זו מאפשרת לנו לשמור ולזהות את המסמך שלנו עם קטגוריה, שם ספציפי שעשוי להיות קשור לתוכנו.
כפתור משרד
עוד החלקים העיקריים של Microsoft Word זה כפתור המשרד. זהו הכפתור העגול שנמצא בחלק ממערכות ההפעלה בחלק התחתון ובאחרים בחלקו העליון, בצד שמאל.
כאשר אתה לוחץ עליו, מוצג חלון שבו תוכל לבחור כמה פונקציות מעניינות שאליהן פועלת התוכנית. פקודה זו לוקחת אותנו לתוכניות אחרות חלקי Microsoft Word, כמו גם פונקציות אחרות כפי שאתה יכול לראות להלן ציור מילים וחלקיו.
בשלב הבא נתאר את השונה פסי מילים ותפקודיהם כך שתוכל לזהות אותם בקלות. בין שורת המילים ופונקציות שלהן יש לנו את הפורמט. בוא נראה.
סרגל פורמט
עוד חלקים מתוכנית המילים הוא שורת הפורמט. סרגל זה מאפשר לנו לצפות בסדרת כפתורים שבהם ניתן לשנות סדרה של אלמנטים. הם עוזרים לתת מסמך שונה ומקורי למסמך. הוא מכיל גם אלמנטים כגון סוג וצבע גופן, הדגשה, גודל גופן, סגנון, בין היתר.
סרגל זה מציע לנו אפשרויות שונות לבחור את הגופן או את סוג האות איתה אנו הולכים לכתוב ואת בחירת הצבע. בנוסף, הוא נותן לנו את האפשרויות לבחור את סגנונות הדמויות (מודגש, נטוי, רגיל, בין היתר.), כמו גם את גודל הגופן.
מצד שני, שורת הפורמט מכילה פונקציות שעוזרות להוסיף לטקסט המודגש שלנו ולפונקציות ספציפיות כגון החצאת ביטוי או מילה, חיתוך כפול, כתב עליון, משנה, צל, קווי מתאר, תבליט, חריטה, באותיות קטנות, רישיות, אותיות קטנות , סוג משפט, בין היתר ,.
לבסוף, בסרגל זה אנו בוחרים את הרווחים בין תווים, שורות ופסקאות ואפקטים אחרים. אנו ממשיכים להציע לך מילה על כל חלקיה.
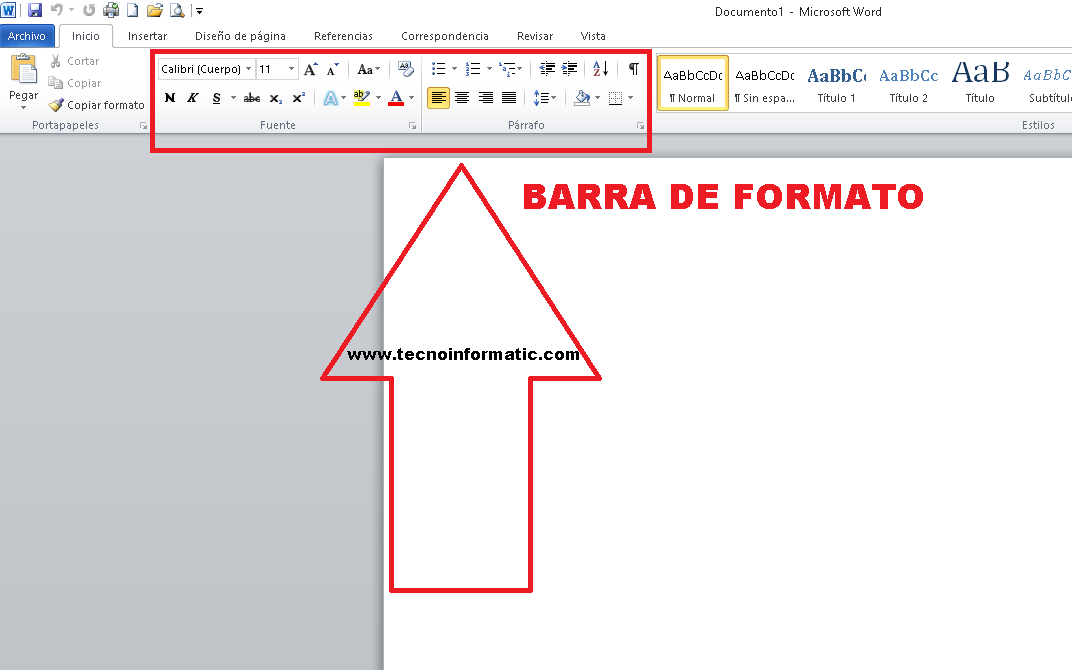
סרגל פורמט Word
סרגל סטטוס
הוא ממוקם בתחתית המסמך ומציין את המידע הקשור למספר העמודים הכולל, שפה, מתרגם, הודעות שגיאה, ספירת מילים, קטעים בין מידע אחר. על פי התמונה שלנו למטה, זה מספר 9.
התפריט, כאחד מ חלקי המילה, הוא מאופיין בכך שהוא ניתן לתפעול והמידע המוצג מוקצה ישירות על ידי התוכנית, כלומר לא ניתן לכלול פעולות.
בסרגל זה אנו יכולים לדמיין את המסמך עליו אנו עובדים בחמש דרכים.
ראה פריסת הדפסה
אפשרות זו תאפשר למשתמש לצפות במסמך כפי שהוא ייראה בעת ההדפסה.
צפה במסך מלא
אפשרות זו שימושית מאוד, מכיוון שהיא מאפשרת לך לצפות במסמך כולו ואנו יכולים לקרוא את תוכן המסמך בצורה נוחה ונוחה.
תצוגת עיצוב אתרים
במקרה שהמסמך מופץ במנועי חיפוש כגון Explores או Firefox, תצוגת עיצוב אתרים זו תאפשר לנו לראות כיצד המסמך שלנו ייראה.
מבט מתאר
כפי שמעיד שמו, ניתן לצפות במסמך בצורה סכמטית.
ראה פרויקט
זהו הכלי שמשתמשים משתמשים בו הכי הרבה כשהם רוצים לקרוא או לערוך אותו. הכוונה לכלי זום.
מחוון זום
כלי זה מאפשר לך לשנות את גודל המסמך כדי להציג אותו בהתאם לדרישות המשתמש. מאפשר לך להגדיל או להקטין. הוא מציע מגוון רחב של גדלים מ 0% עד 500%.
תפריטים
א חלק ממילה הוא שורת התפריטים. פשוט בלחיצה על אחת הפעולות שנמצאות בו. אנו ניגשים לפונקציות שונות ולתפריטים שונים המשמשים תמיכה בעת גיבוש או עריכה של המסמך. כלומר, בין ה חלקים מתפריט Word ופונקציות Word בשורת התפריטים אנו יכולים:
- צור מסמך חדש.
- אתר מסמכי Word שנשמרו בעבר.
- סגור את המסמך הנוכחי.
- העבר לארכיון את המסמך עליו אתה עובד בכונן דיסק.
- שמור שינויי מסמך עם מאפיינים שונים, למשל: שם אחר.
- הגדר שוליים, גודל נייר, כיוון דף Word וחלקיו לאורך המסמך או חלק ממנו.
- הציגו על המסך את המראה הסופי שיהיה למסמך אם יודפס.
- שלח את המסמך להדפסה במכשיר שהוקצה בעבר. תוכל גם לציין בין היתר את מספר העותקים, טווח הדפים להדפסה ואיכות ההדפסה.
- גישה מהירה למסמכים שהיו בשימוש לאחרונה ב- Word.
- צא מיישום Microsoft Word.
לאחר שהתייחס אודות חלקים מדף וורד, עכשיו בואו נדבר על כפתורי הגודל.
כפתורי גודל
בין אס חלקים של וורד עם שמם עלינו לכפתור גודל. הוא ממוקם בחלק הימני העליון של המסמך במספר שלוש. ניתן לראות אותם גם בשאר תוכניות Office.
ישנם שלושה כפתורים כחלק בלתי נפרד מה- רכיבי מיליםהמאפשרים למזער את המסמך תחילה בעת לחיצה על קו אופקי קטן. כפי שאתה יכול לראות בתמונה הבאה הכפתורים הממוקמים בחלק השמאלי העליון (מספר 11 של התמונה)
אז יש לנו את סרגל הירידה, אחר מ- חלקים מ- Microsoft Word, כאשר בלחיצה עליו נוכל להקטין את גודל המסמך. ה- X מייצג את סגירת המסמך, תמיד חשוב לשמור אותו כדי לא לאבד את השינויים.
צפיות
אחד חלקים מתוכנית Microsoft Word שזוכה לרלוונטיות מבחינה. זהו כפתור מעשי מאוד, הוא משמש להערכת כל מה שקשור לצפיות השונות שניתן לקבל על המסמך. כמו גם השינויים בהתאם לטעמנו, הוא מתייחס לדרכים בהן ניתן לצפות במסמך.
התפריט מציג בין היתר את התצוגה הרגילה, עיצוב הדפסים, קווי מתאר ועיצוב אתרים. מסיבות אלה אנו רואים בפקודה זו אחת מ חלקים חשובים ב- Word.
כללים
תיאר את פונקציות חלקי מילים, כעת נדבר על החוקים. זה תנאי של אס חלקי המילה מה שעוזר לתמרן את המסמך. זה כדי לבחור את גודל השוליים ולהגדיר את המרחק עבור המסמך כולו. לכן, הוא נחשב לאחד מ חלקים בסיסיים ב- Word.
אני משאיר לכם את הסרטון הזה כדי שתוכלו להבין באופן חזותי הרבה יותר אודות רכיבי מילים ותפקודיהם.
פסי גלילה
זה אחד חלקים המרכיבים את וורד, מאופיין בכך שהוא סרגל ארוך הממוקם בדרך כלל כלפי צד ימין של המסמך. הוא מורכב מסרגל פתוח המכיל חץ המאפשר למשתמש לגלול למעלה ולמטה מהר יותר.
סמלים אחרים המהווים חלק מתוכנית Word
תכונה זו בדרך כלל מוסתרת ומחוץ לתצוגת המשתמש. כדי לגשת אליו, עליך ללחוץ כדי להציג תפריט שבו ניתן למצוא את שאר הסמלים המייצגים פעולות אחרות. אלה רשאים להפעיל את הסמלים של הסורגים השונים. ניתן להוסיף כל אחד מהם לסרגל הכלים בהתאם לצרכי המשתמש שלו.
הכרטיסיות
בהחלט, כרטיסיות היא אחת מ החלקים העיקריים של המילה. הוא מורכב מכלי משתמש המסייע בארגון תוכן המסמך על מנת להפוך אותו לגלוי. ניתן לבצע פעולה זו מהמקלדת, אך בהתאם לצרכים. כמו כן, תוכל להשתמש בסמל הממוקם למעלה.
הוא מופעל על ידי לחיצה על הסמל המתאים. היכן שנפתח תפריט קטן המציע את סוגי הלשונות השונים, מרכז את השוליים או הצבתו מימין או משמאל.
המוס או העכבר
אחד רכיבי מילים זה המוס. במהלך הסיור במאמר שסיפרנו לכם עליו המילה וחלקיה ותפקידיה, אולם חסר לנו העכבר. כדי לבחור את הפונקציות השונות עלינו להשתמש במוס או בעכבר. כדי לבחור את הפקודות השונות, אנו מעבירים את מצביע העכבר לפקודה שבה אנו צריכים להשתמש. חשוב שתדעו כי בעזרת הכפתור השמאלי של המוס תוכלו לבחור באפשרויות.
כעת, עם הלחצן בצד ימין מוצגות פונקציות אחרות כגון ביטול, הדבקה, בחר הכל, בין היתר.
מהו החלק החשוב ביותר ב- Word?
החלק החשוב ביותר ב- Word הוא חלונית המשימות, אותה נגדיר בהמשך.
חלונית המשימות
אחר של חלקים מ- Microsoft Word תוכל לאתר את החלק הימני של החלון, בכמה גרסאות. מאפשר למשתמש לגשת לפונקציות הקשורות לשינוי טקסט, עיצוב, שינוי הפסקה. ניתן גם ליצור מסמכים חדשים, לבצע חיפושים ולהכניס כמה תמונות מילה וחלקיהן.
Word עברה שינוי משמעותי בעיצוב ובמראה בהשוואה לגרסה הקודמת 2003. כעת היא הופכת את משימות הכנת המסמכים לקלות יותר מכיוון שהיא משתמשת בממשק אינטואיטיבי וניהול יותר המפשט את השימוש בתפריטי הכלים השונים.
מהם החלקים במסך וורד?
פעם פונה וולסדר את חלקיו ותפקידיו, אנו נותנים לך רשימה של מילה וחלקיה בעל המסך ובין אחד הראשונים אנו מוצאים את לחצן Microsoft Office 2007 (1), ואז נראה כמה מהברים אחד מהם הוא הכלים שתפקידם הוא גישה מהירה לפונקציות השונות (2), יש לנו גם את סרגל הכותרת (3), אחר הוא סרגל הכרטיסיות (5), סרגל הכלים (6), שורת המצב (8) ושורת תצוגת המסמכים (הדפסה, אינטרנט, קריאת מסך מלא (9)), אנו יראה גם את רצועת הכלים (מכיל סרגל כרטיסיות וסרגל כלים (4)), אזור העבודה (7) ובקרת הזום (10).
פעם השאלות על שהם החלקים של Microsoft Word, אנו יכולים להעריך את חלקים ממסך Word שנתפסו בתמונה הבאה, אנו מציעים לתת לך שורה של המלצות.
המלצות לשימוש ב- Word וחלקיו
כאשר אתה עובד על מסמך, הקדש מספר דקות ללמוד את חלקי מילים. כמו כן, השתמש תמיד בסמל השמירה כדי לא לאבד את העבודה שעשית. קורה שלפעמים ייתכנו הפסקות חשמל או פשוט בטעות אנו סוגרים את המסמך.
חשוב להכיר את סמל השמירה. ניתן לזהות אותו בקלות מכיוון שמדובר בתקליטון כחול קטן הנמצא בדרך כלל בפינה השמאלית העליונה של המסך ובסרגל הכלים M.Microsoft Word וחלקיו.
לאחר פיתוח מאמרים אלה בנושא המילה וכל חלקיה, אנו מקווים שאם אהבת את המאמר הזה עם חלקים של Microsoft Word ולמה הם מיועדים אתה רוצה לדעת יותר על נושא זה. אני מזמין אותך לבקר בפורטל שלנו על ידי לחיצה על הקישורים הבאים אודות 5 הווירוסים המסוכנים ביותר בהיסטוריה ו - המלצות אבטחת מחשבים.