אם אתה מבחין שבמחשב האישי שלך יש הרבה בעיות ו / או טעויות בזמן האחרון, ולא אתה ולא היא מצליחים להבין את מקורו; במאמר זה נלמד אותך כיצד לגשת ל- מצב כושל de Windows 10.
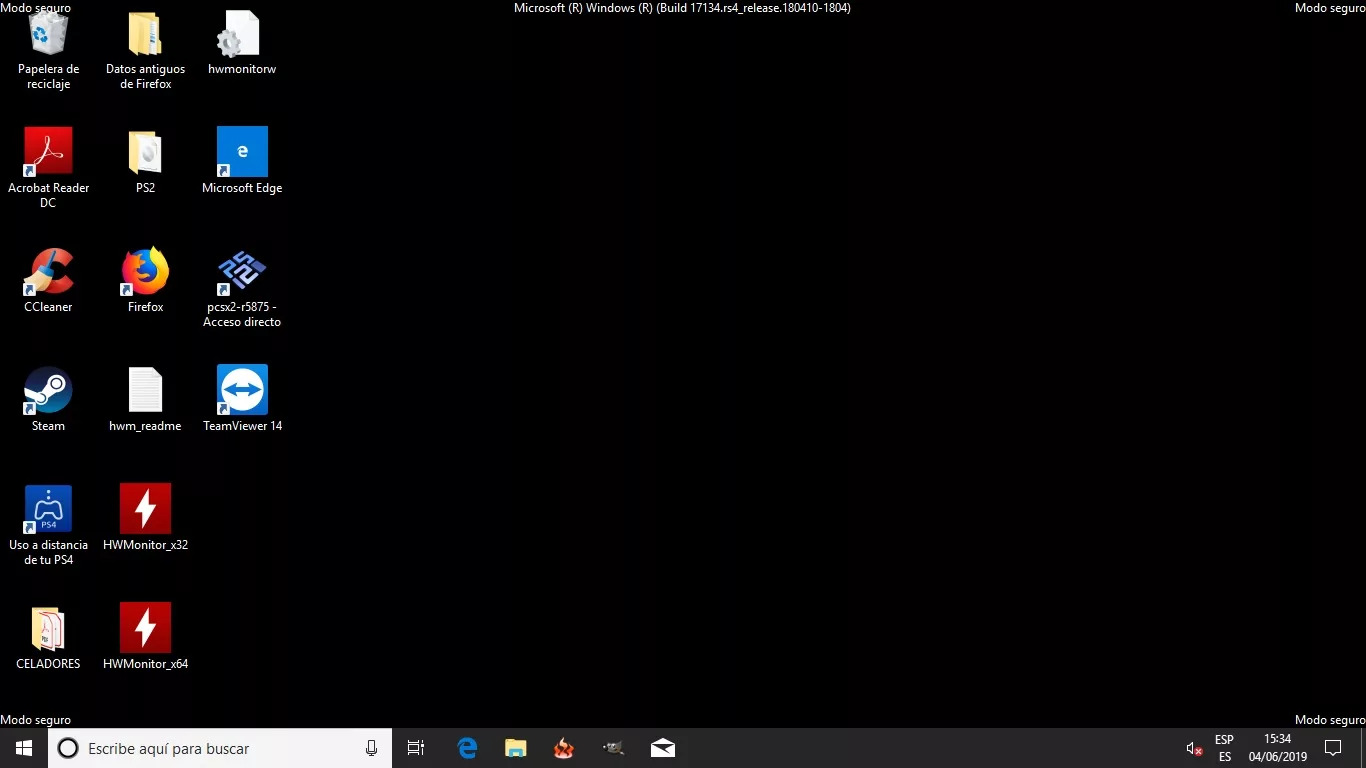
מהו מצב בטוח של Windows 10?
El מצב בטוח של Windows 10, ידוע גם בשם "מצב בטוח"; זהו אחד הכלים השימושיים ביותר שיש למערכת ההפעלה, אשר יהיה זמין עבורך כדי לנסות לאתר ולאתר כל שגיאה שעלולה להיות במחשב האישי שלך. כאשר מערכת ההפעלה מתחילה במצב בטוח זה, היא תתחיל רק עם מנהלי ההתקן הבסיסיים והתוכנות העיקריות להפעלת המחשב שלך; כך שכל תוכנית אחרת ומנהג צד שלישי לא יפעלו, אפילו תכונות האינטרנט; האחרון כמובן, אם לא תפעיל את "מצב בטוח עם מאפייני רשת".
במקרה שהמחשב שלך מציג כשלים רבים ואתה, אפילו לא אתה מצליח למצוא את הבעיה, עדיף להתחיל את מצב הבטוח. אם כאשר אתה מפעיל שוב את המחשב שלך במצב זה, הוא עושה זאת ללא כל בעיה, המשמעות היא שאף אחת מהתוכנות או מנהלי ההתקנים כברירת מחדל אינם הגורם לשגיאה; אז זה חייב להיות קובץ שהתקנת המשפיע על פעולת המחשב שלך.
להיפך, אם מפעילים את המחשב במצב בטוח, ישנן גם שגיאות; אז זה אומר שזו בעיה של המחשב עצמו ולא של תוכנית זרה כלשהי. בהתאם לחומרת הבעיה, פשוט השתמש באותו פותר בעיות של Windows כדי לתקן אותה; במקרים חמורים יותר, היא תדרוש התקנה חובה מחדש של מערכת ההפעלה.
סוגי "מצב בטוח"
בזמן ההתחלה ב- מצב בטוח של Windows 10, יהיו לנו שלוש גרסאות של זה. הגרסה הראשונה היא מצב הבטוח הרגיל, ללא גישה לאינטרנט או דברים אחרים; המצב השני תואם את הגרסה עם אפשרויות הרשת, המאפשרת לנו להשתמש באינטרנט, אם נזדקק לה, לחפש משהו או להוריד תוכנית או יישום כדי לפתור את הבעיה; הגרסה האחרונה של מצב בטוח, מגיעה עם שורת הפקודה או נקראת גם "cmd", מה שיאפשר לנו להיכנס ולבצע פקודות ממצב זה.
תלוי מה אתה צריך ואם אתה יודע מה לעשות, אז מצב אחד יהיה שימושי ומועיל יותר מהאחר; כדי שתוכל לפתור את הבעיה של המחשב האישי שלך.
כיצד לגשת או לאתחל למצב בטוח?
בגרסאות קודמות של מערכת ההפעלה, כדי להיות מסוגל לגשת אליה, היה מספיק ללחוץ על F8 כאשר המחשב שלנו מתחיל לאתחל; בדיוק כמו שרצינו לגשת ל- BIOS של המחשב. עם זאת, ב- Windows 10, זה השתנה מעט ויש לנו חלופות חדשות להיכנס למצב בטוח.
במקרה שניגשת למצב הבטוח ואז אינך יודע כיצד לצאת ממנו, אנו ממליצים לך לבקר במאמר הבא: איך יוצאים ממצב בטוח?
לאחר מכן, נספר לך את החלופות השונות שיש, כך שתלמד להיכנס ל- מצב בטוח של Windows 10.
-
מתפריט ההגדרות לגישה למצב בטוח של Windows
במקרה זה, נתחיל את מצב הבטוח כשהמחשב מופעל והופעל כרגיל; מה שנעשה הוא להיכנס ל"הגדרות "; כלומר, בהתחלה ולחיצה על ההילוך; תוכל גם לגשת אליו מקיצור המקשים "Win + I".
כאשר תיבת הדו -שיח של התצורה נפתחת, אנו בוחרים באפשרות "עדכון ואבטחה"; ברגע שנכנס לסעיף זה, נלחץ על «שחזור». כבר בתוך סעיף זה, אנו בוחרים באפשרות "הפעל מחדש כעת", זאת בסעיף "אתחול מתקדם".
המחשב שלנו עומד להפעיל מחדש, אך במקום להתחיל כרגיל, הוא יראה לנו מסך עם מספר אפשרויות; כדי שנוכל לאתחל למצב בטוח. אנו הולכים ללחוץ על האפשרויות הבאות: פתרון בעיות> אפשרויות מתקדמות> הגדרות אתחול ולבסוף הפעל מחדש.
המחשב יופעל מחדש פעם נוספת ועכשיו, הם יראו לנו אפשרויות אחרות; אם נרצה מצב בטוח ללא אינטרנט נלחץ על 4 או F4, במקרה שנרצה מצב בטוח עם אפשרויות אינטרנט 5 או F5.
בדרך זו, נתחיל את המחשב האישי שלנו עם מצב בטוח של Windows 10, ולעבוד על זה תחת מצב זה.
-
גישה ממסך הבית
חלופה זו היא במקרה שהמחשב שלך מופעל, אך לא יכול להפעיל אותו לחלוטין ונשאר במהלך תחילת ההפעלה; כדי שנוכל לגשת למצב בטוח במקרה זה, נעשה את הפעולות הבאות:
אנו הולכים ללחוץ על אפשרות הכיבוי ולאחר מכן על «הפעלה מחדש»; הדבר החשוב בעניין זה הוא שכאשר אתה לוחץ על האפשרות שאמרנו לך, עליך לעשות זאת על ידי לחיצה ארוכה על מקש «shift». כאשר אנו עושים זאת, המחשב האישי שלנו יופעל מחדש ויציג לנו את אותו המסך כמו בחלופה הקודמת; מכאן, אנו מבצעים את אותם השלבים כדי להתחיל במצב בטוח.
-
גש למצב בטוח, אם המחשב שלנו אינו מופעל
אם הבעיה חמורה מאוד, המחשב האישי שלנו לא יופעל וגם לא יגיע למסך הבית; אז ההליך יהיה קצת יותר מסובך מהרגיל. לשם כך נצטרך להתחיל ב"מצב השחזור "של Windows 10.
הליך זה יתואר בפניך באמצעות סרטון אינפורמטיבי כך שתוכל לראותו בצורה ברורה יותר ומפורטת יותר; כיוון שניסיון להסביר זאת במילים עלול לגרום לשגיאה אחרת.